How to Change Your Mac Username on macOS 10.15
2025-02-25 11:48:12 • Filed to: macOS 10.15 • Proven solutions
You are likely to change your username on macOS 10.15 when you change your name entirely or inherit a Mac. Also, if you happen to misspell your name, you will feel the need to change your username to avoid confusion.
When setting up a user account in a Mac, you are required to use your name. As a result, it will appear in the account name and Home folder. However, various factors may cause you to change the name of your macOS 10.15 user account.
You may get married or divorced, meaning there will be a change of names. If you acquire a Mac that has been used before, you may need to change macOS 10.15 user account and home directory name rather than create a new account.
This article has tips on how to carry out this change easily.
How to Change Your Mac Computer’s Username on macOS 10.15
To change the name of your macOS 10.15 user account, there are stages involved.
In the process to change the name of your macOS 10.15 user account, you will have to create a new administrator account. Use these steps;
- Go to “System Preferences”
- Select “Users $ Groups”
- Choose the “Lock” icon; enter password
- Click on “+” sign
- Alter “New Account” to “Administrator”

Changing Mac Username
If you have administrator rights, you can change the name of your macOS 10.15 user account very easily. However, you must receive a warning about changing settings, since it has potential to damage the account, preventing you from logging in.

Nevertheless, use the following steps to change the name of your MacBook or iMac on macOS 10.15;
- Access “System Preferences”
- Go to “Users & Groups”
- Select “Unlock” and put in your password
- You can now right-click or “Control-click” he user that needs renaming
- Select “Advanced”
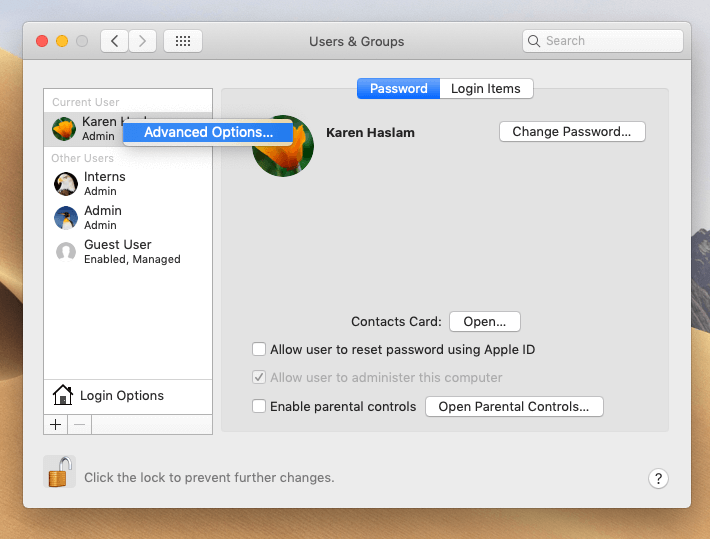
- In the full name field, change the name
- For these changes to take effect, Restart the Mac
Note that this process only changes the username, but not the Home directory name. Leaving it at that is risky since it can cause account damage and prevent logging in.
Changing Home Folder Name
The next step in the process to change macOS 10.15 user account and home directory name is changing the name of your Home folder. Use the following procedure;
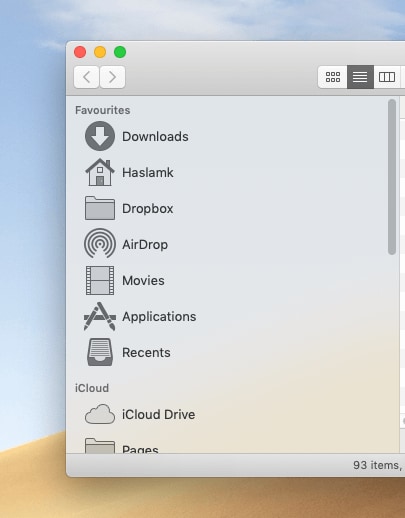
- Go to the menu and select Apple logo; in the account that needs name changing, “Log Out”
- Use a different administrator account to Log in; create a new administrator account as shown above and Log in.
- On the startup drive, access “Users” folder; Open “Finder”; click on “Go”; select “Computer”; choose “Macintosh HD”.
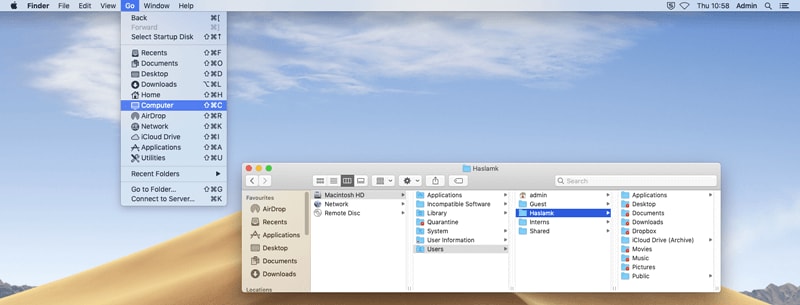
- Open Users folder and find Home directory inside, for the account being renamed (write it down for later use)
- Select the folder and rename it (write down the old and new names for later use)
- When prompted, Put in the admin account password you are using
Changing Your User Name
Changing the Home folder name goes hand in hand with changing your Username. This is important in the process to change macOS 10.15 user account and home directory name. If you fail to change your username on macOS 10.15, you will experience problems since the two must be the same.
Change the Home directory name by changing the name in the field showing Home directory location.
- Open “System Preferences”
- Go to “Users & Groups”
- Click on “Unlock” then put in admin account password that you have used to log in with
- From users list- Control-click on the user you wish to rename
- Choose “Advanced Options”
- Alter the “Account Name” field to the new, which is the same as the one you gave the Home folder for the same user

- Change Home directory field and match it with the Home folder
- Select “OK”
- Close “System Preferences”
- Restart the Mac
- Log in to the account you have renamed.
In case you experience problems while logging in, confirm that account and directory names match.
Best PDF Editor for macOS 10.15
PDFelement for Mac is considered the most reliable PDF editor for macOS 10.15 because it offers great affordable services to its users and delivers quality results. Therefore, it is perfect for creating PDFs and editing to suit your requirements and give you satisfaction.
PDFelement for Mac handles editing for your Mac in diverse ways. Therefore, you can edit images, texts and pages. As you edit texts, it gives you the ability to alter font, font color and font size.
It conducts basic image editing, since it supports images such as bmp, jpg, png and tif, among others. Therefore, you can add, delete, extract, rotate, replace or copy/paste images in the PDF documents. Cropping of images is also possible, whereby it makes adjustments, to show the most important aspects.
Eventually, using PDFelement for Mac becomes helpful because it gives you liberty to determine the orientation of images. Activities such as image substitution are easy to handle and take the shortest time possible.
In short, this editor ensures that your PDF files turn out as required. If you wish to protect from further editing by strangers, you can use passwords at no extra costs. All the packages of this PDF editor allow editing.

Free Download or Buy PDFelement right now!
Free Download or Buy PDFelement right now!
Buy PDFelement right now!
Buy PDFelement right now!



Audrey Goodwin
chief Editor
Generally rated4.5(22participated)
Comment(s)
Log in