Fixed: 'Bluetooth Not Available' Error on macOS 10.14
2025-02-25 11:48:12 • Filed to: Solutions of macOS 10.14 • Proven solutions
Bluetooth is a crucial tool for the workability of features such as Handoff, Continuity, file share and others. Also, iBeacons and many other technologies rely on it to function. Thus, if the Bluetooth of your Mac is on the fritz, it could be a great source of concern. In this write-up, we will show you how to fix a "Bluetooth not available" error on macOS 10.14. That Bluetooth makes life quite easy for us in several ways remains irrefutable. What is debatable may be the best technique for fixing a bluetooth not available error on macOS 10.14. Read on so you can be armed with trusted tips to address this issue.
"Bluetooth Not Available" Error on macOS 10.14
Some Mac owners could experience a random disappearance of the Bluetooth capability, occasioned by upgrading to macOS 10.14. The first clear sign of this issue is that hardware — such as a mouse, keyboard, headset, etc. — that depends on Bluetooth do not work. And when you try to check for the cause of this problem in the Bluetooth menu of your macOS Mojave, a "Bluetooth: Not Available" error shows up, whereas the icon of the menu bar items has a squiggly strike through it.

Taking a deeper look at the root of this problem, it will be observed that the Apple System Profiler, when drilled down by Hardware > Bluetooth, will state "No information found". This is indicative of a more serious challenge compared with when a Bluetooth device randomly or continuously disconnects from a Mac. The latter issue is typically resolved by toggling the functionality on or off, or by replacing your device batteries.
To fix the "Bluetooth not available" error on macOS 10.14, 2 methods can be employed. In the first technique, you can trash the Bluetooth preferences and then pair your device to the Mac again. If this quick way can't fix bluetooth not available mac 10.14 problem, you will have to perform a hardware specific SMC reset.
How to Fix Bluetooth Not Available Error on macOS 10.14
In this section, we will highlight the steps required to solve bluetooth not available on macOS 10.14.
Method 1: Dump Bluetooth Preferences and Shutdown Your Mac
You should first delete your Bluetooth plist file and let the Mac create a fresh one:
Step 1: Start by closing System Preferences and/or other apps that attempted to utilize or configure your Bluetooth device with the Mac
Step 2: From the macOS 10.14 Finder, press Command+Shift+G to open "Go To Folder" and input this path: /Library/Preferences/
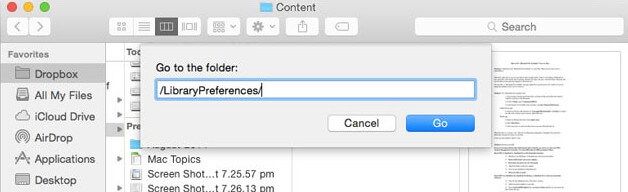
Step 3: Search for the file titled "com.apple.Bluetooth.plist" and delete it. You could come across a com.apple.Bluetooth.plist.lockfile as well; if so, you should delete it, too. As that above-mentioned file is a system folder, you’ll be required to authenticate with an admin user.
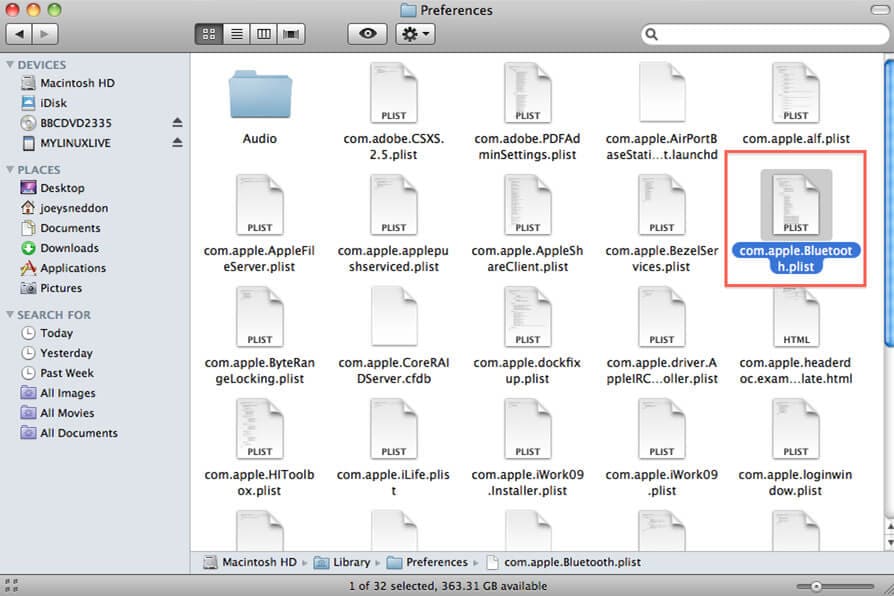
Step 4: Proceed to the Apple menu and hit the "Shut Down" button to power down the Mac
Step 5: You should then wait a minute before you boot the Mac again
Step 6: Lastly, re-sync your hardware in the Bluetooth menu or System Preference panel
This method should resolve the problem if it is caused by a corrupted plist file. Of course, you should shut the Mac down and leave it in that state for about a minute; don’t reboot it. With your Mac device up and running again, Bluetooth should be functioning well now and the "Bluetooth not available" error message should have disappeared. However, if this problem persists, you can give the second fix a try by resetting the Mac System Management Controller, SMC.
Method 2: Perform SMC Reboot
For iMac, Mac Mini, MacBook and MacBook Pro that have detachable batteries:
Step 1: First shut down the Mac and take its battery out
Step 2: Ensure your power adapter is not connected
Step 3: Hold down the "Power" button for 10 secs
Step 4: Plug the power adapter and return the battery
Step 5: Switch the Mac on and reboot it
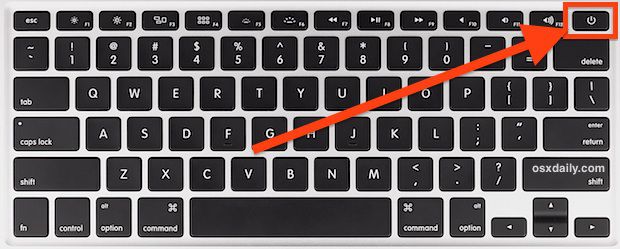
For MacBook Air and MacBook Pro Retina containing non-detachable batteries:
Step 1: First shut down the Mac
Step 2: Plug your power adapter
Step 3: Hold down Control+Shift+Option+Power buttons, pressing all of them at once for several seconds
Step 4: Lastly, reboot the Mac
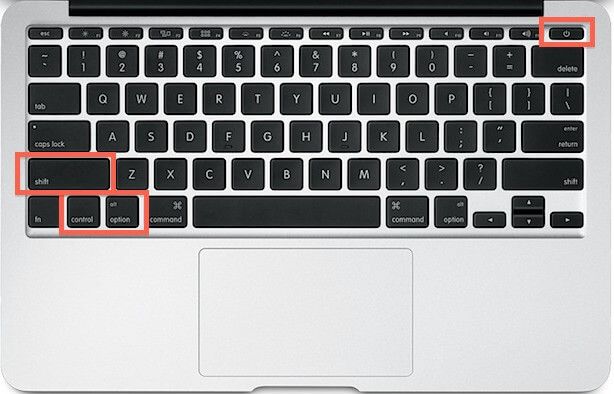


Free Download or Buy PDFelement right now!
Free Download or Buy PDFelement right now!
Buy PDFelement right now!
Buy PDFelement right now!



Elise Williams
chief Editor
Generally rated4.5(22participated)
Comment(s)
Log in