Top 20 Problems and Fixes of macOS 10.14
2025-02-25 11:48:12 • Filed to: Solutions of macOS 10.14 • Proven solutions
The macOS 10.14 is a mold-breaking operating system conceived by the most talented minds. However, these minds have failed to wrap up some loose ends, leaving end-users to find their way around some 10.14 vulnerabilities. Some of these mac OS 10.14 known issues have actually plagued the older models of the operating systems and stirred up a lot of heated debates. This article cuts through the noise and outlines fixes to top 20 of macOS 10.14 problems.
Issues and Troubleshooting for macOS 10.14
Most of these problems may be solved by a clean macOS 10.14 installation -- a Mac OS 10.14 troubleshooting technique that overwrites the hard drive of the Mac device. But some of the others require peculiar solutions. Just follow the fixes for mac OS 10.14 problems below.
1. Shortfall of Disk Space for macOS 10.14 Installation
macOS10.14 utilizes about 8GB of space on the drive, and an additional 7-12 GB is recommended for its smooth operation. To make available this space, it might be imperative to rid the drive of less-desirable apps and files. To do this, open the Apple menu, and select the ‘About this Mac’ option, then select the storage option to see what's taking up how much space. If manual deletion is deemed too tedious, the CleanMyMac app can provide an expedient means for freeing up storage space. It can eliminate system junk to free up over 2 GB.
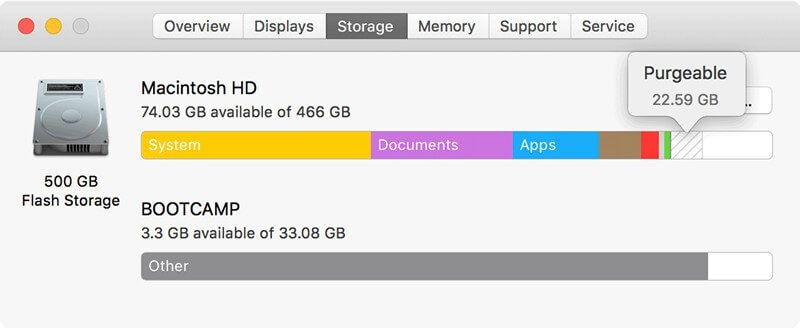
2. macOS 10.14 Download Failure Error Message
This error message, which results when macOS 10.14 update is stuck, may read as “macOS 10.14 download has failed” or “Installation of macOS 10.14 could not continue”. This might be caused by a number of problems including poor internet connection or too many downloads occurring at the same time. To resolve this, try downloading via a better internet connection, or reboot the Mac App Store, or retry the download after some minutes. Ensure that the partially downloaded macOS 10.14 is deleted before retrying to download.
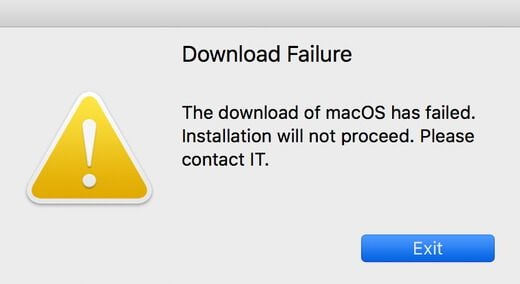
3. macOS 10.14 Installation Problems
The installation may crash and require the Mac device be rebooted. This Mac OS 10.14 install problems can simply be resolved by installing after all antivirus softwares have been uninstalled, or by installing the 10.14 after booting the device in Safe Mode. To boot in Safe Mode, press the Shift key + power button, and then release the power button while still holding down the shift key.
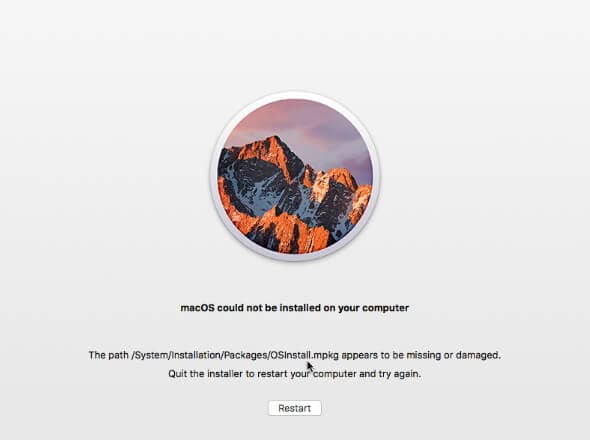
4. macOS 10.14 Update Stuck
It is possible that you could encounter an error when trying to update to maOS 10.14. Sometimes, the update freezes and gets stuck and this could be very annoying to the user. The good thing is that you can always fix a mac 10.14 update stuck problem. One way to do it is by running the update again but it is also important to ensure that there is enough storage available. Also check the Apple server to find out if the update server is under maintenance. Otherwise, you can download the update from Apple Support website as against Mac app store.
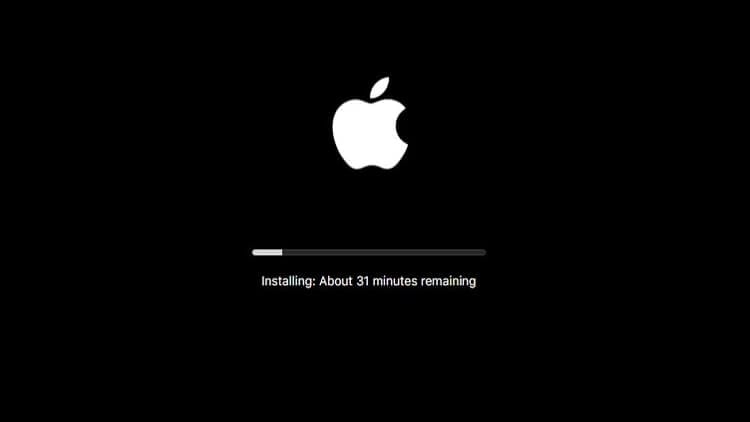
5. Slow Wifi Connection Problems
It's common macOS 10.14 problem to experience pages and downloads loading at sluggish speeds. This can be resolved by deleting and reconfiguring the WiFi preference. Open the /Library/Preferences/SystemConfiguration folder by pressing Command +Shift + G in Finder. Delete the following group of files:
com.apple.airport.preferences.plist; com.apple.network.identification.plist; com.apple.wifi.message-tracer.plist; NetworkInterfaces.plist; and preferences.plist. Then reboot the device and the router.
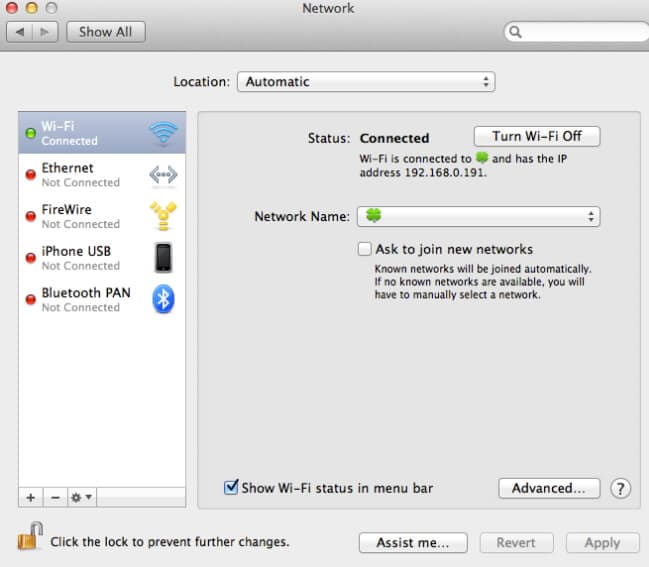
6. File Share Failures
This Mac error occurs when a “not connected” error message is displayed as File Share is used between two devices with the macOS 10.14 update. To resolve this Mac problem, open the Utilities folder in the Application folder and run the Terminal app. Type sudo /use/libexec/configureLocalKDC, hit Return and exit the Terminal app.
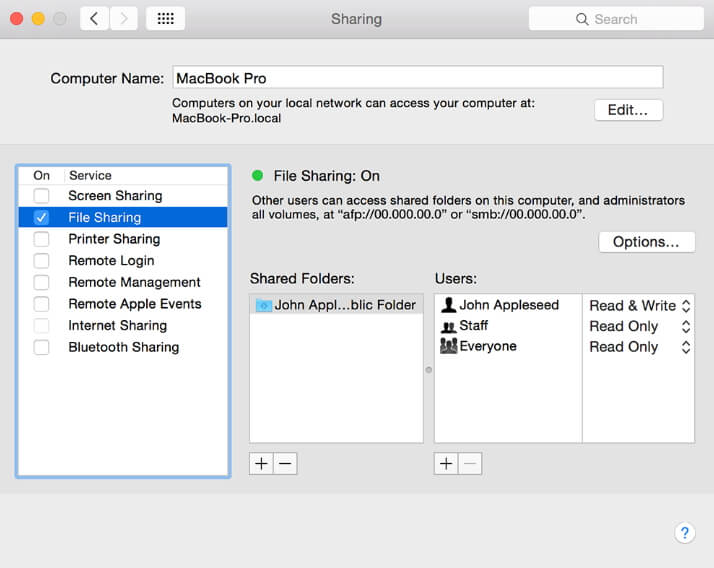
7. macOS 10.14 Failing to Start
This might require the resetting of the NVRAM and the PRAM. Restart the device, and then press down Option + Command + R + P until two chimes are sounded during the restart. Release the keys once the second chime sounds. The Mac will restart without losing any data.
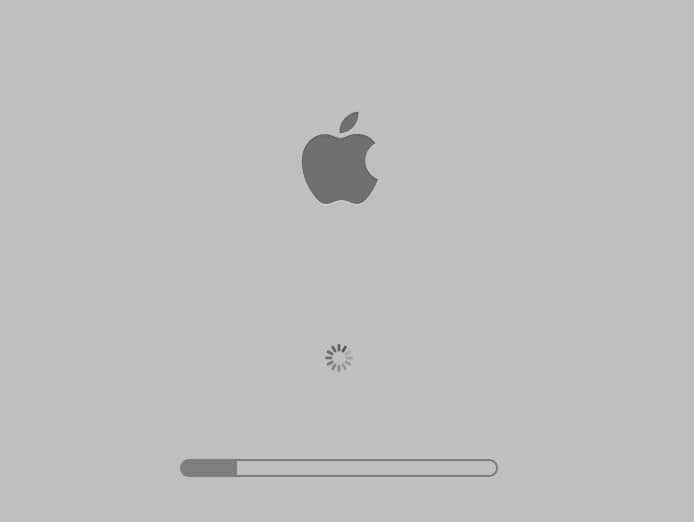
8. Logitech Mouse Scrolling Issues
This is one of the most prevalent Mac problems that has been reported in almost every version of macOS. Sometimes, this Logitech Performance Mouse MX and Anywhere MX issue can manifest as lags in the display of scrolling movement and the malfunctioning of some buttons. To resolve this, simply download the latest Logitech Control Center for macOS 10.14.
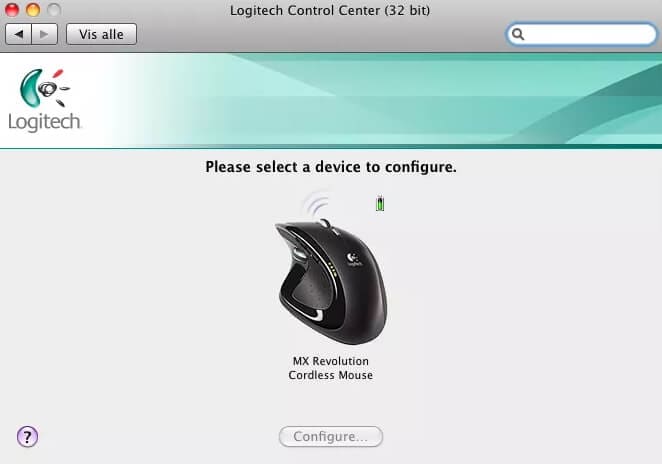
9. Time Machine Backup Freezes
This is another one of the well-known Mac problems. In this case, the Time machine freezes while a “Preparing backup message” is displayed on the screen for hours. To resolve this on macOS 10.14, end the running backup procedure first by opening the Time Machine settings menu and clicking the red [X] button. Then delete the temporary .inProgress backup file by going to the Time Machine drive via Finder, and then opening the “Backups.backups” folder to locate the folder with the Mac device’s name on it, and then deleting the file with .in progress file extension from that folder. Afterwards, reboot the device and retry the Time Machine Backup.
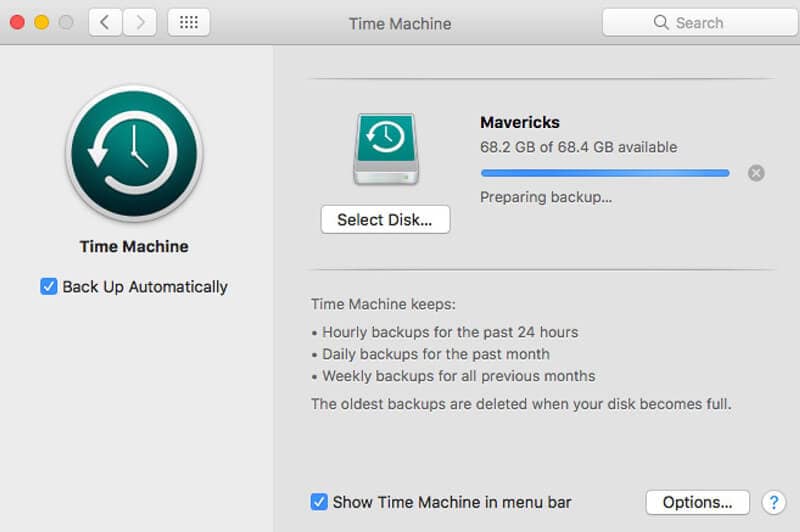
10. macOS 10.14 Bluetooth Issues
One way to resolve Bluetooth error Mac is to use the devices that are to be connected until their batteries are dead. The connection problem might then be resolved upon rebooting. Another option is to make firmware updates on the Bluetooth headphones.
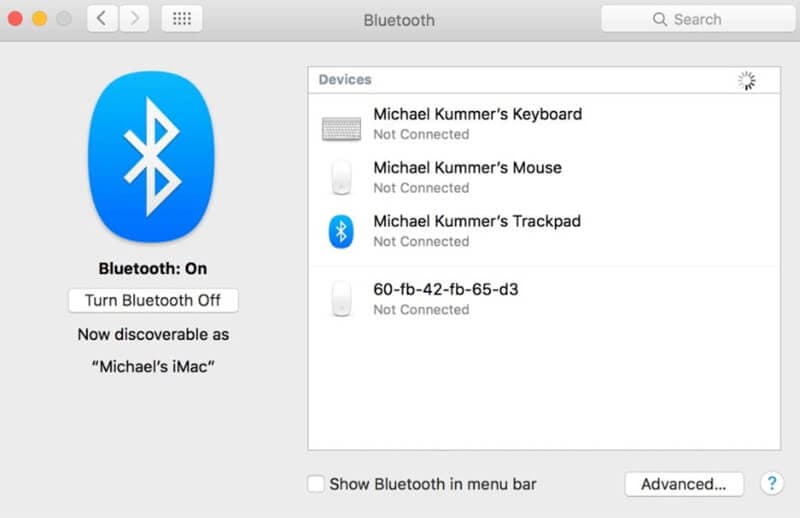
11. macOS10.14 Update That Runs Sluggishly
The device might take some time to adapt to the macOS 10.14 update as it runs some re-indexing and maintainance tasks on the side. To resolve this, simply reboot the device. If the problem still persists, give the device about one day to adapt. If the devise still runs sluggishly, you might want to deactivate apps that are using the most RAM and CPU. Use the Activity Monitor app to trace these apps.
12. macOS 10.14 iTunes Issues
Running iTunes for the first time on macOS 10.14 might prove problematic. A simple way around this is to check if you have the latest iTunes. If not, you should update it immediately.
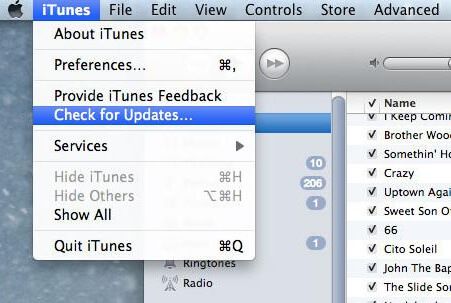
13. Password Problems
This is one of 10.14 issues common among all versions of the mac OS. In this case, the macOS 10.14 displays the real password instead of the password hints. To resolve this, install an authentic encryption solution.
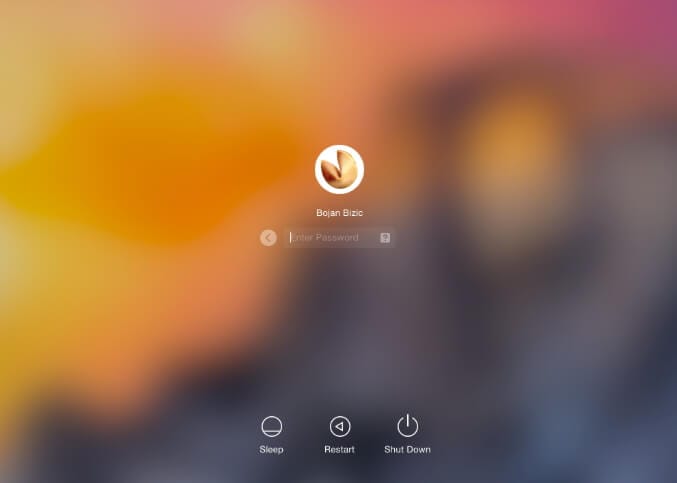
14. Optimizing iCloud Storage
The macOS 10.14 provides a storage option that saves old and unused files in the iCloud storage. All Mac devices are alloted 5GB free storage on the iCloud storage. To access this option, open the Apple Menu, and then select the ‘About this Mac’ option, and then select storage on the next page, and then choose ‘Manage’.
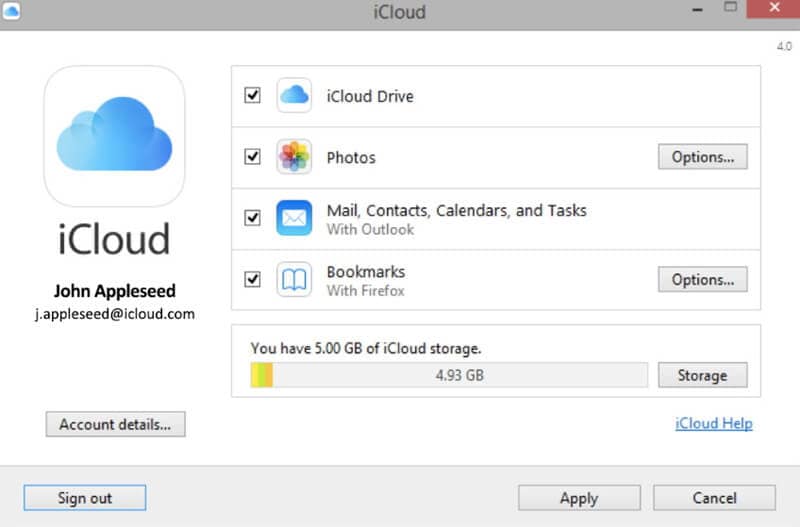
15. Apps Crashing on macOS 10.14
It's normal to see an error message that reads “damaged and can't be opened” when trying to run an app on macOS 10.14. A simple solution is to hold command when the app is being opened, or to update the app. Another option is to clear the cache on the device. Go to /Library/Caches and delete all the contents in the folder. If the app still crashes, reset the PRAM. Note, however, that some apps are not compatible with the new macOS.
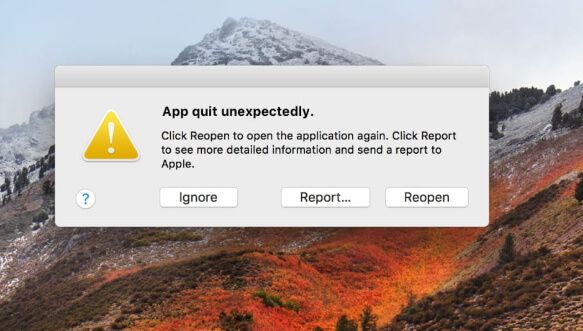
16. Issues with Safari Plug-ins
In a bid to enhance the browsing experience and increase the loading speed of pages on the Safari, Apple has decided to integrate HTML5 at the expense of some features that will soon become dated, including Flash, Java, and QuickTime. When browsing sites that use these plug-ins, the Safari website will repetitively ask if these plug-ins should be activated. Respond by either asking Safari to do this once, all the time, or cancel the page and don't ever visit any site that still uses these plug-ins.
17. macOS 10.14’s Excessive Consumes Battery Power
To get to the root of this mac os 10.14 problems, use the Activity Monitor app to trace out the apps that are consuming energy the most. Open Applications, and then select Utilities, and then choose to run the Activity Monitor app, and click the Energy tab. Reinstall or reset any app that is consuming the most energy. The battery life can also be preserved by turning off location services, as well as animation and graphic effects.
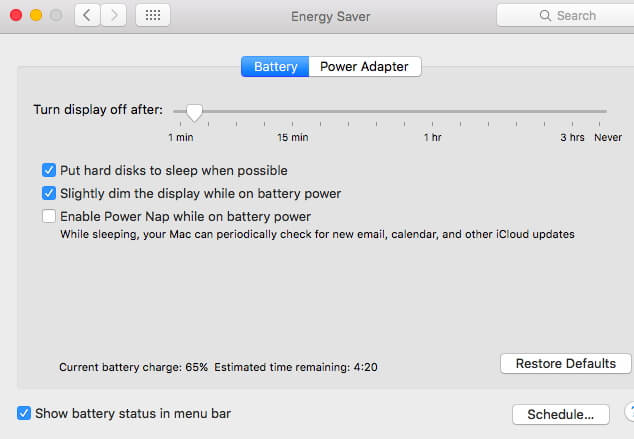
18. Photoshop Issues in macOS 10.14
Photoshop loading errors usually result in the display of error messages like “could not complete your request because of a program error”. Adobe Photoshop is programmed to automatically resolve this error, although that might take longer. A quick solution is to reinstall the Photoshop or to clean install the macOS 10.14. Note here that the license key must be recollected before the Photoshop can be successfully reinstalled.
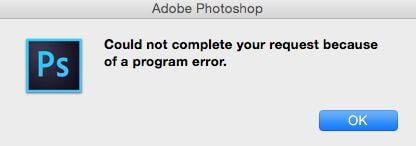
19. Incompatible Apps Causing A Frozen Blue Screen
Some startup items -- apps that start running automatically once the device is turned on-- might bring booting to a halt, resulting in a blue screen, if they're incompatible. A bit of trial and error is required to identify items. Remove every startup item one at a time, and then reboot after each item is removed. To remove these, open System Preferences, then select Users & Groups and click the appropriate user name under the Current User box. After that, click the Login Items tab on top of the right side of the window, highlight an app and then tap the “-” sign under it. The selected app will then be deleted, and can be added back by pressing the “+” sign. Rinse and repeat until the culprit app is identified.
20. Beachball Spinning On the Screen Recurrently
This might be caused by certain glitches in the system. Run the Activity monitor app (as described above) to identify and terminate apps that are consuming RAM and energy the most.

Free Download or Buy PDFelement right now!
Free Download or Buy PDFelement right now!
Buy PDFelement right now!
Buy PDFelement right now!



Elise Williams
chief Editor
Generally rated4.5(22participated)
Comment(s)
Log in