PDFelement-Powerful and Simple PDF Editor
Get started with the easiest way to manage PDFs with PDFelement!
The Microsoft Publisher file, also known as PUB, is a document format in which many publications are stored. It's also used for newsletters, brochures, flyers, and more. Besides written content, this document format lets you add graphics data such as bitmap and vector to enrich your file.
Opening a PUB file is easy, but you need a professional tool. Several PUB-supported software has been developed. However, not all of them would suit your requirements. To help you, we created a guide showing the best tools to open PUB files and how to use them.

In this article
Part 1. What Is a Publisher File?
This is a popular document format in which most written publications are stored. It's a safe format you can access via most computer operating systems. Publisher files are easy to read, print, and convert. It takes a little part of your storage. Hence, it's lightweight.
Part 2. Open PUB Files Without Microsoft Publisher
Opening a PUB file should be stress-free, as there are countless tools you could use. Some of them are LibreOffice, and more. You can also access the file via Microsoft Publisher.
Without further ado, let's get started.
Stepwise Guide to Open PUB Files Using LibreOffice
Step 1 Download a compatible version of LibreOffice. Install and launch it. When it opens, click the "File" icon and select "Import" from the options that appear.
Step 2 Your computer's local storage will automatically come up. Look through the available files and select the PUB file you want to view. Tap on "Import" to proceed.
Step 3 Then, the PUB file will appear on your screen.
Part 3. Open Publisher Files With Wondershare PDFelement
Wondershare PDFelement - PDF Editor Wondershare PDFelement Wondershare PDFelement is another tool you can use to open PUB files. It's a simple yet effective PDF editor loaded with powerful features. With this software, you can easily access various files, including PUB. Wondering how a PDF editing tool could execute such a task? Well, Wondershare PDFelement is a smart tool that converts PUBs to PDFs so you can view the content.
This software also helps you to open Word documents, PDFs, Excel file sheets, and more. You can also use it to access image files such as PNG, JPG, etc. Besides opening documents, you can employ the services of this software program to create, compress, merge, and protect PDFs.
Wondershare PDFelement is nicely designed with powerful annotation tools that you can use to markup your PDF documents. With PDFelement, you can highlight, underline, strikethrough, append signatures, and even add callout texts to a PDF file.
Process multiple documents at a go without hassles using this PDF editor, as it supports batch processing. Additionally, you can open scanned or image-based documents with this software program. And that's because the Wondershare PDFelemnt supports OCR.
Another feature that makes this software exceptional is the comprehensive interface- one reason amateurs and professionals find PDFelement simple to operate. It's lightweight and works with Windows and Mac computer systems. To get more information about PDFelement, please watch the video below:
Stepwise Guide to Open PUB Files With Wondershare PDFelement
Ensure you have a stable data connection, launch your preferred web browser, and navigate to the official website for Wondershare PDFelement. Click on the appropriate buttons to download and install a compatible version on your device.
Step 1 Launch PDFelement, and click Create PDF > From File at the bottom left corner of the quick start page. Your local storage will immediately open. Look through the files and select the correct PUB file to import on Wondershare PDFelement. Once done, click on "Open" to proceed.

Step 2 PDFelement will automatically change the imported file to PDF format. An interface showing the progress will come up on your screen.
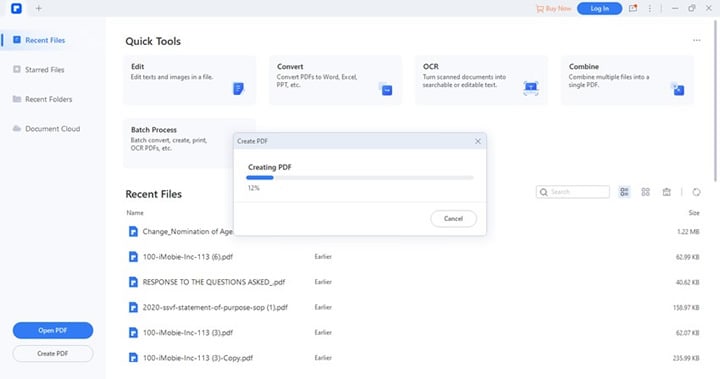
Step 3 Now that you have successfully converted the PUB file to PDF, save it to your preferred storage path. To do that, tap "File" and select "Save." Choose a destination path and click the appropriate button to store the file.
Part 4. Open Publisher Files Online
Folks who don't want to install third-party tools like PDFelement on their device can take advantage of online tools to access PUB files. Aspose is an industry-leading program that opens PUB files at a remarkably high speed without distorting the layout.
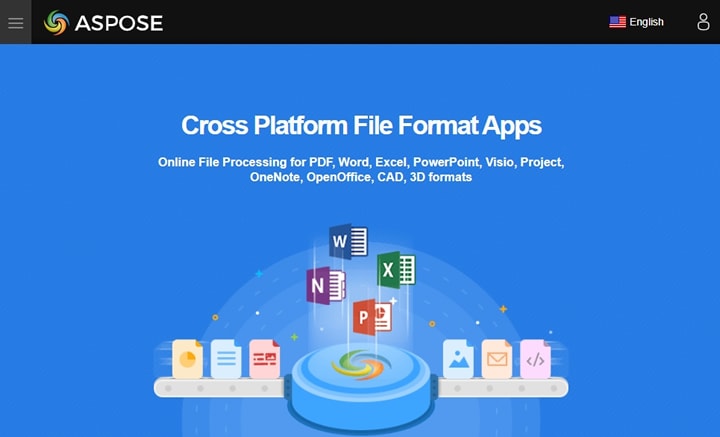
It can also be used for other formats such as HTML, Microsoft Word, Excel, and PowerPoint. This app has a streamlined interface that allows novices in the tech space to navigate without stress. It's web-based, so compatibility isn't an issue, as you can access it via any mobile or computer operating system.
To open PUB files using Aspose, follow the instructions below:
Step 1 Visit the PUB viewer page of Aspose on your device, and the page below will pop up:

Step 2 Import your desired PUB file. You can drag and drop the file on the Aspose interface or click the "Browse for file" icon to upload from your local drive. Alternatively, you can select a PUB file from Dropbox, Google Drive, or OneDrive or directly enter the file URL.
Step 3 Next, click "View," and Aspose will immediately open your PUB file. Once that's over, you can view the PUB file online.
Part 5. Open Publisher File on iPhone
No app supports PUB files on iOS devices. If you have such a file and would like to view it, go online and browse the keyword PUB to PDF conversion. Countless websites will pop up on your screen. Here are some safe ones: Zamzar, Publishertopdf, etc.
Now we use Zamzar as an example, and please follow the stepwise guide below:
Step 1 When the website opens, click on the "Add Files" key to select a PUB file and upload it. Wait for the uploading process to complete, and move to the next step.
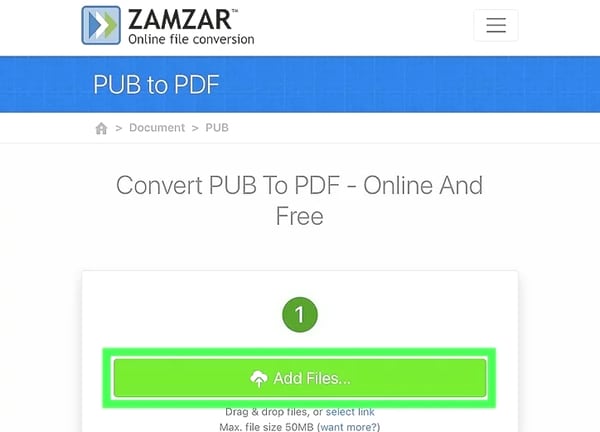
Step 2 Next, click on "Convert Now," and the platform will automatically transform the PUB file into PDF format.

Step 3 After converting the file, click on the "Download" key to export the final result. Mind you: the converted file will be stored on your local drive.

Part 6. People Also Ask
Apart from the basic knowledge about opening PUB files introduced above, we also collected several frequently asked questions and listed the answers below:
1. How To Open PDFs in Publisher?
You can not open PDF files with Microsoft Publisher directly, as this program doesn't support the .pdf file format. Therefore, you can convert PDFs to Word and open them in Microsoft Publisher. Follow the steps below:
- Launch Microsoft Word Office on your computer system.
- Click on "File"> "Open."

- Choose the PDF you want to open and tap "Open". Microsoft Word will immediately convert the file to Word.
- After the conversion, launch Microsoft Publisher and click "File"> "Open," and browse your computer to select the converted Word file.
- Click "Open" to import the file. Then, you will view the converted Word document with Microsoft Publisher.

2. Is there a Microsoft Publisher Viewer?
No, there is no Microsoft Publisher Viewer. If you want to view PUB files, consider one option mentioned above. For your information, the PUB file will be converted into PDF before you can access it.
3. I Can't Open the Publisher Files. How to Fix It?
Should you experience an error while trying to access the content of a PUB file, then something is wrong with the file. There is a possibility the file is corrupt or damaged. Here are the common responses you get when opening such a file:
- This is not a Publisher Publication.
- Publisher cannot open the type of file represented by
- Part of the file is missing.
Besides the above, here are other issues you may encounter:
- Out of memory error message.
- Invalid fault page, General protection fault, and more.
Conclusion
PUB files are simple to deal with when you have the right software at your disposal. This article has provided you with all the necessary information you need to open a PUB file. Employ the technique that suits you in your next project. Try it out now!




