As a Google Docs user, you may want to add bookmarks in Google docs to simplify navigation within or outside the documents. Bookmarks help you navigate and find content within your document. While bookmarking Google Docs is useful, knowing how to bookmark on Google Docs is more important.
If you are stuck on how to add bookmarks in Google Docs, then this article is ideal for you. In this article, we provide you with a clear guide on the best ways to add bookmarks in Google Docs.
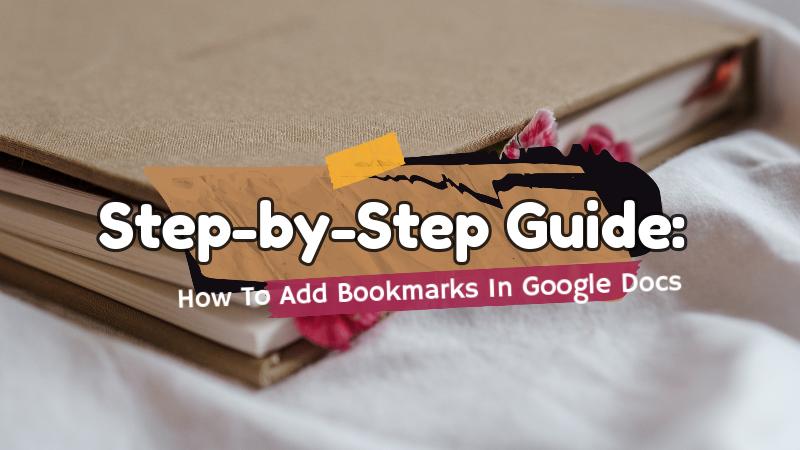
In this article
Benefits of Bookmarks in Google Docs
When handling documents on Google Docs, especially large ones, you might be obliged to insert bookmarks in google docs. A bookmark is just like a shortcut link to a specific place/text/content in your document.
It is used across many applications, and Google Docs is no exception. The following are some of the benefits of bookmarks in Google Docs.
- It allows users to mark a specific section in a document to jump to and from this location with ease and speed. You are immediately taken to the respective section by simply clicking the linked text. This saves the time and energy of manually scrolling a large document to find the desired text, content, or section.
- Bookmarks give you a unique URL that makes it easier to link your document within or outside. You can link it to other websites or apps to access it directly from those sites.
- Bookmarks make it easy and fun to navigate within your Google Doc. By adding more bookmarks, you can move around your document with ease and speed.
- Bookmarks simplify how you revise or edit specific sections of your long PDF file. Bookmark those sections and access them for revision/editing by clicking the respective bookmark link.
How To Create Bookmarks in Google Docs
Creating bookmarks in Google Docs is not a rocket science task. This process is easy and can be done by anyone, including newbies. The following steps show how to easily and quickly create bookmarks in Google Docs.
Step1
To begin with, open the target Word document in Google Docs. To do this, open Google Docs using your website, then go to "File" > "Open." Follow the simple on-screen instructions to upload your target Word file to the Google Docs platform.
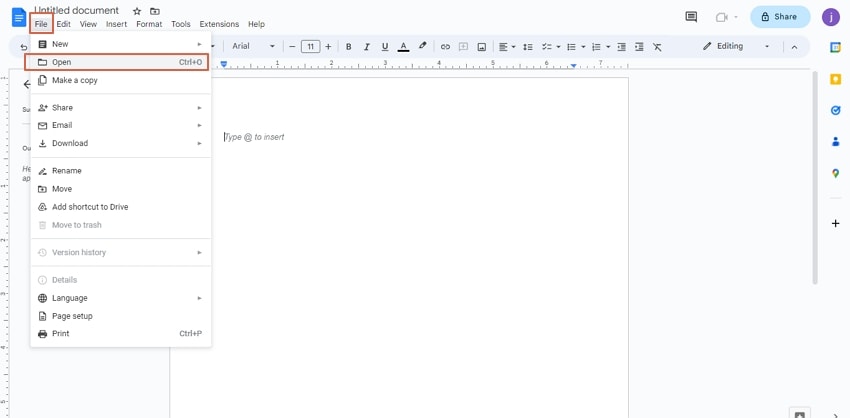
Step2
Once the document is uploaded on Google Docs, place the cursor on the position you want to add a bookmark. Remember, you can add it anywhere on your document. Go to the "Insert" menu at the top and scroll down to select the "Bookmark" option.
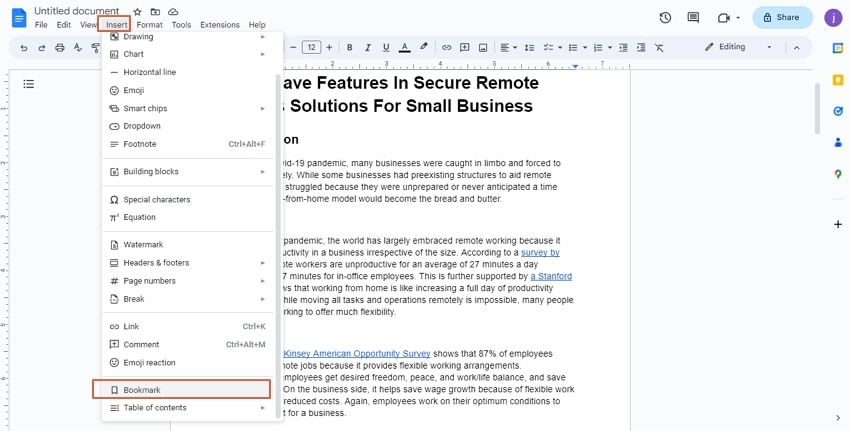
Step3
A blue bookmark ribbon should appear where you placed the cursor. From the two options given, choose "Copy Link," and the link will be automatically copied.
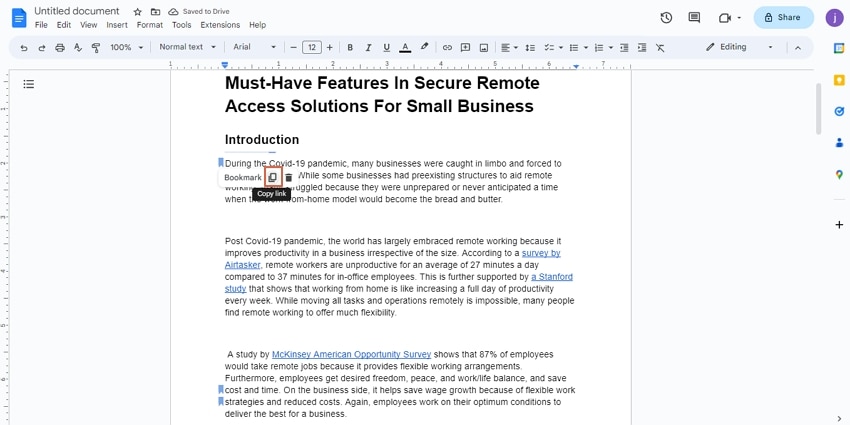
Step4
Select a text you want to link to the bookmarked section, then go to the "Insert" tab. from the options displayed, click the "Link" option.
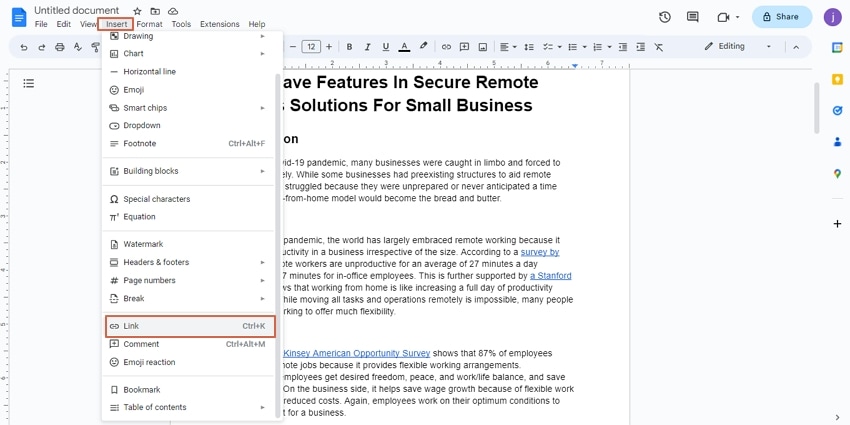
Step5
Paste the copied link in the subsequent dialog box and click "Apply." The selected text will now turn blue. When you place the cursor over this linked text, it will show you the bookmark. Click the link, and you will be taken to the bookmarked section.
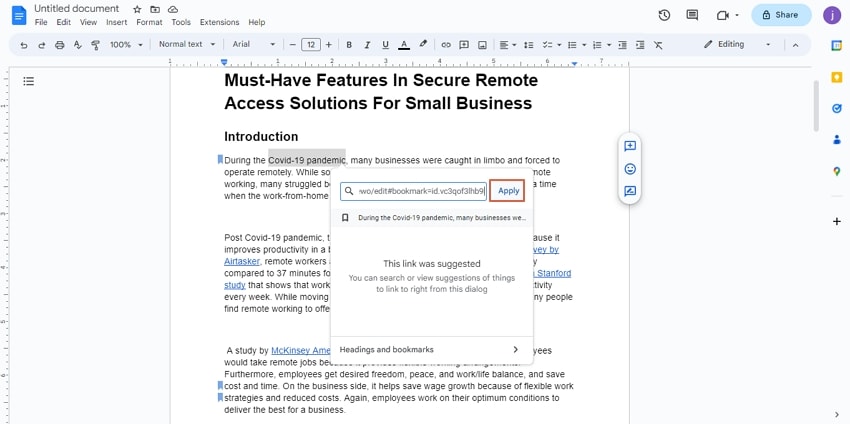
To edit the bookmark, right-click the link and select "Edit Link." You should see a dialog box on the interface. You can edit the text or bookmark the link depending on your need. Once you are satisfied, click the "Apply" button.
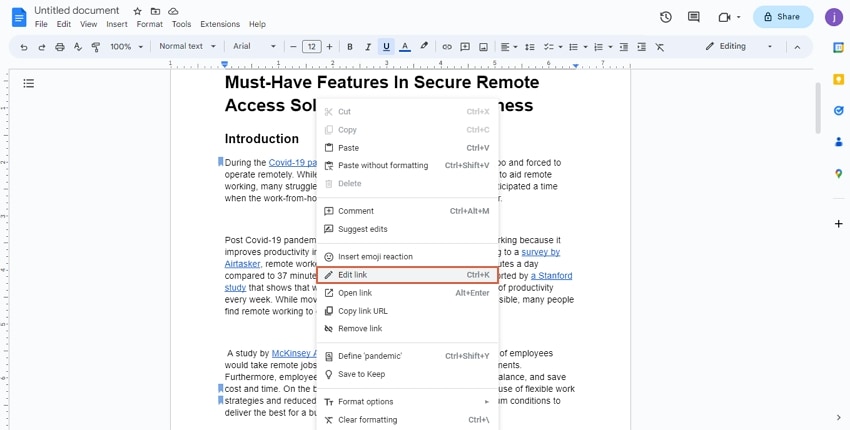
To delete a bookmark, right-click the text link and select the "Remove Link" option. The bookmark will be automatically removed.
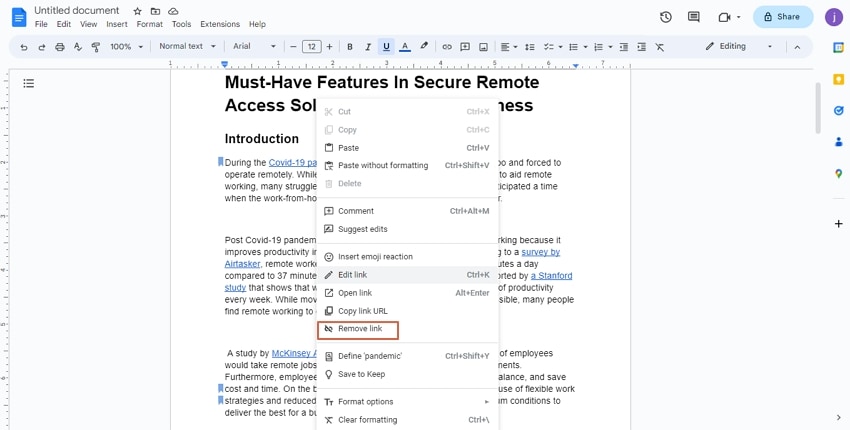
[Bonus] How To Add Bookmarks to PDF?
PDF files are highly used across diverse fields, and you cannot underestimate the need to add bookmarks to PDFs. Google Docs will allow you to add bookmarks only to Word documents. Therefore, it is not a good option for PDF files.
The crux secret here is to use a dedicated PDF tool to add bookmarks to your PDF files. A handful of such tools are on the market, but finding the right one can turn a hard nut to crack. Fortunately, you don't have to struggle because PDFelement is available.
PDFelement is a powerful and highly-used PDF editor that transforms how you interact with PDF files. It is undoubtedly the best tool to add bookmarks to your PDF file. PDFelement gives you all the features and capabilities you would demand from a modern PDF tool.

It is equipped with smart features that make bookmarking easier and more fun. With PDFelement, you can add bookmarks manually or auto-generate bookmarks depending on your need.
The auto bookmarks feature automatically generates bookmarks based on your PDF's heading styles. Therefore, if you use different text formatting styles for each level of your PDF file, PDFelement will seamlessly and precisely auto-generate your PDF bookmarks.
This auto bookmark feature lets you effortlessly generate bookmarks for your PDF file. Therefore, it saves you both time and energy because you simply generate bookmarks with a touch of a button.
How To Add Bookmarks to PDFs Automatically With PDFelement
PDFelement lets you automatically add bookmarks to your PDF with ease. This tool is easy to use, fast, and effective. The following steps show how to add bookmarks to PDFs automatically with PDFelement.
Step1
Download, install, and launch PDFelement on your device to access the main interface. Click the "Open PDF" button and browse to upload the target PDF file.
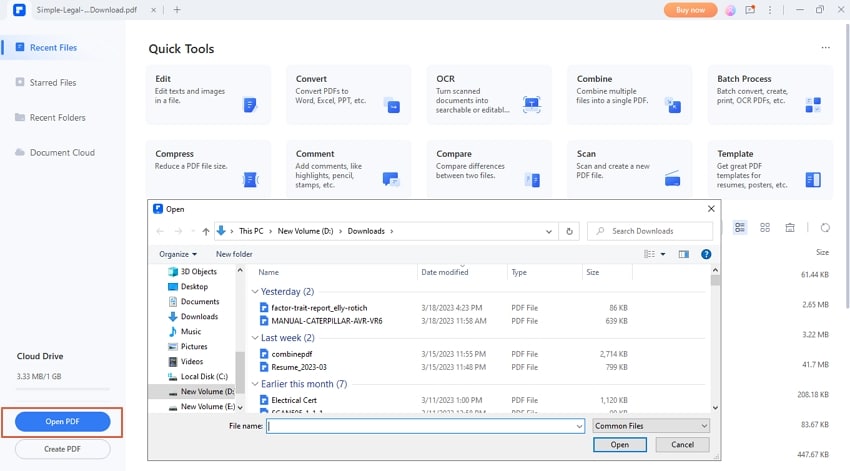
Step2
Once the PDF file opens on PDFelement's interface, head to the "View" tab and click the "Auto Bookmarks" option.
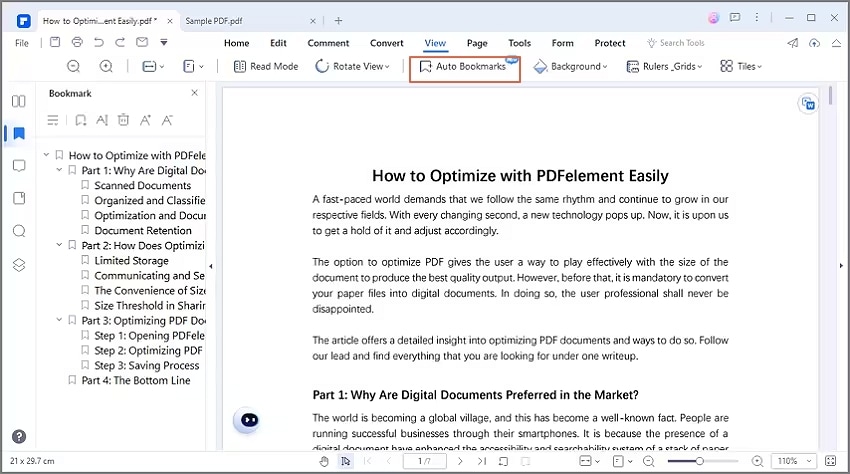
Step3
The program will automatically generate bookmarks for your PDF based on the heading styles. Click the "Bookmark Panel" on the left window pane to expand it and see the auto-generated bookmarks.
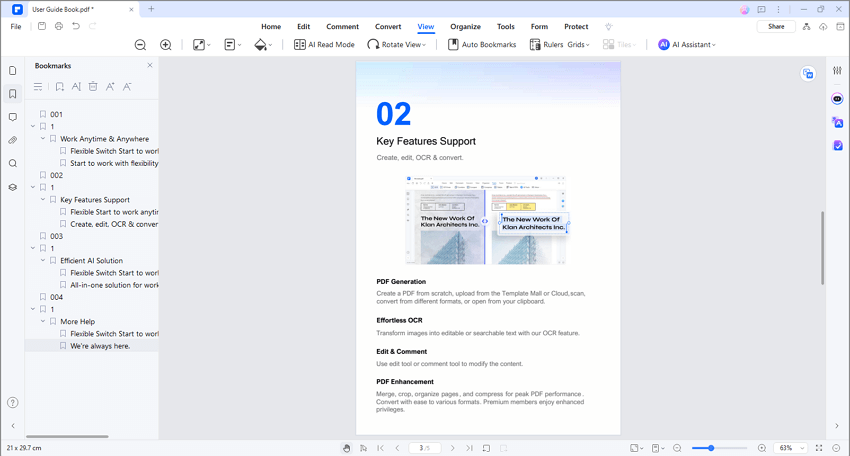
How To Edit Bookmarks, Remove Bookmarks, and Change Bookmarks' Properties
PDFelement lets you seamlessly edit, remove, and change the properties of your bookmarks to meet your needs. Fortunately, the process is simple and can be done by anyone. The following steps include editing, removing, or changing bookmark properties with PDFelement.
Step1
Open the bookmarked PDF file with PDFelement. Go to the bookmark panel on the window's left side to access the bookmark list. Right-click the target bookmark link, and you should see several bookmark options.
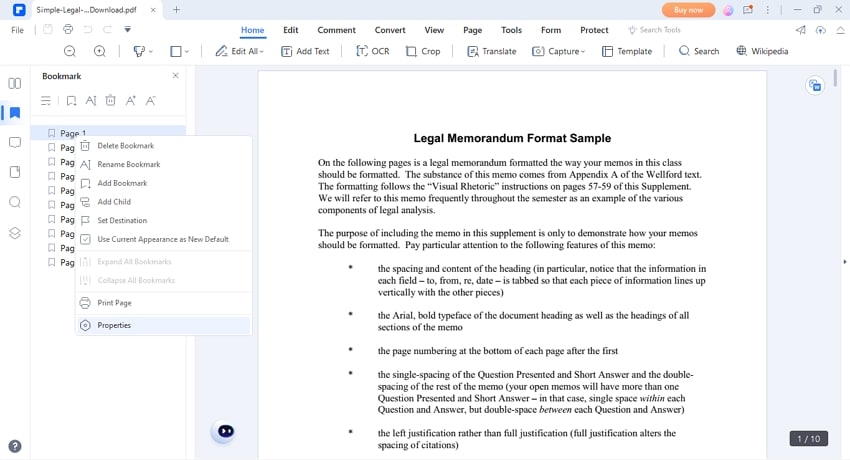
Step2
Click the target option from the displayed list. For example, you can remove the bookmark by selecting the "Delete Bookmark" option. To edit your bookmark, choose options such as rename bookmark, add child, and set destination.
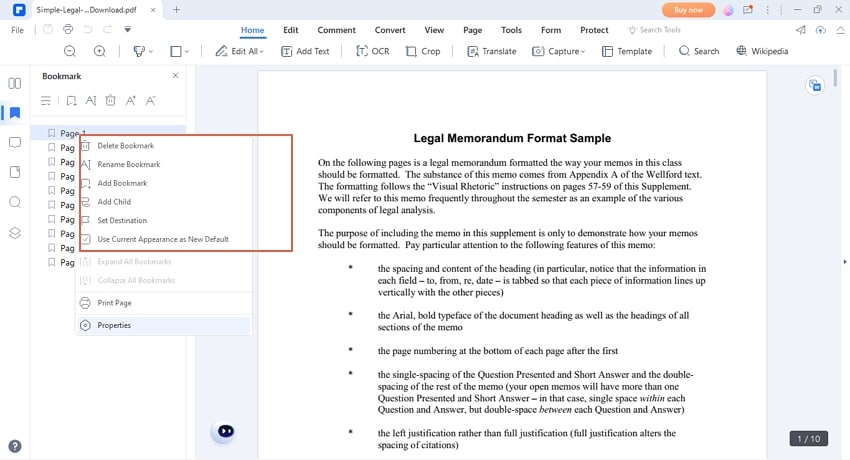
Step3
To edit bookmark properties, click the "Properties" option at the bottom of the list. From the subsequent "Bookmark Properties" window, choose the desired appearance and click the "Apply" button to confirm the changes.
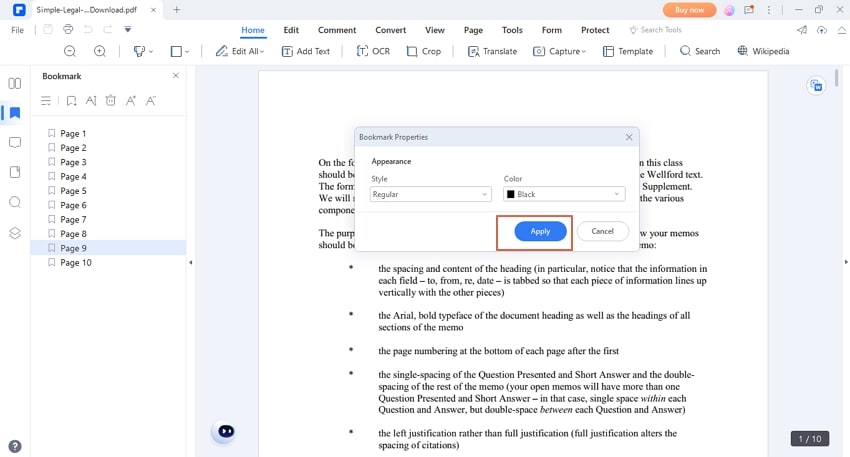
Conclusion
After reading this article, you can easily see that adding bookmarks to Google Docs is not that challenging. However, Google Docs are only limited to text/word documents. If you want to add bookmarks to your PDF, you need a dedicated PDF tool. Fortunately, you can also see that PDFelement is a powerful and most-reliable tool to add bookmarks to PDF.
Download Wondershare PDFelement today and get started with PDF bookmaking. The experience is amazing, and you won't regret it at all. The good news is that this tool is available within your budget, and you never have to strain your financial muscle.




