Have you encountered the PDF Preview Handler no working in Outlook problem? You would want to fix that as soon as possible. Otherwise, you cannot open PDFs attached to emails in the Outlook reading pane. That can cause some problems and inconveniences. Do not worry. There are a number of things you can try to solve the problem. This article explores the 8 best ones.
In this article
Part 1. Why Does the Outlook PDF Preview Handler Occur?
The short answer is that incompatibility with your PDF reader causes this. Usually, people encounter this issue after updating their Outlook version. Furthermore, in most cases, the user has Adobe Reader as the PDF preview handler.
Now, the specifics. The update may have corrupted the PDF handler, or it was not properly installed. There could also be damaged or missing Windows registry entries that are responsible for telling Outlook how to handle PDF files. There could also be an innate incompatibility with your PDF viewer.
Those are the possible causes of the Outlook PDF Preview Handler error. From that, we can think of solutions that may work. We will discuss them in the next section.
Part 2. 8 Ways to Fix Outlook PDF Preview Handler Error
Here are 8 methods that could fix your Outlook PDF Preview Handler.
1. Ensure Your Adobe PDF Reader is Up to Date
Adobe PDF Reader is the PDF viewer used for the PDF Preview Handler in Outlook. It may not work properly with Outlook once you have updated the latter. With that in mind, you can try also updating your Adobe PDF Reader. It could remove the incompatibilities with the latest version of Outlook.
Do this to update your Adobe PDF Reader:
- Launch Adobe Reader.
- Click Menu > Help > Check for Updates.
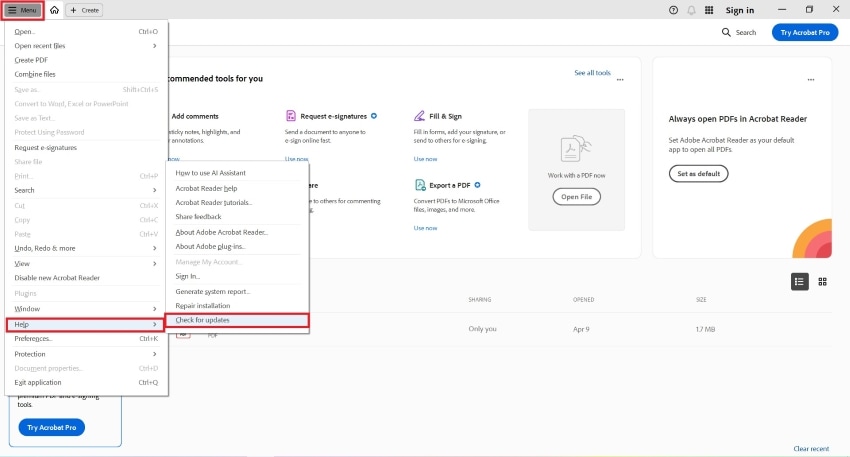
- Follow the on-screen instructions to install the updates.
- Go to the Adobe Reader Downloads page. The page will automatically detect the PDF Reader version and OS that you are using.
- Look for download links for a new version. If there is, click Download and Install.
2. Confirm that PDF Preview Handler is Enabled
It is possible that some settings got modified when you updated your Outlook. For example, your PDF Preview Handler was disabled. That said, it's also wise to check it. Here are the steps you need to follow to do that:
- Launch Outlook.
- Click File > Options > Test Center > Trust Center Settings > Attachment Handling.
- Look at the checkbox for Turn off Attachment Preview under the "Attachment and Document Preview" section. Uncheck the box.
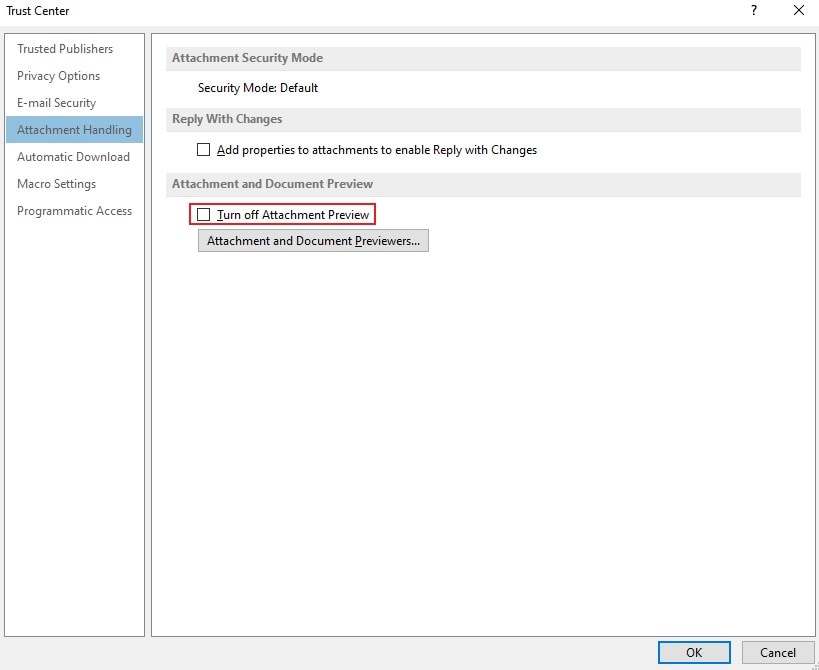
- Click Attachment and Document Previewers.
- Look for the PDF Preview Handler option and enable it.
3. Delete Outlook Temporary Files
Corruption in the temporary files or cache is also a top suspect for causing the PDF Preview in Outlook not working error. So, you can try deleting these to solve the problem. Do not worry; no important data will be deleted when you delete the temporary files.
Follow these steps to delete Outlook temporary files.
- Launch Outlook.
- Open the Run dialog by using the keyboard shortcut: Windows Key + R.
- Copy these and paste them into the Run dialogue:
%temp%
%userprofile%\AppData\Local\Microsoft\Windows\Temporary Internet Files\Content.Outlook\
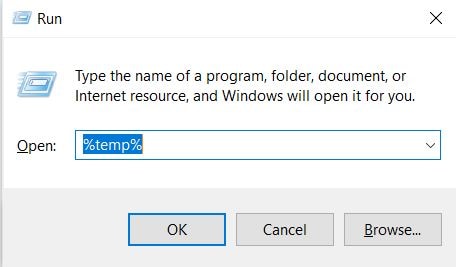
- You can now delete all the files or folders in these paths. If you want to be extra safe, you can copy them first to create a backup before you permanently delete them. Needless to say, you should save the backup in a different folder.
4. Ask the Sender to Resend the PDF
The PDF you are trying to open could be the source of the problem. Maybe it is corrupted, and thus, you can't preview it in Outlook. It is causing errors in the Outlook PDF preview tool. What to do if this is the case? There is only 1 step. You must ask the sender to resend the PDF. But before that, have them check the PDF on their end to ensure the source file itself is not corrupted.
5. Disable Internet Auto-Detect in Adobe Reader
In some cases, PDF preview not working in outlook is caused by the internet auto-detect feature in Adobe Reader. If none of the methods above worked, try disabling this setting. Here's how to do that:
- Launch Adobe Reader.
- Click Menu > Preferences.
- Click Internet > Internet Settings in the pop-up window.
- The "Internet Properties" window will appear. Go to the Connections tab and click LAN Settings.
- In the new pop-up window, uncheck the box for "Automatically detect settings."

- Click OK.
6. Fix the Registry Problem
An entry in the Windows registry is required for the PDF Preview Handler in Outlook to work. If Adobe Reader did not create it, you can call Outlook PDF previewer not installed on your computer. The same goes if the registry is damaged or corrupted. In this case, you need to manually create the registry yourself.
- Press the Windows key and type Run. Alternatively, press the Windows key + R.
- Type Regedit and press Enter.
- The Registry Editor should open. If you are prompted by the User Account Control or UAC, tap Yes.
- In the left panel of the Registry Editor, navigate to this location:
{HKEY_LOCAL_MACHINE\SOFTWARE\Wow6432Node\Classes\CLSID\{DC6EFB56-9CFA-464D-8880-44885D7DC193}".
- Once you have found it, double-click the AppID text value to change the Value Data. You want it to be "{534A1E02-D58F-44f0-B58B-36CBED287C7C}".
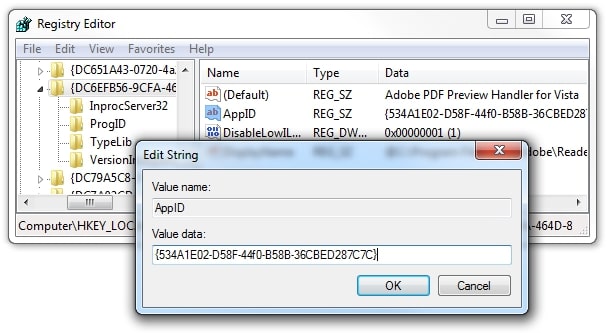
- Click OK to save the changes.
- Restart your computer.
7. Disable Third-Party Extensions
Third-party extensions add features that facilitate some operations. They are great to have. However, sometimes, these third-party extensions can also cause errors. In other words, the PDF preview not working in Outlook could be caused by these extensions. Try turning them off and see what happens.
- Launch Outlook.
- Click File > Options.
- Click Add-ins> Go.
- You can find all the installed add-ins or extensions. Uncheck the box for Add-on to disable the extensions.
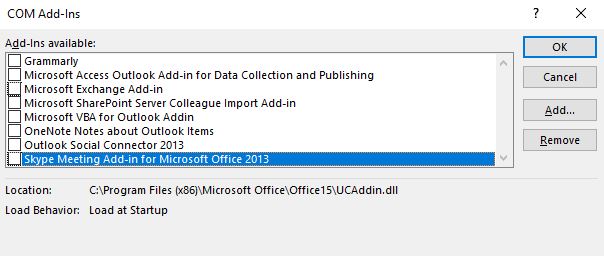
- Click OK.
8. Download the Adobe Reader 32 Bit Version
By default, when you download Adobe Reader, you download its 64-bit version. However, some users have discovered that it may cause the PDF preview in Outlook not working error if you have the 32-bit version of Outlook. If you are in the same situation, follow these steps:
- Use a web browser to go to this page: https://get.adobe.com/reader/otherversions/.
- Select the OS you are using.
- Select the language.
- Select the 32-bit version of Adobe Reader.

Part 3. Alternative: Use Wondershare PDFelement
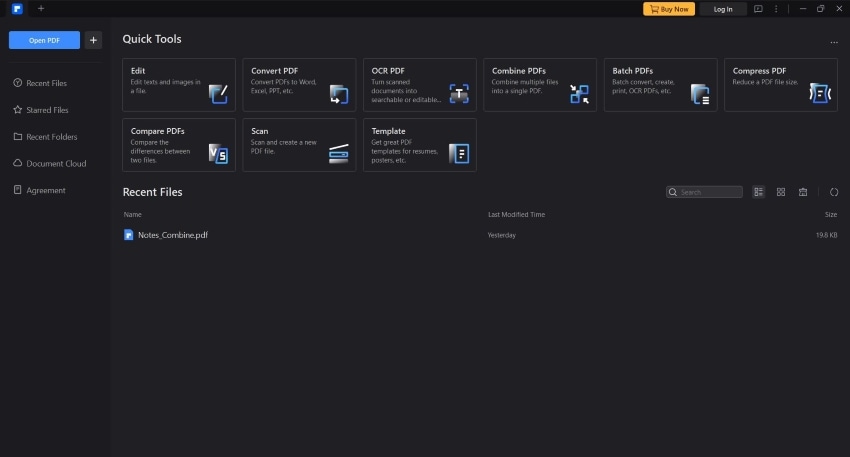
Suppose you are still unable to fix your Outlook previewer for PDF. You can download the PDF and open it using a PDF viewer. If you use a reliable PDF viewer, you will likely not encounter any errors this way. One of your best choices is Wondershare PDFelement.
Wondershare PDFelement is not your average PDF solution. It has a suite of PDF editing tools that allow you to edit the contents of the PDF. That is not all! Wondershare PDFelement also offers annotation tools, AI tools, OCR, and more. It can also open any document that others send you through email, as it has a built-in converter.
The best thing is that Wondershare PDFelement also has an Outlook integration. You can click the Email button in the program to compose an email in Outlook with the active PDF already attached to it. Furthermore, there is a Wondershare PDFelement add-in on Outlook. It lets you open PDFs or create PDFs from within Outlook.
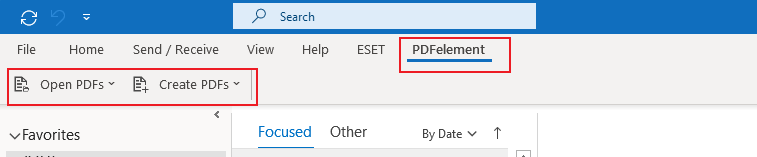
Conclusion
The PDF Preview Handler not working in Outlook has many causes. It includes errors in the registry, incompatibility with Adobe Reader, and more.
If you want a more reliable way to view the PDFs sent to you through Outlook, we suggest you download them. Then, you can open the PDFs using Wondershare PDFelement, a stable and powerful PDF solution. Unless the PDF is corrupted, Wondershare PDFelement will not fail to open it. On top of that, Wondershare PDFelement can also edit them.




