Sending files via email platforms is a routine task for many users, but it often presents a range of difficulties. Common challenges include limitations on file sizes, compatibility issues between different formats, and the risk of files becoming corrupted during transmission. Whether dealing with extensive attachments or trying to ensure that your files reach the recipients effectively, encountering these hurdles can be frustrating.
This article will provide the best solutions for efficiently sending large files via Outlook. We’ll provide practical methods to help you solve these challenges and ensure smooth file transfers.
In this article
Part 1. Size Limit for Outlook Attachments
Using this emailing platform, you’ll face file size restrictions on the attachments that can be shared and received. This size limit can vary depending on the type of Outlook account you have, whether it's a free or paid subscription, and between different versions of this platform. In Office 365, the maximum attachment size is 150MB for paid accounts and 20MB for free accounts.
Older versions of this service has even lower size limits, such as 10MB or even less than that. These restrictions apply to the file being transferred and to any text or images within the email's content. While sending large files in Outlook, you still face this issue if the email contains multimedia elements or graphics.
Part 2. Best Ways of Sending Large PDF Files via Outlook
After exploring the file size limitations of Outlook, let’s shift our discussion towards learning how to send a large PDF file through Outlook. In the following section, we’ve pinpointed some of the best approaches to tackle this challenge, providing a practical solution for reliable file transfers:
Way 1. Save Your File to OneDrive and Share a Link
Among the easiest ways to manage attachment size limit, OneDrive is a commendable cloud-based storage available for Outlook users. As you save your large documents to OneDrive, a shareable link can be generated to add in your email. Look into the following steps to learn how to send large files using Outlook:
Step 1
Log in to your OneDrive account and click the "Create or upload" button at the top-left corner of the interface. From the drop-down menu that appears, tap on the "File upload" option to begin uploading your document.
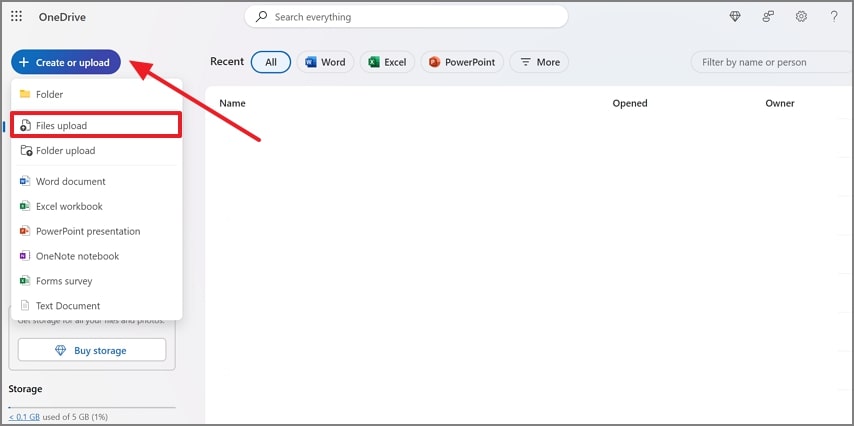
Step 2
As the document is uploaded, navigate to the "My files" section to search for your file. Click the "Three dots" icon next to the file name to reveal additional options. Now, select "Share" from the list to open a pop-up menu with settings for link creation.
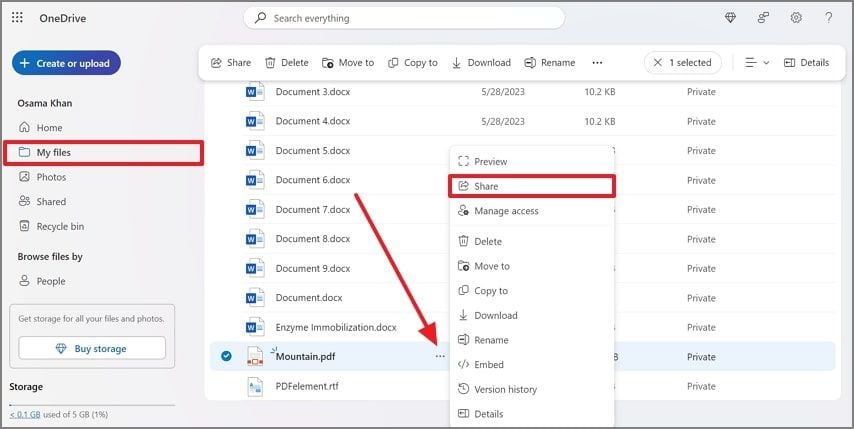
Step 3
In the last step, copy the created link by tapping on the “Copy” button. You can also adjust settings to control who can view or edit the file by clicking on the “Anyone with the link can edit” and customizing the permissions.
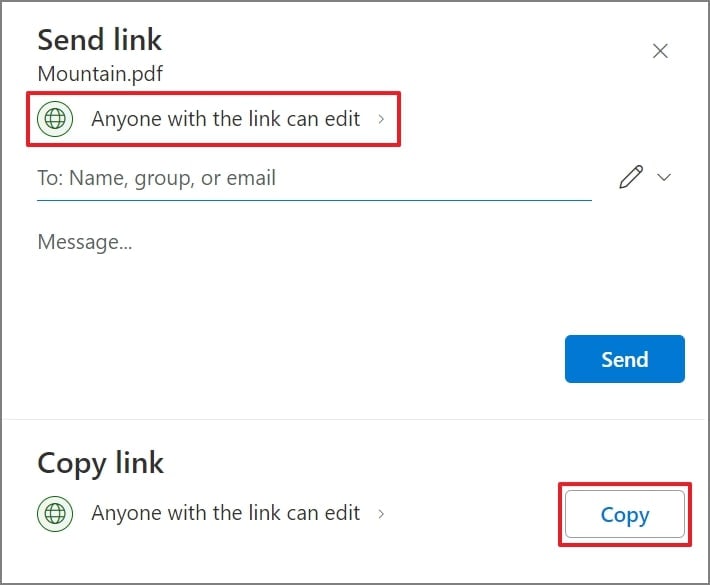
Way 2. Compress the File
Another effective way to transfer and receive large attachments through Outlook is by compressing documents. You can use various online compression tools like Smallpdf to reduce the overall file size without compromising its quality. To understand how to email large files in Outlook using compression techniques, follow the instructions given below:
Step 1
Access the “Compress PDF” tool from the official website of Smallpdf and upload the file from your computer using the “Choose Files” button.
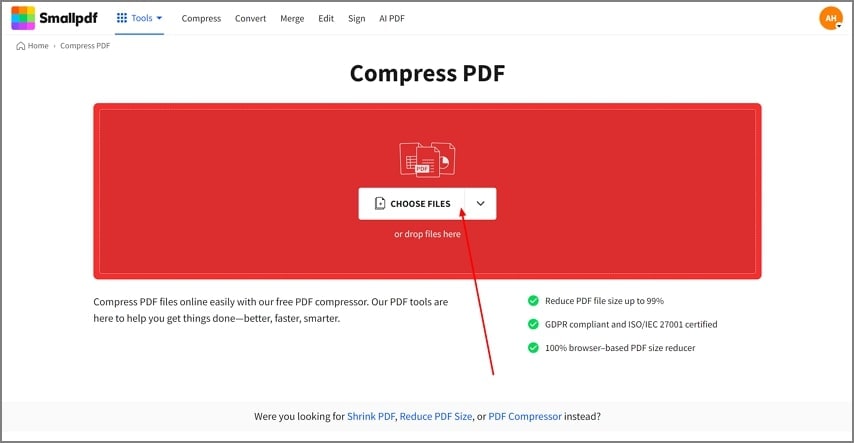
Step 2
After opening your file within the tool's editing interface, choose your desired compression level from the right side. Tap the "Compress" button to move forward with file image compression.
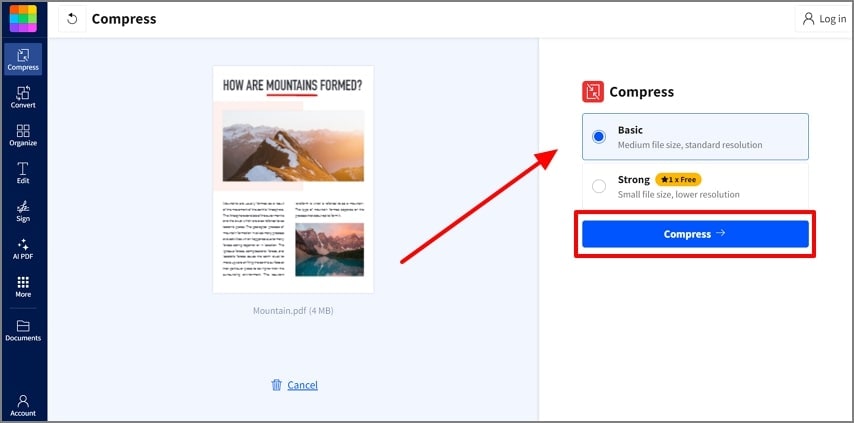
Way 3. Reduce the Size of Images Within PDFs
Large images and graphics embedded within an attachment can lead to problems when sending large files in Outlook. To meet Outlook's attachment limits, you should consider reducing the size or quality of the images to decrease the overall size of the file. Let's learn how to utilize a reliable tool, Online2PDF, for smooth file sharing by reducing the image size:
Step 1
Open the main website of Online2PDF on your web browser and upload your file using the “Select files” option within the main interface.
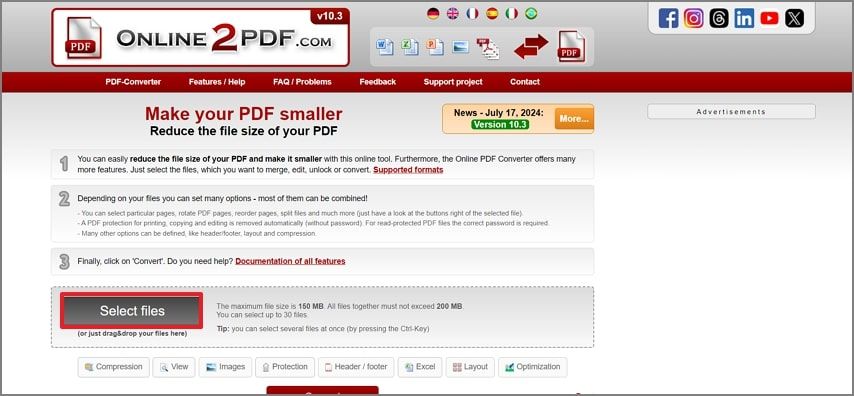
Step 2
After uploading the image, you’ll be directed to a window with a wide range of image optimization options. Here, reduce the “Quality of images” and “Resolution of images” values to reduce the file size. Once you've applied all the settings, tap on the "Convert" button at the bottom to finalize the optimization.
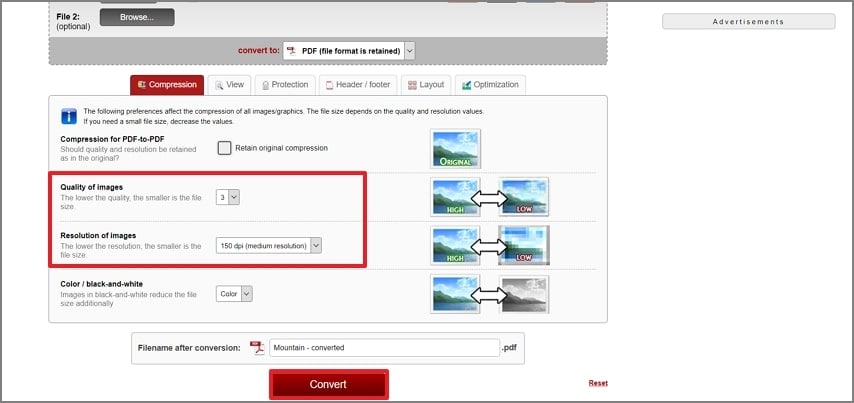
Part 3. How PDFelement Streamlines Sending Large PDF Files Via Outlook
PDFelement is an all-in-one PDF editor that simplifies the process of sharing extensive PDF files through Outlook. Its advanced tools allow users to efficiently manage and optimize their documents to ensure smooth and hassle free email transfers. Key functionalities include file compression to reduce the file size, cloud sharing for easy upload and access, and link generation for convenient file sharing.
These features collectively enhance your ability to send large files via Outlook, ensuring they are easily shareable. With all these attachment optimization capabilities within the same platform, you can handle all aspects of your files without the need for additional tools. Below, we discuss all the methods of file management for emailing using PDFelement, providing detailed step guides for each approach.
Approach 1. Share the PDF as a Link
PDFelement allows you to generate a link for your uploaded document for easy sharing through Outlook. This software provides permission settings to let users control who can access and download the file. Moreover, this advanced software allows you to specify an expiration date for the generated link. Learn how to send large PDF files via Outlook by following the given stepwise instructions:
Step 1 Import the Document for Link Generation
Access the updated version of PDFelement on your computer and load the file to the tool using the “Open PDF” button.
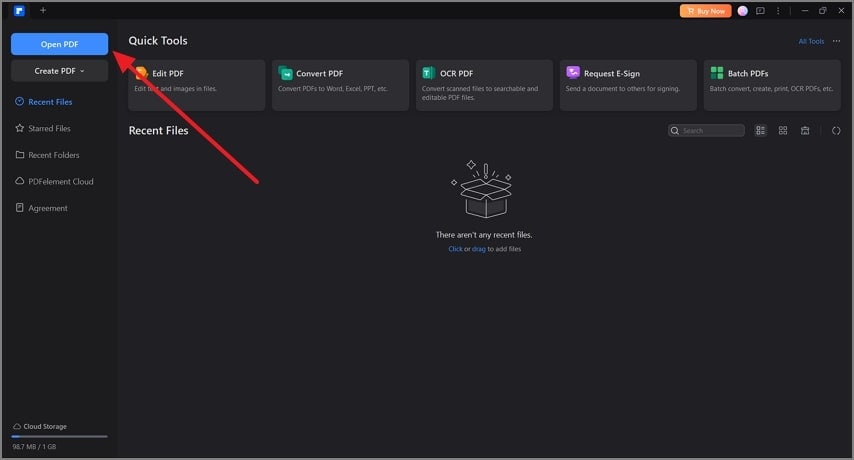
Step 2 Adjust Link Settings and Copy for Sharing
Next, press the "Share" button to open up a pop-up window and hit the "Link" tab within this window to generate the link for your file. Now, copy the generated link by pressing the "Copy Link" button. If you want to add password protection or set an expiration date for the link, tap on the "Permission settings" icon. This will open a new window where you can configure these options.
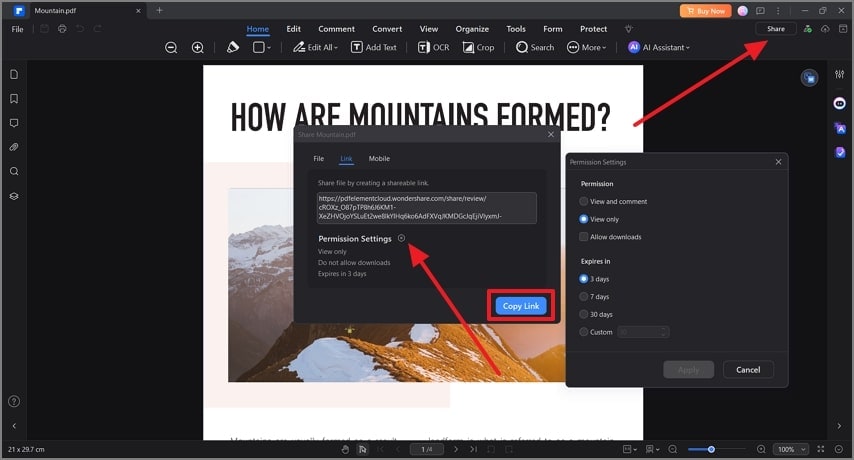
Approach 2. Split the Files
This versatile software also offers a split option, allowing users to break down their documents into smaller sections with manageable file sizes. Using this tool, you will be able to divide the files by your specified number of pages and file size. Discover how to attach large files to Outlook using the split document technique of PDFelement:
1. After importing the document, go to the "Organize" tab within the upper tool menu.
2. Next, choose the "Split" feature from the available options and select "Split PDF" from the small pop-up menu. A pop-up window with various split settings will appear from where you have to choose to divide the document by pages and your desired file size.
3. Once the parameters are set, click on the "OK" button to apply the changes.
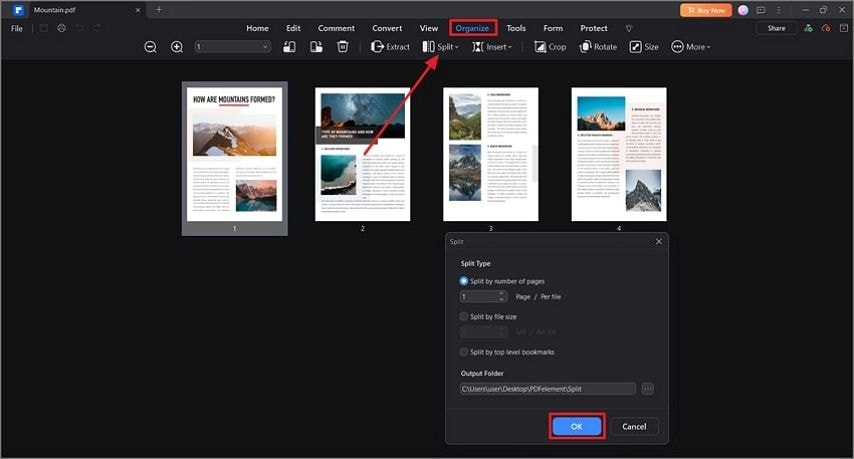
Approach 3. PDF Document Compression
When dealing with large documents, compressing them can be an effective strategy to manage file size. You get the option to choose from high, medium, and low compression quality. Additionally, this tool includes a batch compression feature that enables you to add multiple files at once for compression. Follow the provided step-by-step guide to understand how to email large files in Outlook by reducing the size of attachments with PDFelement:
1. Once you load the document to the tool, navigate to the “Tools” tab on ribbon to access various features.
2. From the available options, select the “Compress” feature and specify the “Compress Options” from the right-side.
3. After adjusting all settings, press the “Apply” button to finalize the applied settings.
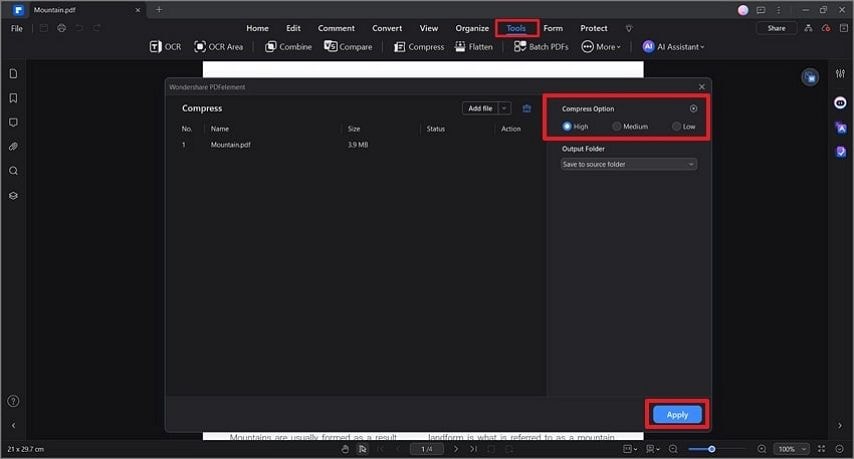
Part 4. Why Shouldn’t You Send Large Files Via Outlook?
When you send large files via Outlook, it can lead to several issues, making it less ideal for sharing such content. Here are the main reasons why you should avoid sending such files through this emailing platform:
- Size Limitations: Most email servers have file size limits, so sending files larger than this may cause the server to reject the email.
- Delayed Processing: Large PDF documents will take a long time to upload and send, especially on slower internet connections.
- Fulfillment of Inbox: Sending or receiving large attachments can quickly consume the storage quota for your inbox, causing it to fill up faster.
- Privacy Concerns: Extensive attachments can pose security risks if they contain sensitive information that is not properly encrypted.
Conclusion
To conclude the discussion, the utility of sending and receiving files through email platforms like Outlook has become the need of the hour. However, users might face a few restrictions while sending large files through Outlook. You can utilize an efficient PDF management tool such as PDFelement to overcome these issues. This all-in-one PDF manager provides functionalities like compression, splitting, and document link generation to streamline the attachment-sending process.




