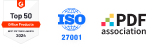Customer Success | Construction
Our solutions are trusted by leading global companies.
Make your construction workflow more efficient with PDFelement.
Drawing Management Contract
Management Project
Documentation Quality Control
and Inspection Safety and
Compliance
Free construction proposal templates in PDF.
Free download these templates to streamline your workflow and create professional-looking documents for your construction projects.
Choose the PDFelement plan that works for you.
Digitize paper files on Windows - Create, edit, print, read, and eSign PDF documents.
Digitize paper files on Mac - Create, edit, print, read, and eSign PDF documents.
Digitize paper files on Windows, Mac, iOS, Android, and PDFelement Cloud - Create, edit, print, read, and eSign PDF documents.
- Perpetual Plan of PDFelement for Windows and Mac.
- 3-Year Plan of PDFelement for iOS, Android, and PDFelement Cloud.
Digitize paper files on Windows, Mac, iOS, Android, and PDFelement Cloud - Create, edit, print, read, and eSign PDF documents.
- 1-Year Plan of PDFelement for Windows and Mac.
- 1-Year Plan of PDFelement for iOS, Android, and PDFelement Could.
Join our social community to get more news, trends, and updates!
We put you first, always.
Please share your feedback by completing the survey. We value your voice, which helps us keep improving our products and services.
Thank you if you've already taken the time to participate.
Easy to use PDF editor - PDFelement for all industries.
Simplified by AI.
Fast, easy, and affordable PDF editor. Convert, edit, sign PDFs, and more.