Learn How to Make a PDF Document Searchable in Adobe Acrobat
2025-03-26 17:47:49 • Filed to: PDF Software Comparison • Proven solutions
There are scores of people who are still in the dark regarding how to make Adobe PDF searchable. Adobe is no doubt one of the most popular PDF tools, yet a vast majority of users still find it challenging to make Adobe PDF searchable. If you have experienced this problem, then this article gives you a step-by-step guide on how to make a PDF searchable in Adobe Acrobat.
How to Make a PDF Searchable in Adobe Acrobat
Step 1. Open the PDF file with Adobe Acrobat.
Step 2. On the left window pane, click “Enhance PDF,” and the “Enhance” button will get pinned under the menu bar.
Step 3. Click the “Enhance” drop-down icon and select “Scanned Document.” Click on the “Pages” drop-down icon and select “All Pages.”
Step 4. Click “Enhance” to trigger the PDF OCR. Once the process is complete, you can search for any text.
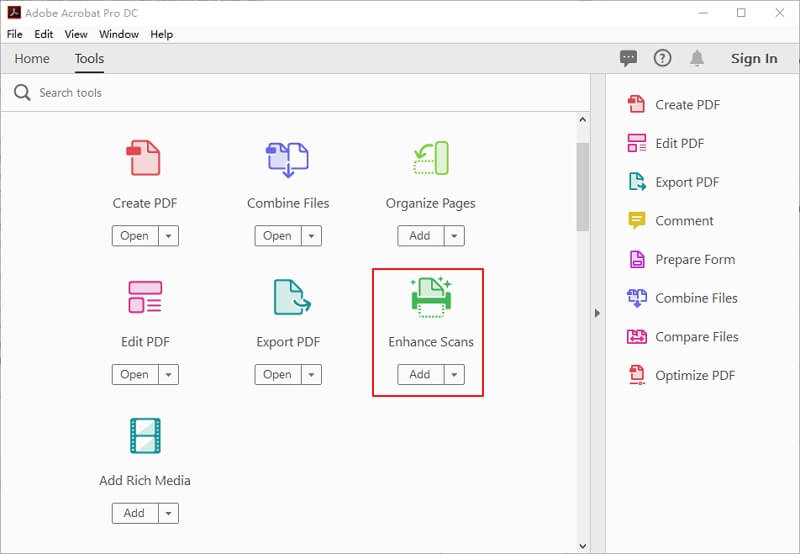
How to Make a PDF Searchable in Adobe Acrobat Alternative
Wondershare PDFelement - PDF Editor Wondershare PDFelement Wondershare PDFelement is the cherry on top all-in-one PDF software used by millions of users across the globe. The amazing array of features puts it miles ahead of other similar purpose tools. With PDFelement, users can create, convert, edit, annotate, perform OCR, compress, create forms, sign, put passwords, and share PDF on one platform.
Step 1. Download PDFelement
Run PDFelement on your PC to open the primary window. Navigate to the bottom-left of this window and click the “Open PDF” button to open the file directory window. Select the PDF file of interest and click “Open” to import it to the main interface.

Step 2. Enable OCR
When the file successfully uploads, the program will detect that the file requires to undergo OCR. Simply click the “Perform OCR” link on the blue notification at the top of the page. You will then be prompted to download the OCR component before proceeding. Click the “Click to Download” button on the “OCR Component Download” pop-up window.
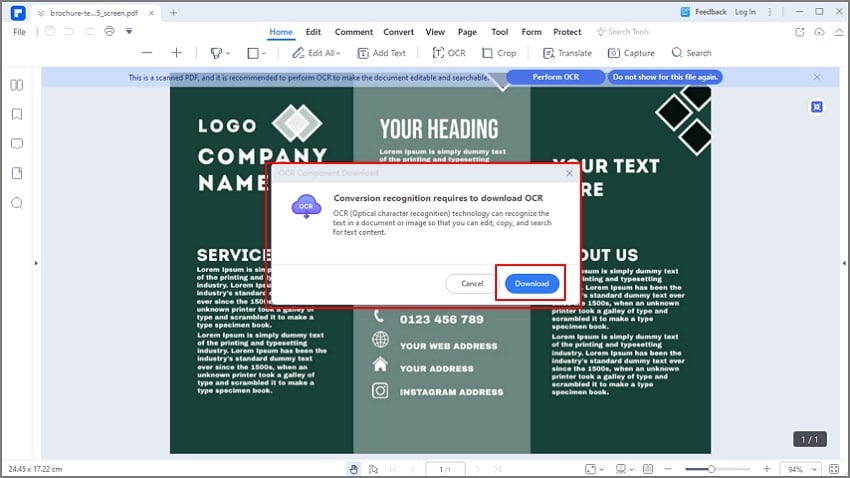
When the OCR component is successfully added, go to the “Convert” tab and click the “OCR” button from the drop-down list. Again click the “Perform OCR” button from the link to direct you to the “OCR” window.

Step 3. Make PDF Searchable
Select the “Searchable Text image” in the OCR window and click “OK” to allow the program to run the PDF OCR process. Once the process is complete, you can search the contents of your PDF file.
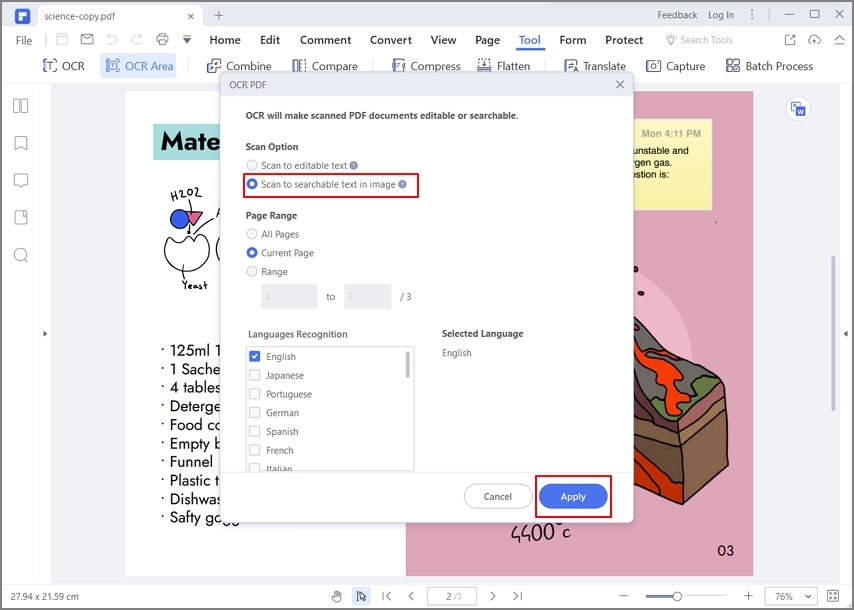
Free Download or Buy PDFelement right now!
Free Download or Buy PDFelement right now!
Try for Free right now!
Try for Free right now!





Audrey Goodwin
chief Editor