How to Convert PDF to Word with iLovePDF
2025-03-26 17:47:49 • Filed to: PDF Software Comparison • Proven solutions
How do you convert PDF to Word using iLovePDF?
iLovePDF to Word is an online converter that supports conversion of PDF files to Word format. If you have been wondering how to use the converter, then this the right article for you. We will show you how to convert PDF to Word on iLovePDF easily. Also, we will recommend iLovePDF to Word converter alternative and show you how to use it. Let us get started.
How to Convert PDF to Word using iLovePDF
In this part, we start by looking at how to convert PDF to Word using iLovePDF to Word Converter. Kindly follow the steps below.
Step 1. Open your browser and visit iLovePDF to Word website. On the converter Window, click on "Select PDF File" and upload the PDF file that you want to convert to Word. Alternatively, you can drag and drop files to the window.
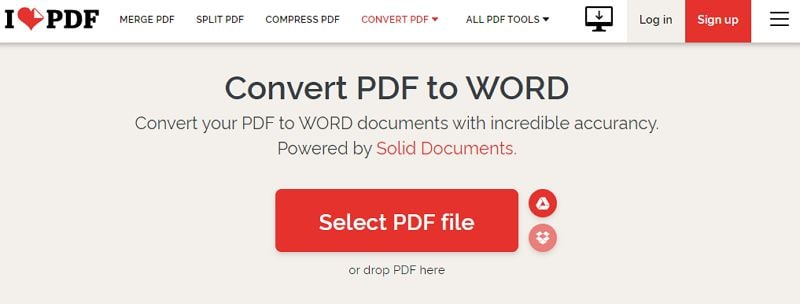
Step 2. The uploaded PDF file will appear on the iLovePDF window. At the top right, you will see a plus button that allows you to add more PDF file that is if you want to batch convert. After that, head to the bottom right and click on the "Convert to Word" button.
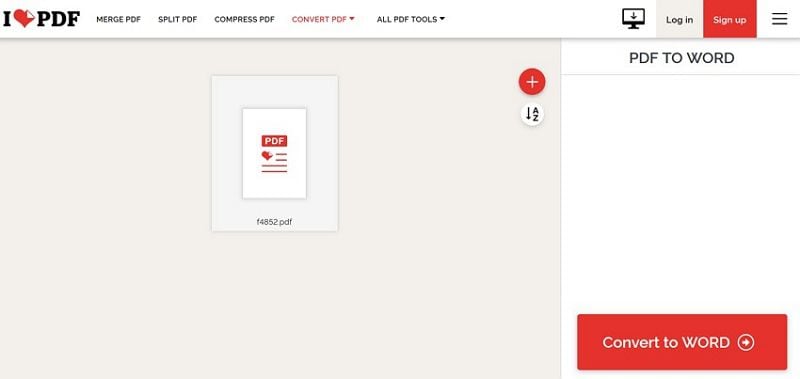
Step 3. From there, the PDF file will be converted by the iLovePDF converter. Once the conversion is done, click on "Download WORD" and the file will be saved to your computer. Alternatively, you can save your converted file to Google Drive, Dropbox, or share a download link. There is also an option to delete the file from the platform.
Tips for Converting PDF to Word with iLovePDF
Online PDF to Word converters like iLovePDF is useful when you want to do quick conversions or when you do not have enough memory on your computer to install PDF to Word applications. Although the online PDF to Word converters are useful, they have several disadvantages that you should be mindful of before using them.
- Online PDF to Word converters limits you to the file size that you can upload to the program. For some, they restrict you to a number of conversions that you can perform in a day.
- For some, you need to register to use them or to remove some restrictions.
- They are not very secure if you have private and confidential data within your document.
- For some, you will have to pay to get full features on or to get rid of ads that annoy when converting files.
- Also, online PDF to Word converters have slow conversion and upload speed as compared to desktop converters.
- When using iLovePDF to Word, remember to batch convert your files.
How to Convert PDF to Word with iLovePDF Alternative
Having looked at the disadvantages of PDF to Word online converters and you have large files to convert, you will then have to look for iLovePDF alternative. To ease things up for you, we recommend Wondershare PDFelement - PDF Editor Wondershare PDFelement Wondershare PDFelement. This software enables you to convert your PDF files to Word while retaining its layout and format. Once you download and install this software on your PC, feel free to follow this simple guide on how to convert PDF to Word using iLovePDF to Word alternative.
Step 1. Click "To Word"
Run the program on your computer and click on "Open File" to upload the PDF file. Choose the right PDF file and open it with your computer, and the PDF file will be displayed on the program. On the program window, go to "Convert" and choose the "To Word" option.

Step 2. Convert PDF to Word with iLovePDF Alternative
The program will then display a "Save As" window that enables you to choose output settings. First, enter the name of your file if you want to rename it. By default, the Word format is .docx hence you should proceed and click on the "Save" button.

Step 3. Complete Conversion
Upon clicking on the "Save" button, the program will begin to convert the PDF file to Word immediately. When it is done, click on "Finish" and then locate the file output folder. You will be able to view and edit the file on MS office.

PDFelement is a great PDF utility that transforms how you handle PDF files at work or home. It is the best alternative to iLovePDF to Word online converter. As you have seen, it can convert PDF files to Word, including other formats like PPT, HTML, EPUB, RTF, Excel, and Images. The conversions of files can be done in batch hence saving time. Other than that, PDFelement allows you to view PDF files before transforming them. You can zoom and scroll through pages quickly due to its well-built navigation panel. Moreover, PDFelement comes with other key functionalities that are highlighted below.
Main Features
- Creates PDF files from popular file formats, printers, and scanners.
- It allows you to edit texts, images, objects, and links within the PDF document.
- Optimizes pages of the PDF file by extracting, deleting inserting, splitting, and rearranging pages.
- This program enables you to password protect PDF files, add signatures, remove signatures, and redact texts.
- With PDF form functionality, you can create forms, fill out forms, extract and import data as well as aligning forms.
- Has OCR functionality that scans image-based files and makes them editable.
- It makes it easier for you to share files via emails, Dropbox, Google Drive, and Evernote.
- It also allows you to print PDF files as desired.
- Has the ability to combine several PDF files and optimize PDF files to a manageable size.
- It has text boxes, shapes, highlights that enable you to select parts on your PDF file and comment on them, especially when you are reading.
Free Download or Buy PDFelement right now!
Free Download or Buy PDFelement right now!
Try for Free right now!
Try for Free right now!





Elise Williams
chief Editor