Everything to Know about New iMac 2025
2025-04-07 18:09:05 • Filed to: Tips&Tricks of macOS • Proven solutions
It is difficult to predict when our iPhone 12/11/XR/XS/8/7/6 or iPad devices are going to get damaged, lost or stolen. If you have vital information on your iOS device recovering such information can be frustrating. Having a backup iPhone data on iOS 14 makes it easier to retrieve lost information. Apple is set to release the new iOS 14. The process of updating a device’s software can lead to permanent loss of information.
To avoid being in such a situation you will have to acquire a backup for iPhone before updating to iOS 14. Backing up your iPhone or iPad data does not require advanced technical skills. Here are some useful tips to help you make iPhone/iPad backup before the release of iOS 14.
How to Back Up iPhone/iPad Data before iOS 14 Update
iPhones and iPads contain important files and information about a particular user. Sudden loss of such data can be devastating hence the need for proper file back up. There are several ways in which you can back up your phone information with common ways being the use of iTunes and iCloud.
Use iTunes to Back up iPhone Data to a Computer
iTunes is the most common and most preferred tool for making software updates. This mobile application restores all the required content to your iOS devices. You should always ensure that you have the latest version of iTunes in all devices before initiating the backup process. Follow the process below to successfully install the latest version of iOS.
Step 1- Connect your iOS device into your Mac DESKTOP using a USB cable
Step 2- Open the iTunes app on the PC then select your devices’ located on the upper-most-left corner
Step 3- Tap on the “Summary” tab then move downwards to the Backups section
Step 4- Tap on the “Back Up Now” button then wait for a few seconds for the process to end.
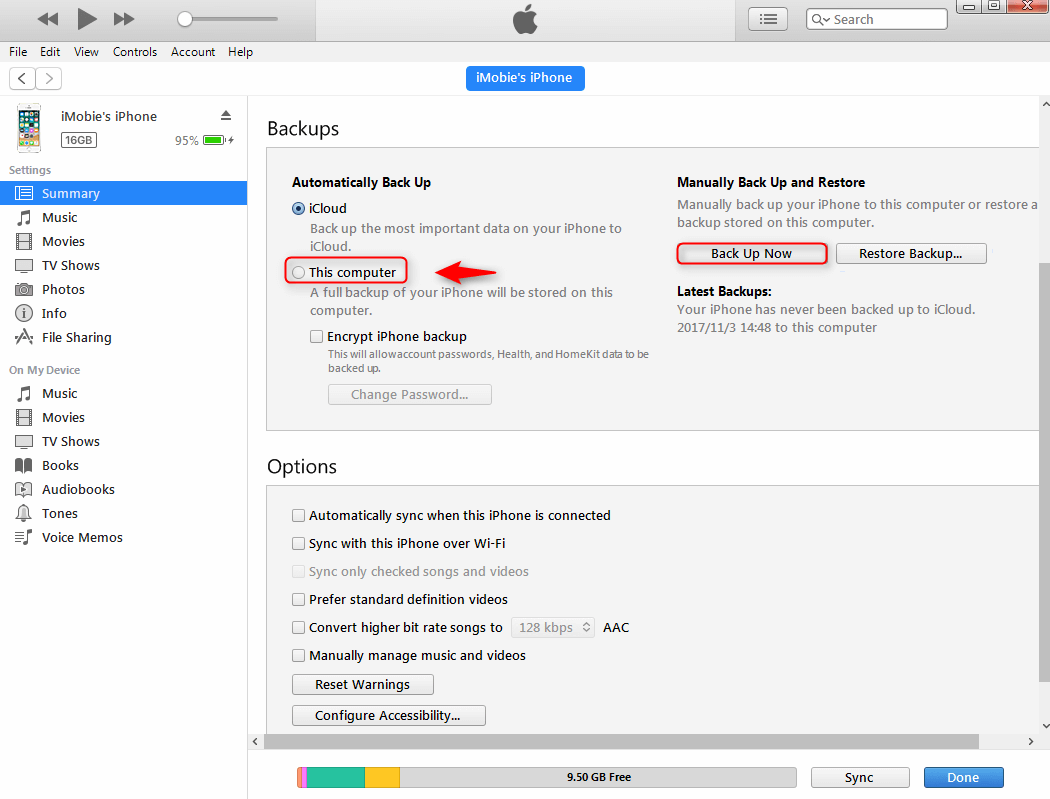
In order to confirm that the backup process was successful, open iTunes on your desktop. Select the iOS device you are currently using if the process completed successfully you can see the software listed there.
The whole process can take a considerable amount of time especially if you don’t back up your device more often.
Back up Your iPhone/iPad Using iCloud
You can easily back up your iOS device using Apple’s Cloud services known as iCloud. This process is fast and not as tedious as using iTunes. There are two main ways in which you can back up your iPad, iPhone and iPod touch with iCloud. The first method is the manual process while the second is an automatic method. You should first confirm the following, before proceeding with the backup process.
- You can always ensure that your device has the latest software.
- Ensure that your iPhone or iPad is connected to a reliable power source.
- Always check if you have the required space to successfully install the new software.
- Lock your iOS device’s screen
- Turn on iCloud backup- Go to Settings>Select Your Name>iCloud then tap on iCloud Backup.

Normally iCloud will give you some free space for the back up after signing in. You can buy additional space to back up all of your iOS devices. The initial sign up process allows you to receive free 5 GB space. Additional space can cost up to 50 GB at $0.99 per month.
Manual iCloud Backup
Step 1- Ensure that you have a stable internet connection
Step 2- Open Settings> click iCloud>iCloud Backup the select Backup Now.
Ensure that you are connected to the internet until the process ends.
Step 3-To confirm if the download was successful go to Home Screen, select Settings>Your Name >iCloud>iCloud Backup, you will be able to see all the details of your last software update including date and time.
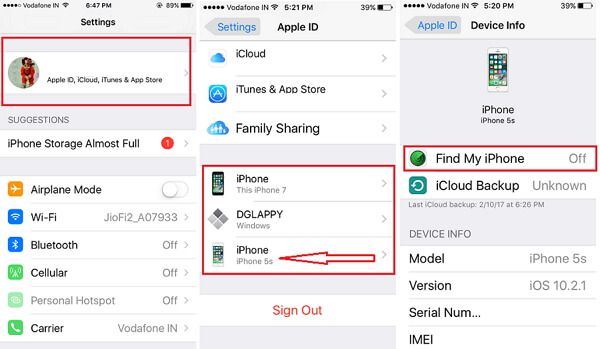
Best Mobile PDF Editor for iOS 14
Interacting with PDF files has been a common occurrence in the modern business world. More organizations are opting to use PDFs as their official document format. With such a trend upon us, it is in our best interest to know the best PDF mobile editors. PDFelement for iOS has such an interactive interface that once you use it you will make it your official PDF editing partner. The tools come-in handy especially when you want to annotate PDF files, make comments, transfer files across multiple platforms among other uses.

Benefits of PDFelement for iOS
Freedom of Choice When It Comes to File Format
PDFelement for iOS supports file conversion to other 300 file formats. This means that you can import a file as a PDF file then you can modify that file to suit your needs and also convert it to other file formats.
Multi-titled User Interface for an Engaging Display
The interface is easy to use and the navigation features are quite easy to understand and work with.
Edit Graphic Objects
It is easier to edit graphic images and other objects using this tool.
OCR Technology
PDFelement for iOS has revolutionized how people search for PDF files in PDF editing tools. Using their OCR technology make file searchable and selectable in more than 20 other languages.
Electronic Signature
PDFelement allows users to add both handwritten and digital signature. This makes the documents to look neat and more professional.
Customize Your Files
Determine how your files should look like and have the ability to create them with PDFelement. With its customization features, you can add watermarks, insert page numbers, change font sizes among other factors.
Paragraph Editor
This tool allows for faster document editing capabilities. correct typos, change font, add watermarks among other functions.
Must Have iOS and Desktop PDF Editor
When you have to transfer PDF files from your phone to your desktop it is advisable to use a consistent file manager. PDFelement for Mac is that PDF editor that will work perfectly on your desktop as well as your iOS device. This software is uniquely designed for Mac desktop and can be utilized by large corporations. PDFelement for Mac delivers consistent results across all the major platforms as far as document editing and file management is concerned.

Overview of PDFelement for Mac
Customizable Templates
Free premade templates that will help you easily design create budgets, business proposals and reports among other documents that you might require.
Sophisticated OCR Function
The Optical Character Recognition feature enables users to Batch convert PDF files and different other file formats.
Comments and Annotations
PDFelement for Mac has a special tool to review and highlight specific points in text. This helps you to know where you finished ready your PDF file. It also helps you to highlight points that you want to remember.
Creative Paragraph Editor
You can use these tools to perform several editing functions such as changing font size, and correcting misspelt words. The tools is creative in that gives suggestions on misspelt word and fix typos quickly.
File optimization
File optimization tools can perform an array of different functions all at once.
Which Can Help You Better - iOS or Desktop PDF Editor
| Product Features | PDFelement for iOS | PDFelement for Mac |
| Edit PDF Files | ||
| Convert PDF Files | ||
| Annotations and Comments | ||
| Create PDF Files | ||
| Sign PDF Files | ||
| Add Watermarks, Backgrounds, Headers and Footers | ||
| Add Bookmarks | ||
| Access to Hundreds of PDF Templates | ||
| Added Page Labeling | ||
| Search and Replace | ||
| Adjustable Page Boxes |
Free Download or Buy PDFelement right now!
Free Download or Buy PDFelement right now!
Buy PDFelement right now!
Buy PDFelement right now!

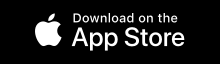



Audrey Goodwin
chief Editor
Generally rated4.5(22participated)
Comment(s)
Log in