How to Password Protect a Folder on Mac
2025-04-07 17:35:15 • Filed to: Tips&Tricks of macOS • Proven solutions
There are some folders and files on your system that are not meant to be seen by everyone. Fortunately, there are numerous ways to encrypt these files which can come in handy when you share your computer with someone else. You can easily protect sensitive files on your Mac by password protecting the folders on your computer. In this article, we take a look at how you can do that.
How to Password Protect a Folder on macOS 10.15
The following are just some of the ways to protect a folder in Mac:
Method 1. Turning Folders into Protected Disk Images
Follow these simple steps to use this in-built feature to protect folders in Mac:
Step 1: Open the Applications folder. You can do that using "Command + Shift + A".
Step 2: Open Utilities and then open Utility.
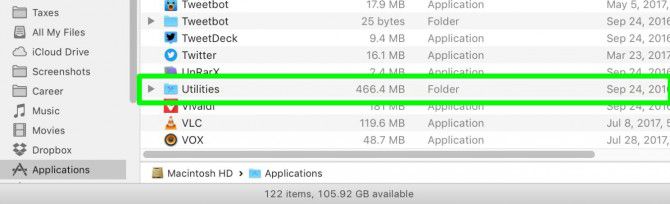
Step 3: Click file and then select "New Image" and choose "Image from Folder".

Step 4: Click on the folder you would like to open and then click "Open".
Step 5: Click on "Image Format" and then select "read/write" and on the Encryption menu, click on "128-bit AES encryption".
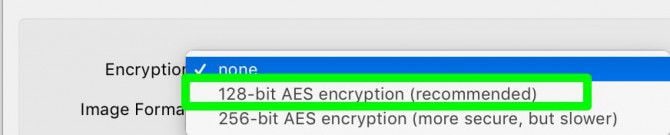
Step 6: Enter the password you would like to use twice and then click "Choose".
Step 7: Give the locked disk image a name and click "Save". Click "Done" and the folder will now be encrypted. You can go ahead and delete the original folder.
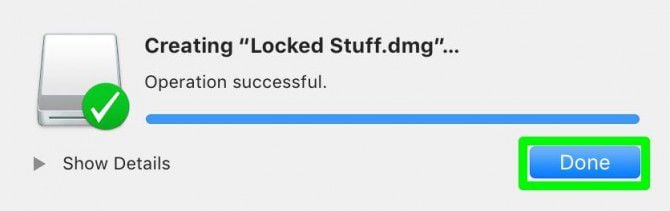
Method 2. Via Terminal, Using OpenSSL
You can also use Terminal to encrypt a folder in Mac. Here's how to do that:
- Step 1: Open the Terminal on you Mac and then type in the following command:
openssl aes-256-cbc -in ~/Desktop/Photo.jpg -out ~/Desktop/Encrypted.file. - "in ~/Desktop/Photo.jpg" is where the file you want to encrypt is and "out ~/Desktop/Encrypted.file" represents the location where the file will be saved.
- Step 2: Press enter to execute the command and provide the encryption password when asked. Confirm the password.
- Step 3: You should see a document marked "Encrypted.file" on your desktop. You can use it to change the encryption method and directory as needed.
Best PDF Encryption Tool for Mac
If you would like to encrypt PDF files on your Mac that you don't want anyone accessing, you can use Wondershare PDFelement - PDF Editor Wondershare PDFelement Wondershare PDFelement. This tool is far more than just a PDF encryption tool as it offers users numerous ways to edit, manage, create and convert PDF files to various formats. It is also very easy to use, offering numerous features designed to make PDF management very easy.
To use it to encrypt the PDF files on your Mac, download and install the program on to your computer and then follow these simple steps:
Step 1: Encrypt Document on Mac
To begin, open the PDF document in PDFelement. There are several ways to do that although the easiest is to simply drag and drop the file into the program's main window.
Once the document is open, you are ready to begin the encryption process. To encrypt the document simply click on "File > Protect" and in the pop-out menu, select "Encrypt with Password".

Step 2: Set Preferences for the Password
This will open the "Encrypt with Password" dialogue box. Enter your preferred password in the field under "Document Open Password".
In this same window, you can also choose a "Permissions Password" that is designed to protect certain aspects of the document. Under "Printing Allowed" and "Changes Allowed" specify the actions that will be restricted by the encryption.
You can also choose whether to enable the copying of text, images and other content as well as choose an encryption level.
When you're happy with the preferences you have set, click "OK" and save the document.

Tips for Lock Folder on Mac
The following are some tips to help you get the most of your folder encryption process regardless of the method you choose to encrypt the file:
- Be sure to choose a password that is easy to remember for you, but complex enough that someone else will not be able to guess.
- Ensure that you keep a copy of the password somewhere secure as losing it will mean you will be unable to access the files in that folder.
- When creating the password, choose the most powerful encryption level you can to ensure adequate protection for the folder. This will be particularly useful when you share the computer with numerous other people and you want to keep your folders safe.
- If you are using the disk image method to encrypt the folders, it is a good idea to delete the original folder. But before deleting the folder, make sure that the encryption process is complete to avoid losing all the data in the folder. You may also want to create a backup of the folder before attempting to encrypt it.
Free Download or Buy PDFelement right now!
Free Download or Buy PDFelement right now!
Buy PDFelement right now!
Buy PDFelement right now!



Elise Williams
chief Editor
Generally rated4.5(22participated)
Comment(s)
Log in