2 Ways to Password Protect Excel on macOS 10.15
2025-04-07 17:35:15 • Filed to: Tips&Tricks of macOS • Proven solutions
An Excel file is often used to hold numerical data such as statistics. Most of such information is not meant for the public eye, especially where there are financial matters. Therefore, you must learn how to encrypt Excel file on Mac to protect it. This article offers the best way to password protect Excel on Mac, including macOS 10.15 Catalina.
Way 1: How to Password Protect Excel on Mac
Wondershare PDFelement - PDF Editor Wondershare PDFelement Wondershare PDFelement is a recommendable and powerful tool that can encrypt Excel file on Mac. It is normally used in the management of PDF files, but can also handle multiple other tasks. This PDF tool handles functions at a high speed and hardly requires supervision when dealing with batch files. Therefore, it is both secure and trustworthy.
- Protects documents - the security feature lets you encrypt files on Mac to keep data safe.
- It edits PDF - you can change information in your files, as well as images.
- It annotates PDFs - it allow making comments, drawing and highlighting.
- Converts PDFs - it converts PDFs to and from Excel, Word and other formats.
- Creates PDF forms - it creates and fills fillable forms.
With this guide, you can password protect Excel on Mac and also understand how to open password protected Excel file on Mac.
Step 1: Drag and Drop Excel Document into PDFelement
Begin to encrypt Excel file Mac by running PDFelement, and then drag and drop your Excel document into the software interface.
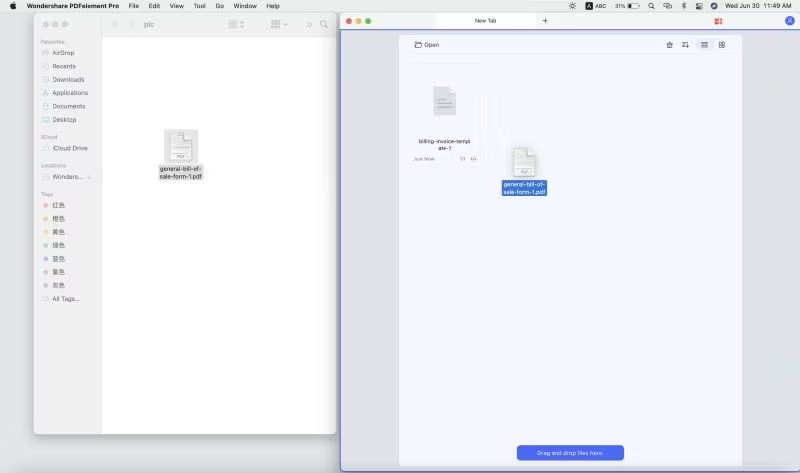
Step 2: Encrypt Excel document on Mac
Access the top tool bar to go on with the process of how to encrypt Excel file on Mac. In the "File" function, select "Protect". In the submenu, choose "Encrypt with Password".

Step 3: Set Preferences for the Password
The process involves setting password preferences. So, choose "Permissions" and set the permission password that will ensure your Excel document is edited without your authorization. Alter the Printing and Changes settings if it is necessary and then click on "OK".

Step 4: Save it
You must save the Excel file to complete the process to password protect Excel on Mac. Go to the "File" function and choose "Save".

Way 2: How to Password Protect Excel on Mac
It is possible to encrypt Excel file on Mac using Microsoft Office. With the following procedure, you can password protect Excel on Mac and prevent opening as well as editing.
Step 1: Go to "Protect" Document Option
Access "Review" and then go to the "Protect" function.

Step 2: Restrict Opening and Editing
To protect the Excel file, you need to create strong password. A strong password sensitive and has a maximum of 15 characters. Enter this password again for confirmation purposes. You can restrict opening and editing of your Excel document. You can also restrict permission.

Step 3: Finalize the Process
To finalize this process, select "OK".

Conclusion
Microsoft Office has several capabilities such as protecting Excel documents using passwords. However, it still cannot surpass PDFelement. This tool is equipped to deal with multiple types of files aside from PDFs, including Excel, word and PowerPoint. On the other hand, Microsoft Office cannot handle PDFs well, or even handle as many functionalities as PDFelement.
Since an Excel document should be opened with Microsoft Office to preserve its formatting, you may be stuck and hence cannot enjoy the features of PDFelement. On the other hand, using PDF documents is better since it comes with numerous advantages.
PDFs are universal and hence can be viewed on any device. This is opposite for Excel documents, which need MS at all times. PDFs are also trusted more than Excel. If you are to submit statistics in court, the PDF format will be preferred more than Excel. You can convert Excel to PDF, which making PDFelement the perfect tool for the task.
Free Download or Buy PDFelement right now!
Free Download or Buy PDFelement right now!
Buy PDFelement right now!
Buy PDFelement right now!



Elise Williams
chief Editor
Generally rated4.5(22participated)
Comment(s)
Log in