How to Password Protect a Zip File on macOS 10.15
2025-04-07 17:35:15 • Filed to: Tips&Tricks of macOS • Proven solutions
If you deal with large or multiple files at a go, you may have to compress them to a zip file to simplify handling and reduce the space they occupy. Sometimes the information contained in such a zip file is confidential, meaning that you should learn how to password protect a zip file Mac. This article is helpful in understanding how to encrypt a zip file on Mac, so that you can keep your information from preying eyes.
How to Encrypt a Zip File on macOS 10.15
Dealing with sensitive information is normal, but it is important to take extra caution. Since you would not want your data to land in the wrong hands, it is important that you know how to compress it and then make it secure.
Compressing documents involves making them available in a zip file. If you want to know how to create a password protected zip file on Mac, you should begin with learning how to put documents in a zip file. This involves organizing them in one folder using Finder.
Use these steps
- Access Finder
- Create a New Folder by option-clicking Finder
- Rename this folder. It is advisable to avoid spaces in the name
- Select the sensitive documents, drag and drop them in the newly created folder
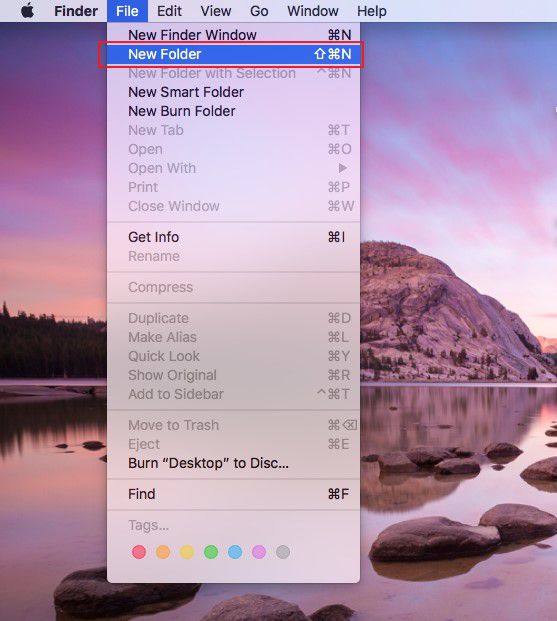
Once the zip file is created, you can proceed on how to add password to zip file Mac using Terminal since Finder does not possess the password protection option. The procedure requires you to remember the password to ease the process of how to open password protected zip file on Mac.
Step 1: Disk Utility
There are two ways to access Disk Utility. However, the easiest one is to press Command + Back Space on your computer and then type disk utility. After that, press Enter.
Step 2: Choose the zip file to encrypt
You should proceed with the process of how to password protect a zip file on a Mac, by choosing the file you want to encrypt. Go to File and then New Image. Then, choose Image from Folder from the submenu displayed.
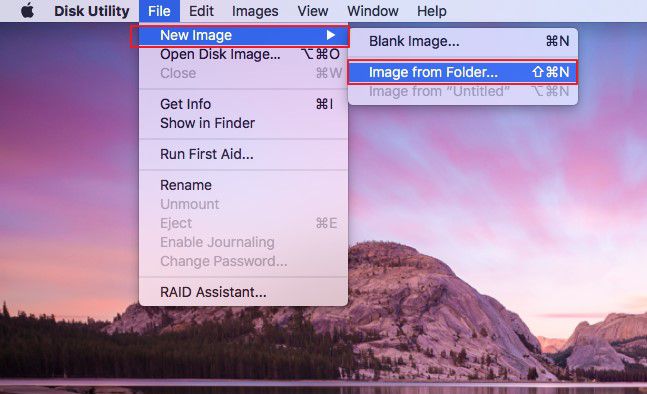
Step 3: Enter Password
A pop up will show, requesting you to choose encryption and image format. Choose read-only under the Image format and 128-bit AES encryption under Encryption.
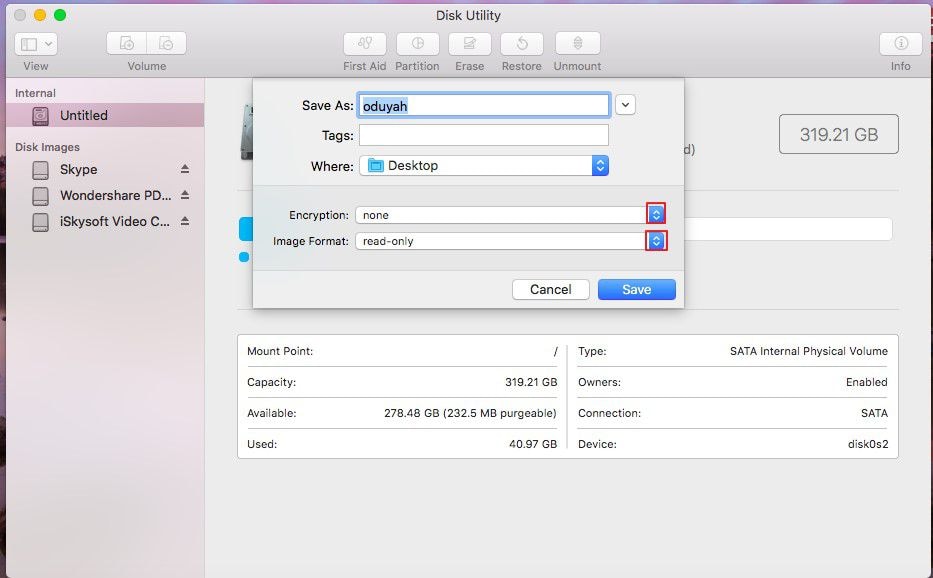
As soon as you've done that, a new window requesting you to add password will be displayed. Add your preferred password, verify by entering the password again. Click on Choose and then Save.
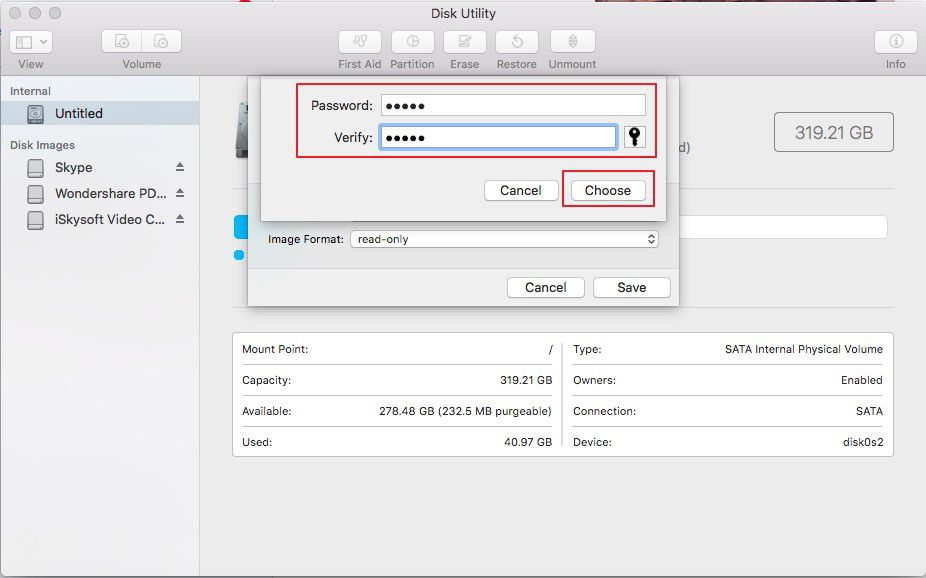
Step 4: Access the password protected zip file in Finder
If you wish to verify that the process worked, proceed to open password protected zip file on Mac by double-clicking on it. It should ask for the password.
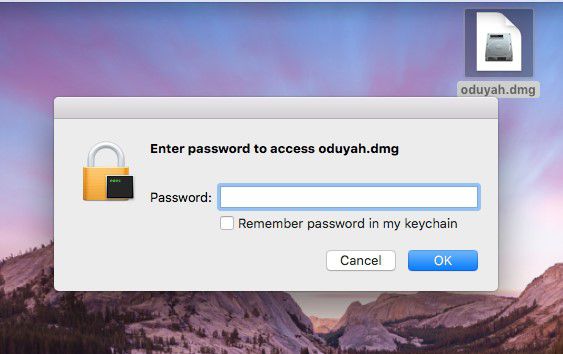
Best PDF Tool for macOS 10.15 Catalina
Wondershare PDFelement - PDF Editor Wondershare PDFelement Wondershare PDFelement is considered to be the best PDF tool in the market because it is unique and benefits users in multiple ways. It has an intuitive user interface that allows you to digitize your paper work at any moment using the toolbar, menu bar, work area and navigation panel.

PDFelement enables opening and viewing of documents, which you can also edit by altering texts and graphical elements. It also delivers the best services through its features. Some include batch processing without supervision, digital signing of PDF files, creation of interactive form field and PDF protection, among many others.
Therefore, this software is beneficial to its users since it guarantees the safety of data. Digital signing makes document approval a quick process, since PDFelement also allows you to share the signed documents through email or Dropbox.
The software gives you peace of mind as it perfectly handles multiple processes at once, without requiring supervision.
Tips for Password Protect a Zip File on macOS 10.15
As you conduct the process of how to password protect a zip file Mac, there are a few things you need to keep in mind. You need to consider the possibility of a breach and how to handle such problems.
- Ensure that you create a strong password. It should have characters and numbers.
- You should not derive the password from your names, family names or dates of birth.
- If you detect or suspect a breach, it is better to change the password to be on the safer side.
- Never forget the password, else you will be unable to unlock your zip files.
Protecting your zip files is essential when you have sensitive information that could be used to harm you. The process is easy and you just have to be creative in making a strong password. For further file management in your Mac, you should rely on PDFelement because it never disappoints.
Free Download or Buy PDFelement right now!
Free Download or Buy PDFelement right now!
Buy PDFelement right now!
Buy PDFelement right now!



Elise Williams
chief Editor
Generally rated4.5(22participated)
Comment(s)
Log in