How to Reset a Mac without the Password on macOS 10.15
2025-04-07 18:09:05 • Filed to: macOS 10.15 • Proven solutions
You can easily wipe a Mac without the password on macOS 10.15. Therefore, if you have acquired a Mac computer or wish to sell but can’t remember the password, there is no need to panic. Simply follow the provided procedure.
Accessing and using a Mac without a password is tricky. You will have to recover it first. However, it is different when you want to factory reset a macOS 10.15 MacBook without a password. You do not have to recover the password.
Instead, there is a procedure that you can use and eventually reset a MacBook or any Mac computer on macOS 10.15. This article outlines each step and thus provides enough guidance.
If you follow this information, you will erase and factory reset your Mac on macOS 10.15. The Mac will become clean and ready for a new start.
How to Wipe a Mac without the Password on macOS 10.15
If you get a second hand Mac from a relative or friend, you are lucky because you do not have to spend about a thousand dollars on a computer. The only task ahead of you is to reset a MacBook or any Mac computer on macOS 10.15, to have a clean start.
If you want to sell or give away your Mac computer, it is advisable to show some courtesy. Reset a MacBook or any Mac computer on macOS 10.15, whether you have the password or not. This action will enable the new owner to have a clean and fresh start.
If you have forgotten your password, its recovery is not a priority if you want to erase and factory reset your Mac on macOS 10.15. Nevertheless, your Mac has an in-built Recovery mode, which lets you do password recovery if you must. It allows you to change system password, especially if forgotten.
Wipe off Mac Contents
The process to factory reset a macOS 10.15 MacBook without a password involves deleting all contents. Therefore, you should have access to an internet connection for installation of macOS or a USB stick containing a macOS copy.
Having acquired any of these two, follow the following steps to reset a MacBook or any Mac computer on macOS 10.15;
1. Begin with turning off your Mac.
2. When off, proceed and press the “Power” button and hold the “Control + R” keys together, until the Apple logo appears, or you see the spinning globe icon.
3. Now release the keys and wait to see the “macOS Utilities” window, which will take a short period to appear.
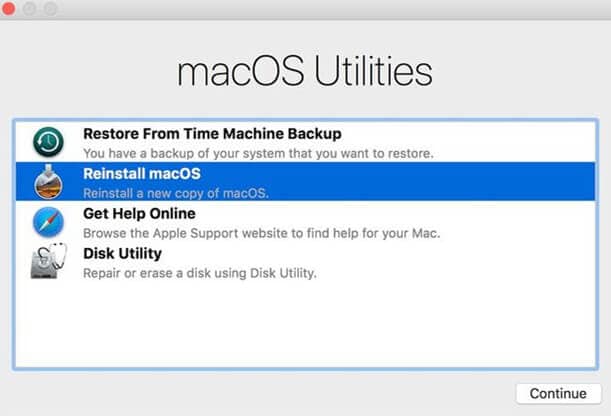
4. There are four options, namely;
- “Restore from Time Machine Backup”
- “Reinstall macOS”
- “Get Help Online”
- “Disk Utility”
5. Click on the last option and choose “Continue”
6. A list of the HDs attached to your Mac currently will appear. The left columns have their names. On the other hand, the main panel contains the selected drive’s details.
7. Pay attention to the main drive’s Internal section, which is known as Macintosh HD that appears first in the list. Highlight this drive by clicking on it. In the main panel’s options, proceed and select the “Erase” button.
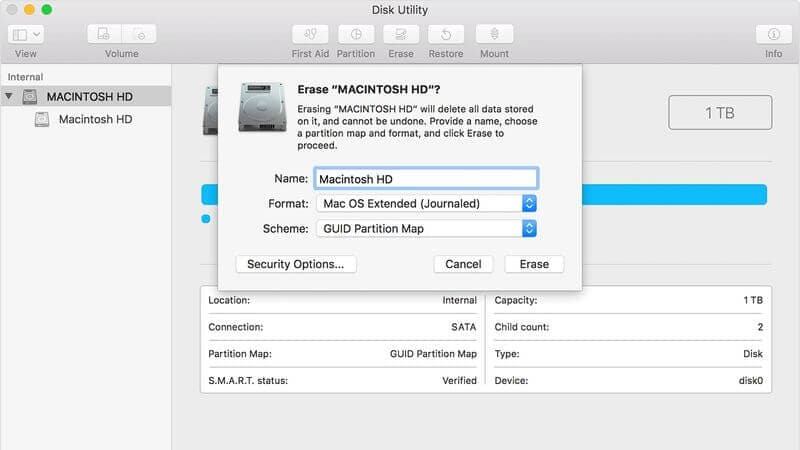
8. You should then see a popup window that has a few fields that require completion.
- The first- “Name”- requires you to put in a title for the new drive. Two dropdown menus will appear under this.
- 1st- “Format”- whereby you are required to select “Mac OS Extended (Journaled)”
- 2nd- “Scheme”- whereby you must choose “GUID Partition Map.”
- On this last step, click on “Erase.” All apps, content and users will be removed from the drive.
It is always advisable to reinstall the operating system after you erase and factory reset your Mac on macOS 10.15, especially if you are giving it away. So, go back to “macOS Utilities.” Choose “Reinstall macOS.” Ensure that you follow the onscreen instructions.
When the OS reinstallation is complete, your Mac will be fully functional and ready for apps.
Best PDF Editor for macOS 10.15
Due to its amazing user interface, PDFelement for Mac is software that is usable by anybody that requires PDF management. Features are well displayed in the program, which promotes easy usage, especially by beginners. Therefore, when you focus on creating and manipulating PDFs, challenges are rare.
Opening PDFs is one of the easiest and most common things that PDFelement for Mac will do for you. For you to manipulate your documents, you must open them to reach their content.
You can open PDF documents by dropping them into the software, which is programmed to open them immediately. Since this editor prioritizes security, you will require the correct password to open if they are locked.
PDFelement for Mac facilitates various activities as soon as you open files. This includes intuitive viewing and navigation. If you use certain files often, you can change settings to shorten the opening process.
Using PDFelement for Mac is therefore, beneficial. This editor suits everybody, whether you are experienced or a beginner. Its interface delivers a sense of trust, whereby you will feel free to open and close various features as you use their functionalities.
The usage of passwords to open secured documents ensures that protocol is followed in the security department.

Free Download or Buy PDFelement right now!
Free Download or Buy PDFelement right now!
Buy PDFelement right now!
Buy PDFelement right now!



Audrey Goodwin
chief Editor
Generally rated4.5(22participated)
Comment(s)
Log in