As we know, literature is known to have its own fantasizing world that encourages readers, which has made book reading a hobby to many. It is hard to carry books everywhere you go, but Kindle has made that easy by offering its very own e-reading devices. Not only can you use books on Kindle, but all types of written material including newspapers, magazines, and audiobooks.
You can browse, download, buy the reads of your choice, and carry your portable library everywhere. Besides reading, Kindle users can write stories using this literature-exclusive device. If you send a PDF file to this device, you can read it anytime, anywhere. This article will discuss the top methods on how to send PDFs to Kindle.
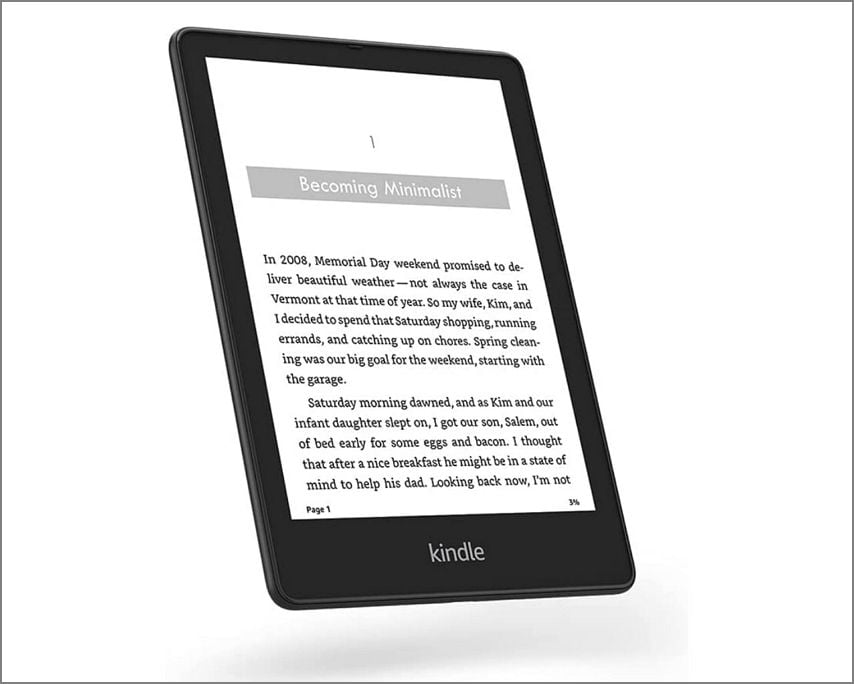
In this article
Part 1. Uncovering Methods to Send PDFs to Kindle
If Kindle does not offer specific articles, it can be hard to read them on this device. Luckily, we have multiple methods that can be used to share a file on your e-reading device. Read the following guide to learn how you can send PDFs to Kindle using various techniques:
Method 1. Sending PDF Files via Email
The first way to send a PDF file to a Kindle device is by directly emailing it. To share your desired files on the e-reading device, follow the steps given below:
Step 1
As you log in to your Amazon account, go to the top right section and select the "Manage Your Content and Devices" option to open a new window. Head to the “Devices” section to open the specifications of your device by clicking its name from the list.
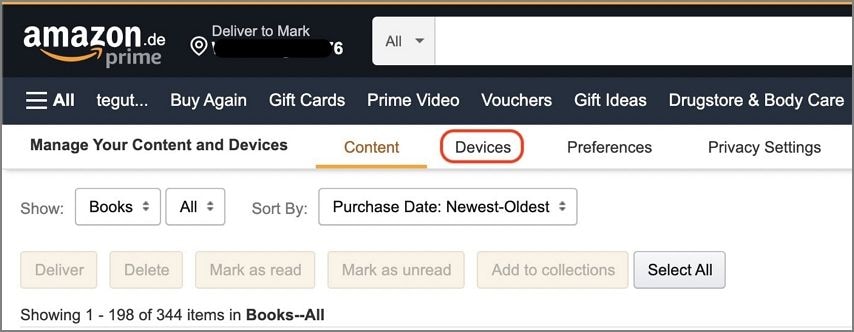
Step 2
In the next window, Amazon will reveal your email address, which you can copy for use. Refer to the email window and enter your email address in the “To” field and attach the desired PDF file in the mail.
Step 3
Lastly, press "Send" from the bottom of the window, and Kindle Support will email you to ask for file approval. You will be able to access the file on Kindle after you approve the request within 48 hours.
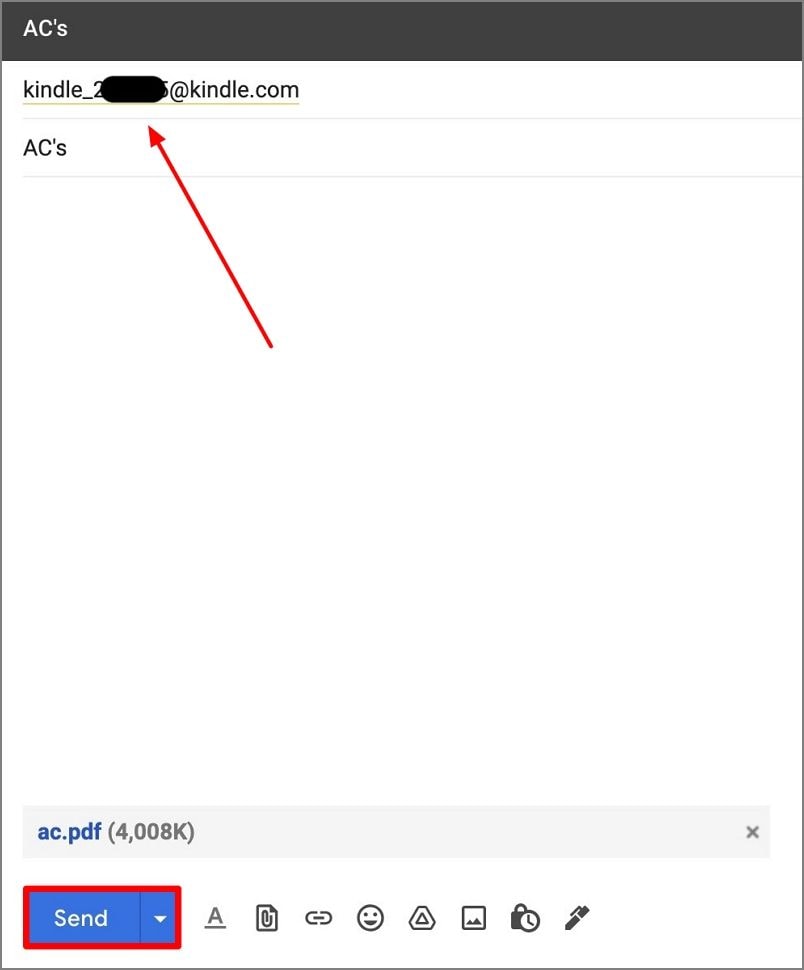
Method 2. Sharing a PDF via Web
Using the Send to Kindle browser extension, you can share any file for reading. This is a very handy method to add PDFs to Kindle and allows a quick reading experience at your leisure. To learn how this method can be executed for PDF sharing, read the steps below.
Step 1
Firstly, open the built-in browser of your PC and start by installing and adding the “Send to PDF” browser extension on your device. Then, go to the desired PDF file on your device and access the installed extension from the top.
Step 2
Here, select the "Quick send" option and enter the information in the next small window. In the following window, provide the details of the Kindle device and successfully send the PDF.
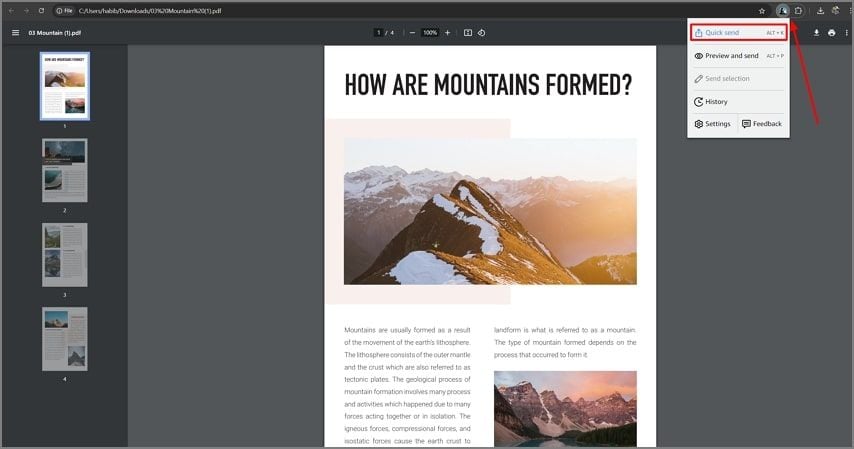
Method 3. How to Share PDFs via Kindle App?
Amazon offers a desktop app called "Send to Kindle," which is the most reliable and simple method of sharing articles. The following steps elaborate the step-by-step guide that you need to follow in order to upload PDF to the Kindle app:
Step 1
After successfully installing “Send to Kindle” on your PC, launch its homepage to continue the process. Now, browse your device to locate the desired PDF file and drag it to the Send to Kindle interface.
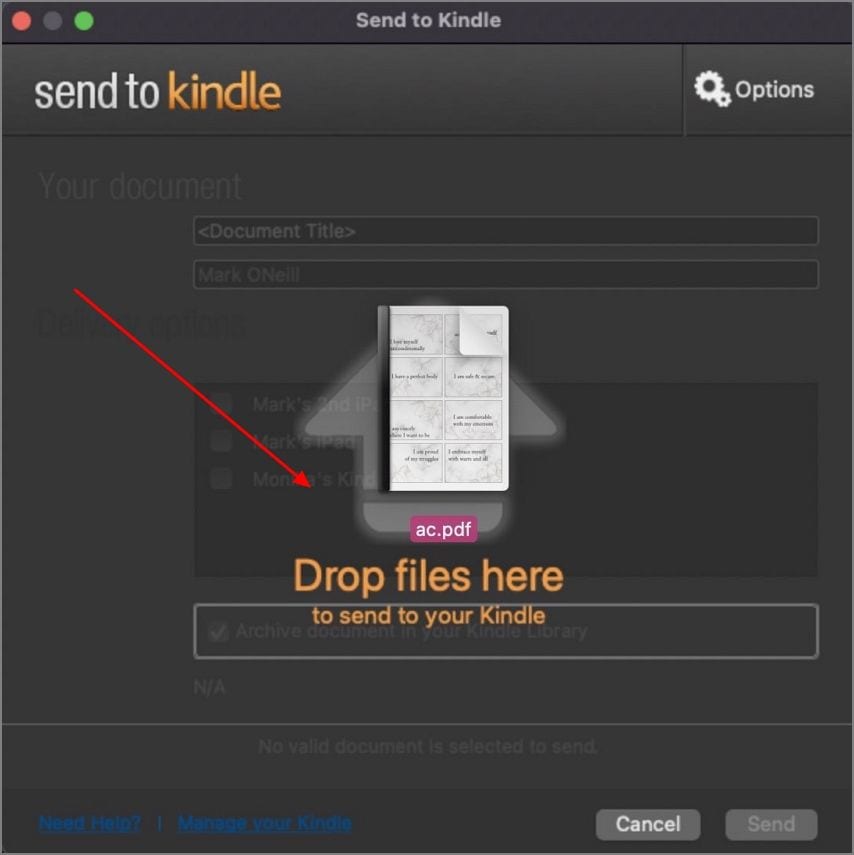
Step 2
As you select your device, choose whether you want to archive the file in your Kindle library afterward. Lastly, click the “Send” button from the bottom right corner of the screen to send your PDF file in Kindle format.
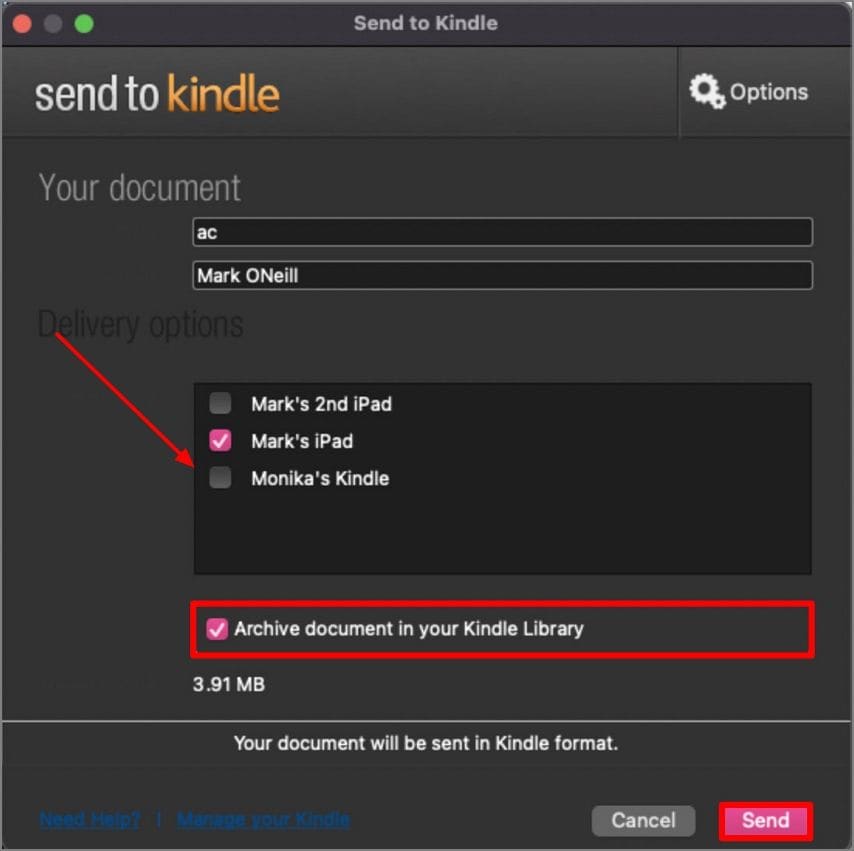
Part 2. The Process to Follow Before Sharing PDF to Kindle
Readers need to share lots of content to their Kindle, which can be made possible using various techniques as mentioned above. More than often, you need to edit a file before sharing it to Kindle for reading. PDFelement is a PDF management tool that allows Kindle PDF upload and various other platforms. Before you share a file, you can edit it by compressing it to the size of your choice.
The shareability is beyond basic methods, as you can share a file via QR code and elevate the accessibility of your document. In addition, this tool allows users to share a file with other cloud-sharing services such as Dropbox, Google Drive, and more. You can save an important document on the PDFelement Cloud that offers a storage space of up to 100GB.
Process of Compressing a File Before Sharing
In times when a PDF file is larger than needed, you can compress it and shrink it to the size of your choice. This process can be executed on PDFelement following the steps mentioned below:
Step 1Upload Your File After Accessing The Tool
First of all, open PDFelement on your device and go to the left side panel on the main interface. To import your file in the next page, click the “Open PDF” option. When the selected file is open, navigate to the menu bar and click the “Tools” button.
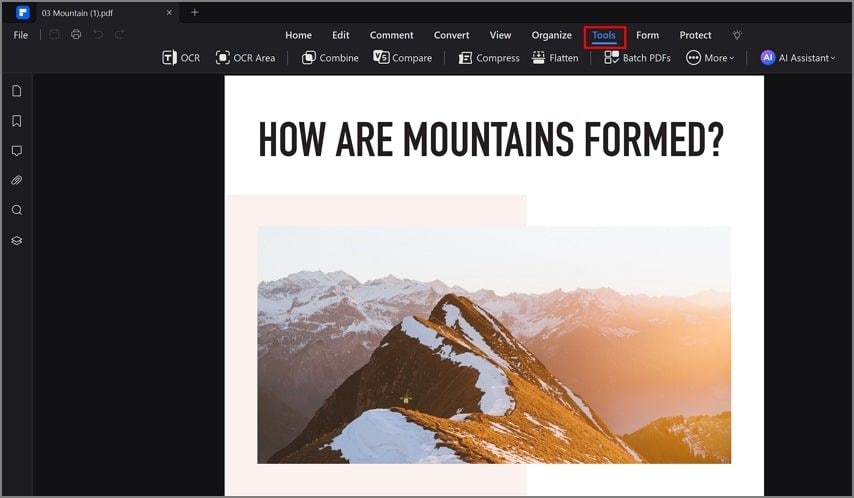
Step 2Apply Compression Levels Across PDF Files
As a new toolbar unfolds, choose the "Compress" button to enter information in the next window. To adjust the file compression level, select the compression levels available from the right and click “Apply” to execute the process.
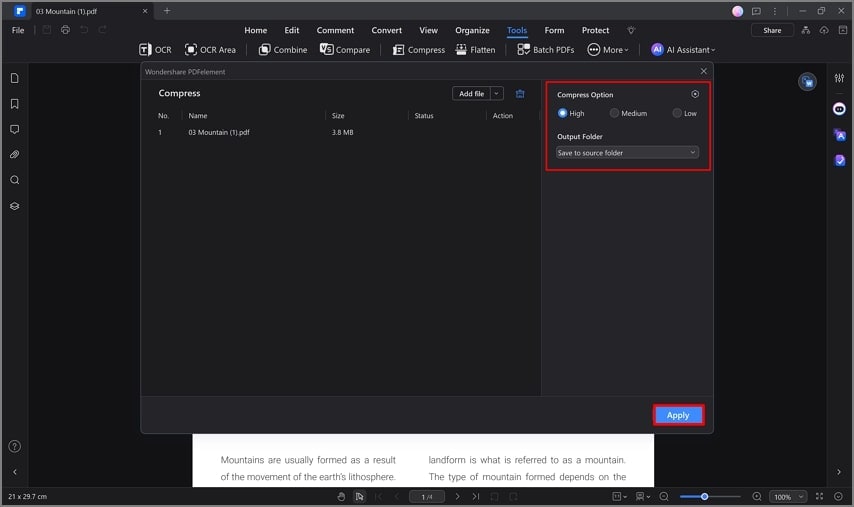
Sharing the PDF via Email Using PDFelement
Emailing an important document is a reliable method to ensure that the file can be accessed across any device or platform. PDFelement allows users to directly share their PDF files on Outlook or other email clients following a few clicks. Carefully read the steps below to move PDF to Kindle via email using PDFelement:
Step 1Share the Recent PDF File
As you open PDFelement on your PC, explore the interface and go to “Recent Files” to find the file of your choice. As you spot your file, hover over it and click the “Share” button on the bar to open a small window.
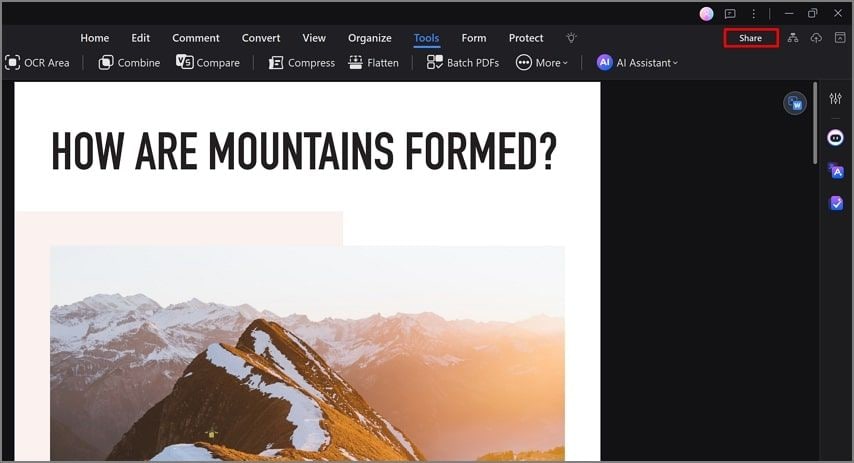
Step 2Send the Email Using Outlook Interface
Now, go to the "File" section from the window and select "Outlook" to send the file directly through email. To send the file using Outlook, enter the recipient's address, then click the "Send" button to share the attached file with the person you want.
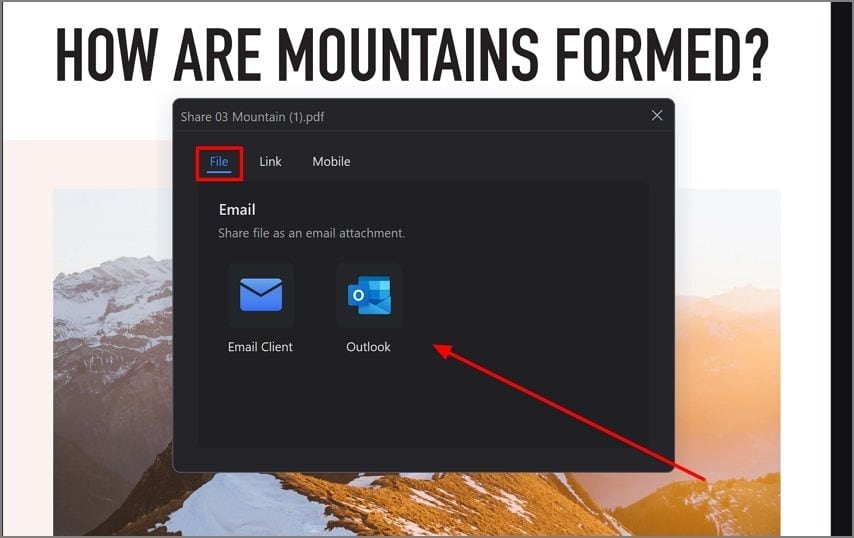
How to Share Files Using PDFelement Cloud
The PDFelement Cloud feature allows users to access their files on all devices, as this service can be used across all devices. Use the following step-by-step guide to learn how to enhance the accessibility of your document using the PDFelement Cloud:
Step 1To Access the Cloud, Upload the File
After importing a PDF into PDFelement, navigate to the top right corner and hover over the “Cloud” icon to select the “Upload” button.
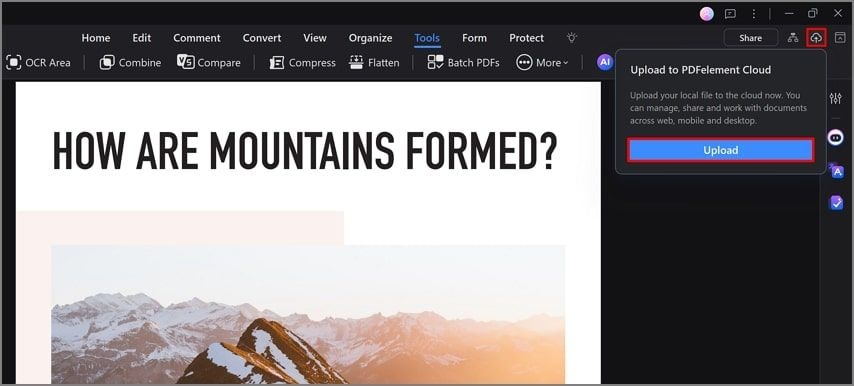
Step 2Upload the File After Selecting the Destination
In the following window, select the folder where you want to save the file and name it according to your preferences. Finally, click the "Upload" button from the bottom right of the window to save the document to PDFelement Cloud.
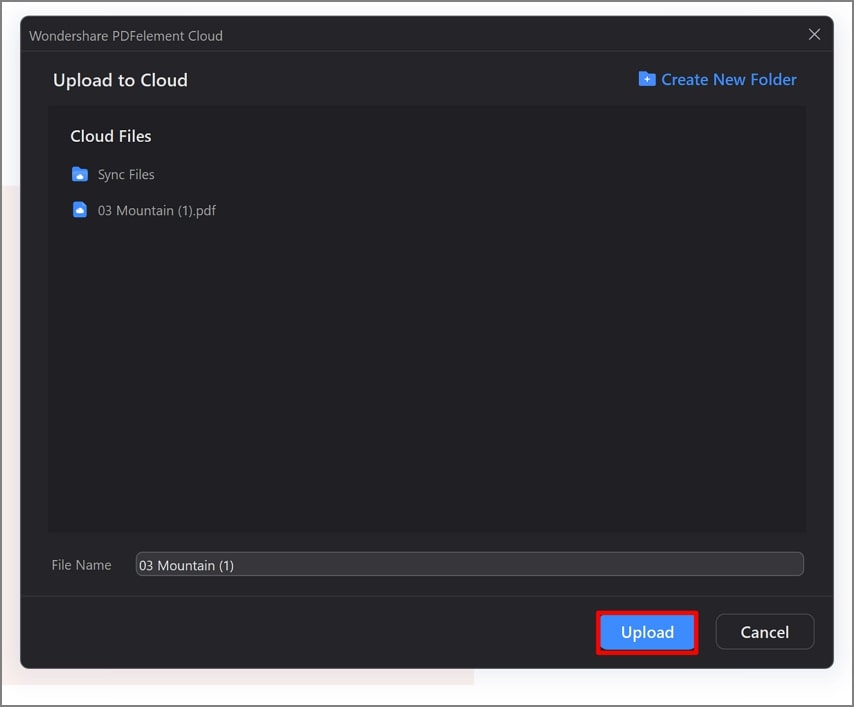
Useful Tips to Remember While Sharing PDF Files to Kindle
Sharing a file has been made easy through the steps mentioned above, but there are various other considerations you need to make. To ensure that the file sharing goes smoothly and the readability is good, you need the following tips in your life before you add PDFs to Kindle:
- Formatting Considerations: PDF files have particular formatting, and they can get messed up when they are shared on Kindle devices. Especially if the file is loaded with a lot of text, readability can be significantly negatively impacted.
- Keep the Device Size in Mind: Kindle devices are very small, which hinders readability due to the formatting. It is crucial to fix the formatting, especially the font size, to make the content easily readable across your device.
- Kindle's Built-in PDF Reader: To facilitate the reading experience for users, Kindle offers a built-in PDF reader that allows zooming in and rotating the orientation. After exploring these features, you can use the built-in reader to ease the reading experience.
- Organize the PDF Files: Using the “Collections” on your Kindle device, you can manage the PDFs as you import them from other devices. You can manage the files by deleting or adding more reading content with ease.
Conclusion
To summarize the article, it can be said that Kindle has eased the reading experience for those who love to read. You have looked into how to send PDFs to Kindle using various methods and enhance the readability of your content. Using PDFelement for PDF file sharing is a reliable method that ensures data safety and fast processing.




