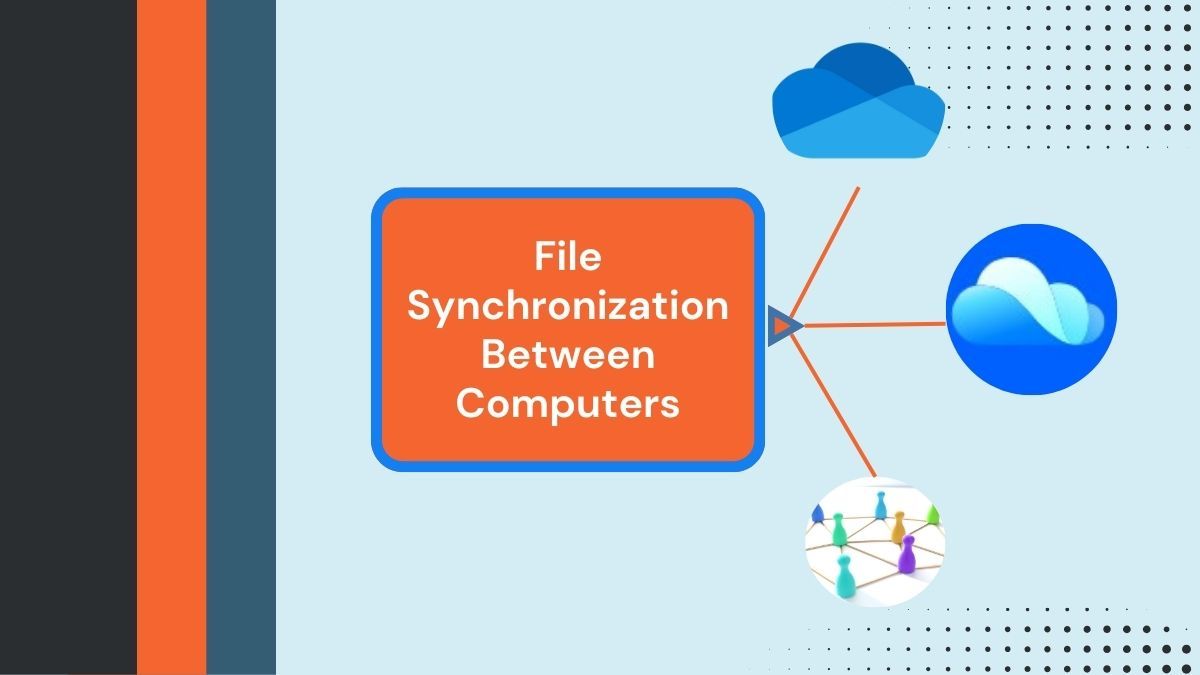
In this era of efficiency, nobody has time for manual endeavors like transferring files between devices using USB drives or external hard disks. The demand for seamless data access and management has given rise to technologies like synchronization. Whether working on important documents, sharing files with colleagues, or managing your personal files, the approach ensures that your data is always in its latest version and is accessible whenever you need it.
Thankfully, there are various online and network-based tools available that can automatically synchronize your files. Given this, the article will shed light on three such ways to sync files between computers. Whether you're an individual or a team member, these methods will surely accommodate your needs, driving productivity and convenience.
In this article
Online and Offline Methods to Sync Files Between Two Computers
There are several reliable methods available to sync files between 2 computers. From leveraging cloud services for real-time syncing to using network sharing for offline access, each one offers distinct advantages. Let's explore the most effective ways to sync files between two computers.
1. Sync Folders Between Computers Using PDFelement Cloud
PDFelement Cloud is a cloud storage solution designed to make document management easy and efficient. It allows you to upload, sync, and access your documents from anywhere, whether on Mac or Windows. With PDFelement Cloud, you can store PDFs and other documents securely, edit them, and find their up-to-date versions. Additionally, the tool offers robust features like PDF editing, annotation, and sharing for a comprehensive experience.
| Specification | Description |
| Price |
|
| Compatibility | Windows 10/11, MacOS, Android, iOS |
| Supported File Type | Documents (PDFs, EPUB, and others) |
| Suited For | Users who work with PDF files frequently and need advanced PDF editing features |
| Offline File Access | Yes |
| Collaboration | Real-time collaboration for signing, commenting |
| Version History | Not Provided |
| External Integrations | No Cloud Integrations |
How To Sync Folder Between Two Computers Using PDFelement Cloud?
Here's how to synchronize files between computers using PDFelement Cloud:
Step 1
Open PDFelement Cloud. Sign in or register your account.
Step 2
Click "Upload Files" to choose files that you want to sync with the other computer.
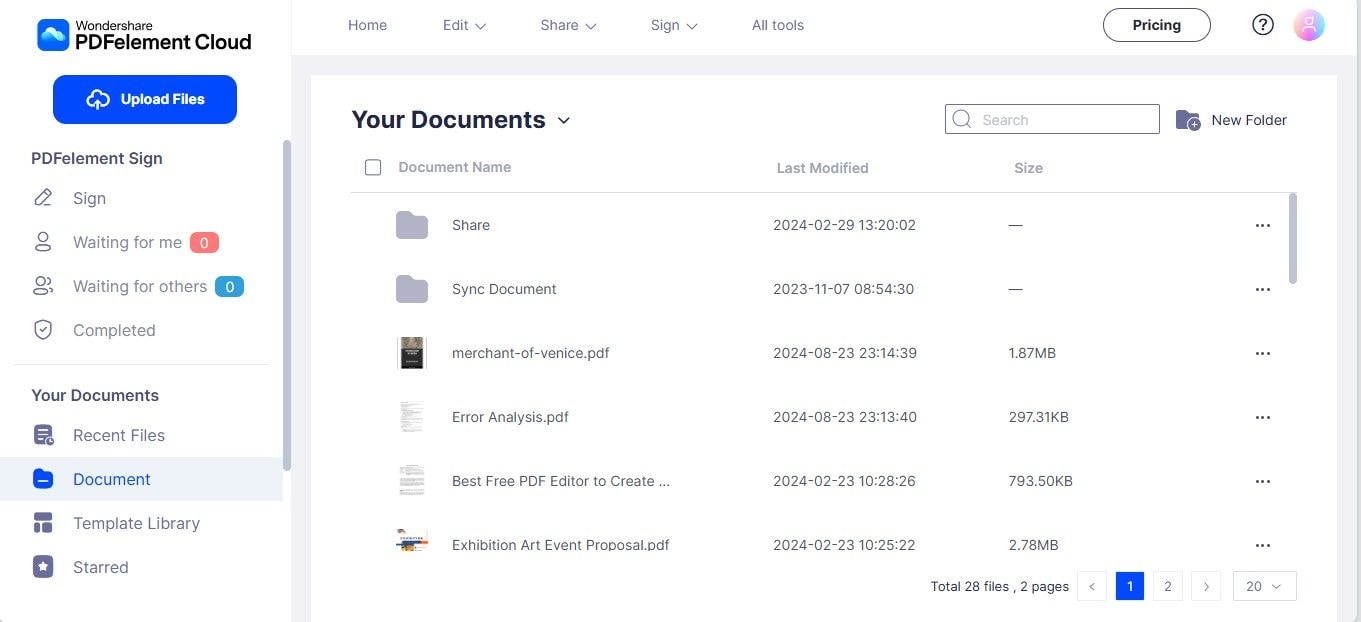
Step 3
Click the "New Folder" option above to create a folder.
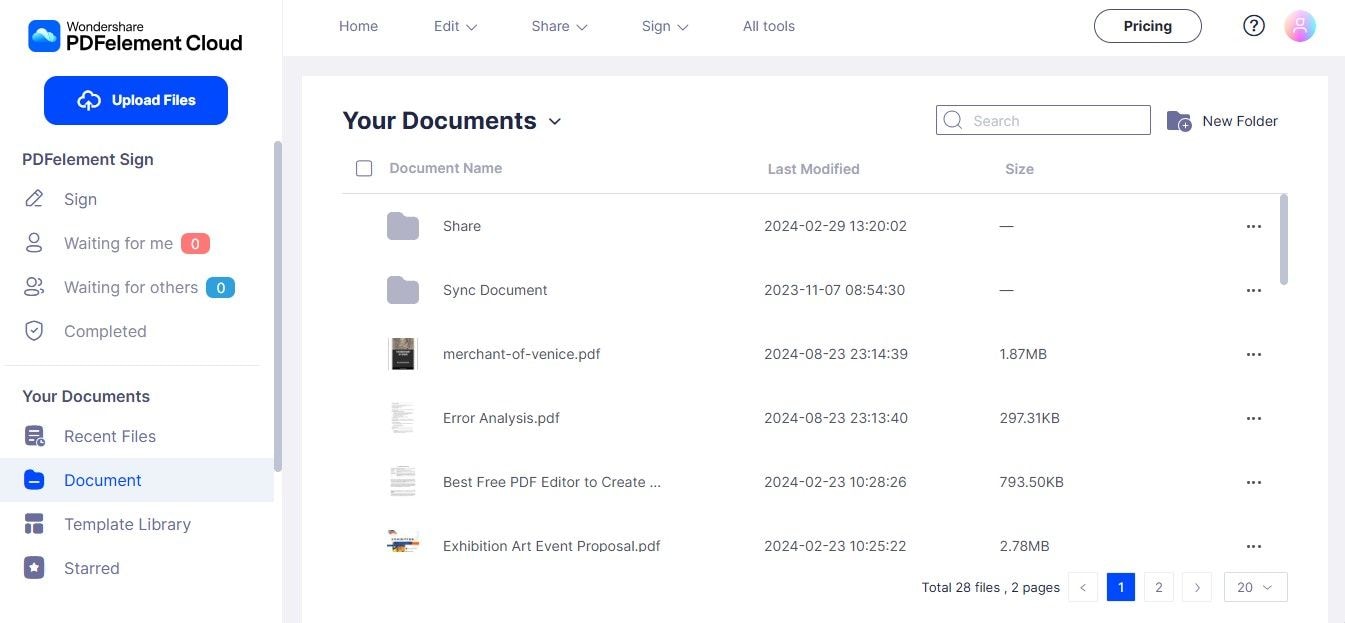
Step 4
Now, you can place files in this folder to let the other computer access it remotely.
2. Folder Sync Between Two Computers Through Local Network
Network sharing and syncing is another reliable and secure method. This approach to synchronization is particularly useful when both computers are connected to the same local network, such as in a home, office, or small business setting. Unlike cloud-based solutions, network sharing allows you to keep your file transfers entirely offline. It will not only reduce dependency on the internet but also keep your data secure.
| Specification | Description |
| Price | Free |
| Compatibility | Windows 7, 8, 10, 11 |
| Supported File Type | Documents, Images, Videos, & more |
| Suited For | Local computers where file sharing necessitates speed and security |
| Offline File Access | Yes |
| Collaboration | No Real-time Collaboration |
| Version History | Not Provided |
| External Integrations | No Cloud Integrations |
How To Synchronize Folders Between Computers Using Local Network?
To perform folder sync between two computers via a local network, follow these steps:
Step 1
Ensure that both your computers are connected to the same local network.
Step 2
Right-click the folder, select "Properties", and go to the "Sharing" tab.
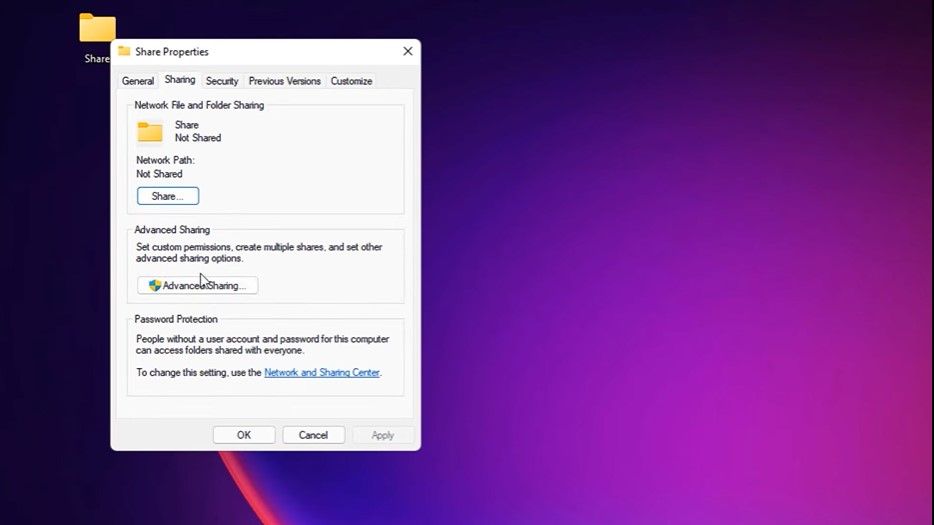
Step 3
Click on "Share", choose the device you want to share the folder with and set the appropriate permissions.
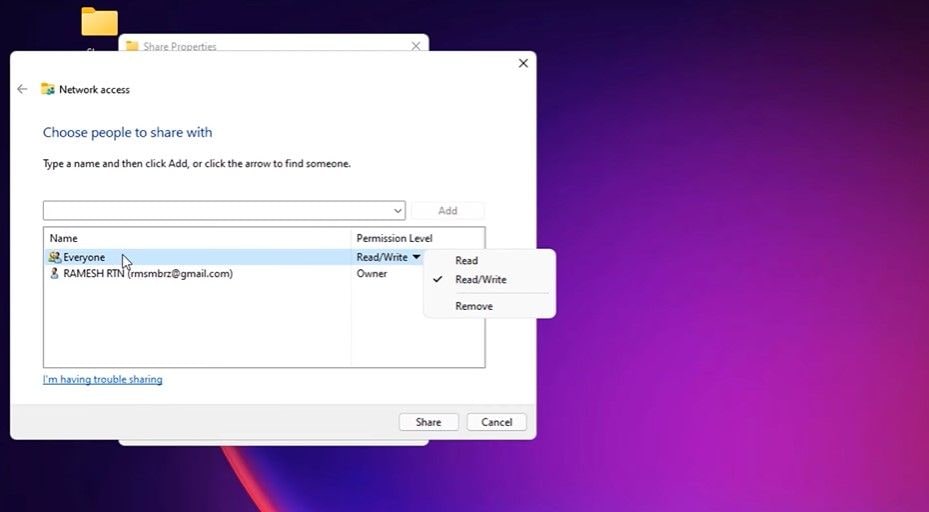
Step 4
On the second computer, open File Explorer and click on "Network" in the left sidebar. Double-click the computer's name to view the shared folders.
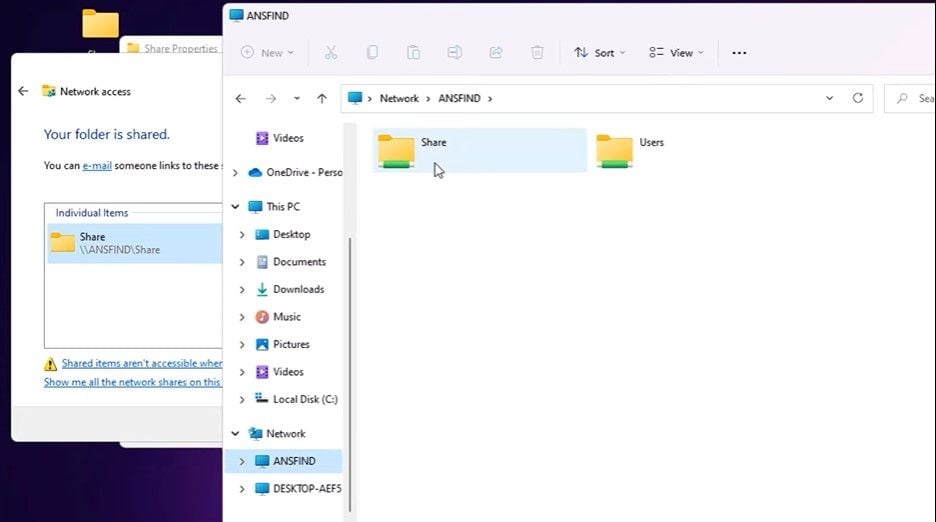
3. Use Cloud Services to Synchronize Files Between Two Computers
Sometimes, you need to transfer data between a Mac and a Windows PC. Using a USB drive or even a hard disk can become complicated due to the different file system formats used by each operating system. Windows typically uses the NTFS format, whereas macOS uses formats like APFS or Mac OS Extended. Reformatting a drive to align with the respective OS can resolve these compatibility issues, but it will erase all the data on the drive.
To avoid these issues, cloud storage syncing offers a hassle-free alternative. By uploading your files to the cloud storage, you can access them seamlessly from both Mac and Windows devices. Several cloud storage platforms exist, but we have curated the three best storage solutions of all time:
1. OneDrive
OneDrive, integrated with Microsoft 365, provides potent cloud storage and syncing capabilities. The tool ensures your files are accessible and up-to-date across Windows, MacOS, and other devices.
| Specification | Description |
| Price |
|
| Compatibility | Windows 10/11, MacOS, Android, iOS |
| Supported File Type | Documents, Images, Videos, & more |
| Suited For | Users excessively working within the Microsoft environment |
| Offline File Access | Yes |
| Collaboration | Real-time collaboration with Microsoft 365 products |
| Version History | 30 Days |
| External Integrations | Microsoft 365 Applications (Word, Excel, Teams, etc.) |
Follow these steps to sync files & folders via OneDrive:
Step 1
Install the OneDrive app on both computers.
Step 2
Sign in to the desired OneDrive account.
Step 3
Place the files you want to sync in the OneDrive folder. Now, you can access your files from the other computer, with changes automatically synced.
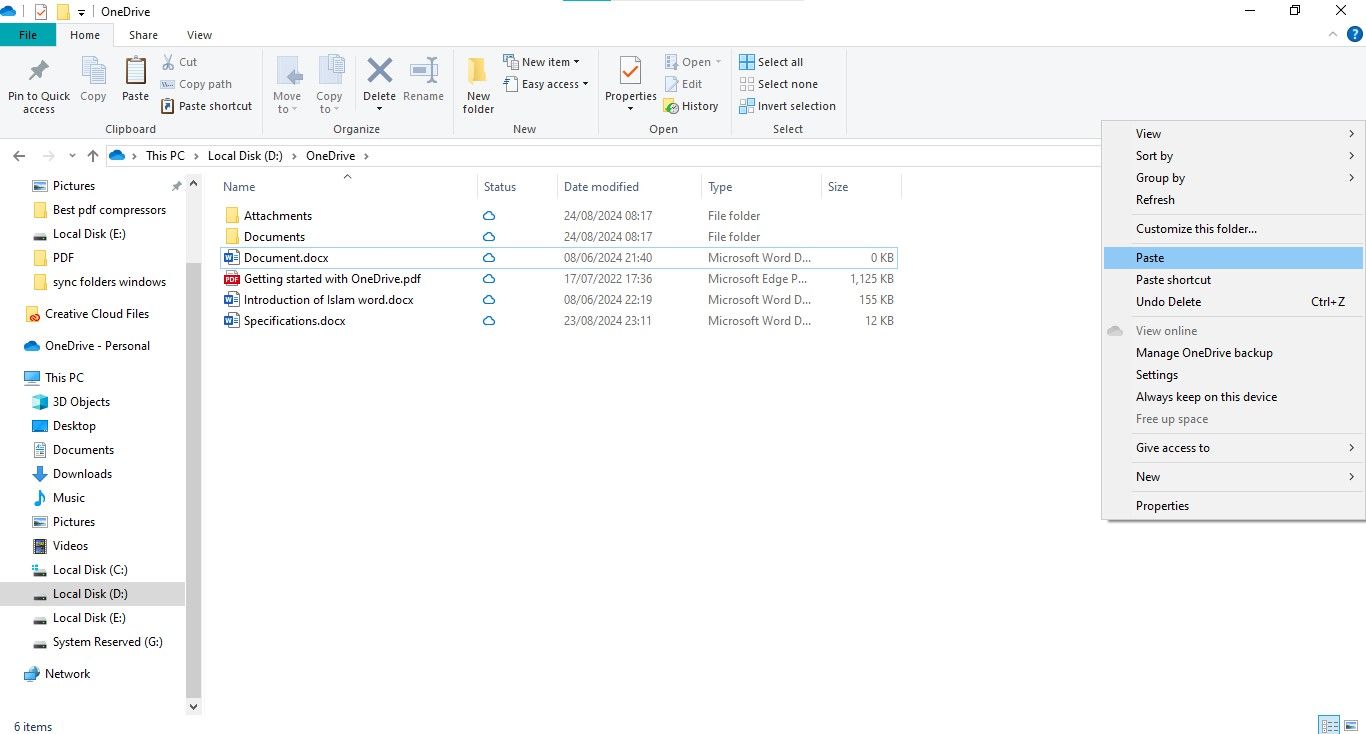
2. Google Drive
Google Drive is another versatile cloud storage solution that offers seamless integration with Google Workspace. The platform makes syncing a breeze, requiring you just to upload files on the Drive folder.
| Specification | Description |
| Price |
|
| Compatibility | Windows 10/11, MacOS, Android, iOS |
| Supported File Type | Documents, Images, Videos, & more |
| Suited For | Users and professionals working frequently within Google Workspace |
| Offline File Access | Yes (with offline mode enabled) |
| Collaboration | Real-time collaboration with Google Workspace |
| Version History | 30 Days |
| External Integrations | Google Workspace apps, third-party apps via Google Drive API |
Here's how to sync files between computers using Google Drive:
Step 1
Navigate to your Google Drive account.
Step 2
Upload files to the Google Drive folder on your computer. Files will be automatically synced across the intended devices.
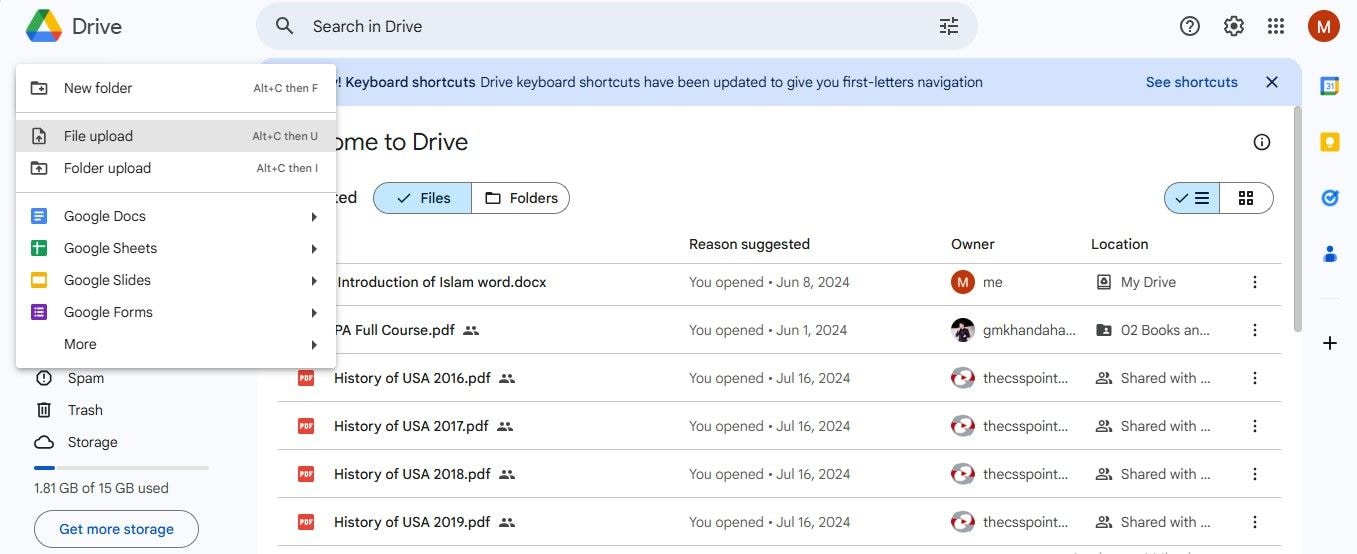
3. iCloud
iCloud is Apple's cloud storage service, offering seamless syncing and backup for your files across Apple devices. You can access the synced files from MacOS, iOS, and even Windows via the iCloud app.
| Specification | Description |
| Price |
|
| Compatibility | Windows 10/11, MacOS, iOS |
| Supported File Type | Documents, Images, Videos, & more |
| Suited For | Apple users seeking seamless integration across Apple devices |
| Offline File Access | Yes |
| Collaboration | Real-time collaboration with iWork apps (Pages, Numbers, Keynote) |
| Version History | 30 Days |
| External Integrations | iWork apps |
Follow the procedure to synchronize files between two computers using iCloud:
Step 1
Sign in to the iCloud account.
Step 2
Install iCloud for Windows (if using it on a PC) and set up iCloud Drive.
Step 3
Place the files in the iCloud Drive folder. You can now access synced files from any Apple device or through the iCloud app on Windows.
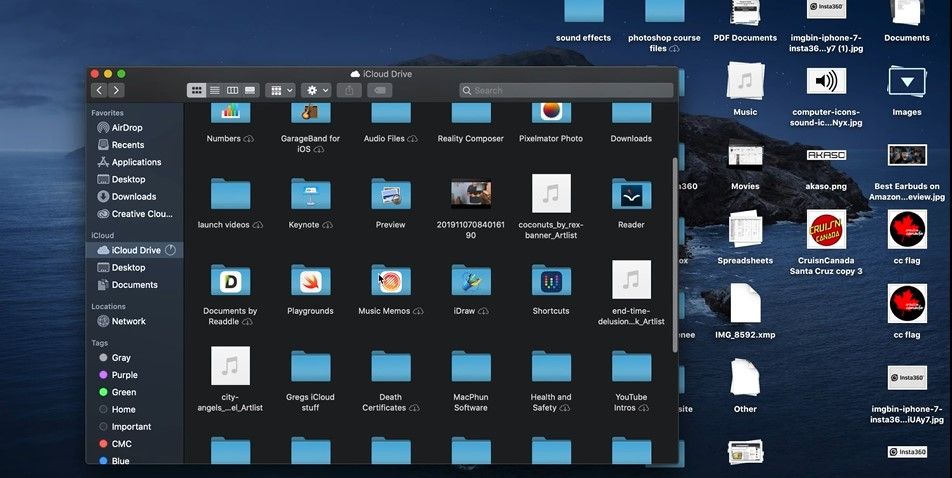
Tips To Streamline File Syncing & Organization
Now that we've explored the various tools available to sync folders between computers, it's essential to maximize their effectiveness by implementing smart file management practices. Follow these tips to streamline the syncing process and ensure your data remains decluttered & navigable:
- Compress large files before syncing to save storage space and reduce sync times.
- Maintain a clear and consistent folder structure to keep your files organized.
- Make sure to enable offline access for files you frequently use.
- Periodically check the sync status of your files to ensure that everything is being updated correctly.
- Protect your synced files by using strong passwords, two-factor authentication, and other techniques.
Conclusion
Syncing files between computers is crucial for maintaining productivity and ensuring that your data is always updated. Whether you choose a cloud service for cross-platform syncing or prefer the security of local network sharing, each method suits different needs.
By selecting the right tool and adopting best practices, you can simplify your file management. However, the ultimate choice for a synchronization platform depends on your specific requirements. Equip yourself with the most preferable tool to keep your files synchronized effortlessly!




