Picture this. You have a printed document on hand. You need to send it to your professor, classmates, or colleagues. Traditionally, you would scan it using a printer before you can send the file. But that method is outdated. Nowadays, you can use your phone to scan the document and send the file. In this article, we will teach you how to send scanned documents from iPhone Notes.
On top of that, we'll inform you about its best alternatives. For example, you will learn how to send scanned files using Wondershare PDFelement iOS. By reading about these alternatives, you can choose a method that's easier for you.
In this article
Part 1. How To Send a Scanned Document from Notes on iPhone
Notes is a free app that you can install on your iPhone. For newer models, it's likely already installed. The best thing about it is that it's not only for text. It also supports images. The Notes app also has a scanner, which you can use to scan printed documents. You can use this feature to create a digital copy of a printed document and then send it via email or other messaging apps.
Here's how to send scanned documents from iPhone Notes:
- Open the Notes app and create a new note.
- Tap the Camera icon above the keyboard and select Scan Document
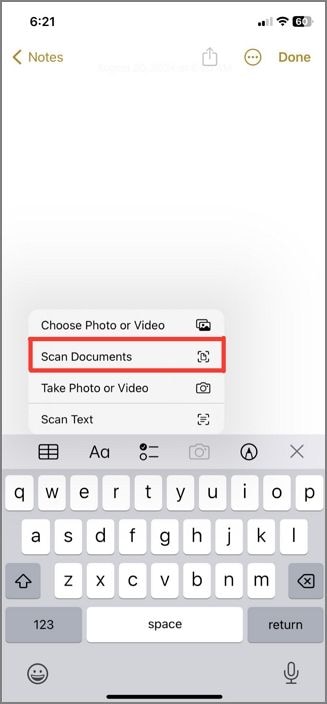
- Put your printed document on camera view and scan it. You may need to tap the capture button if you're not in Auto mode.
- Save the scanned file.
- Tap on the scanned document in the new note and tap the Share button at the top.
- Select the app that you want to use to send it.
Part 2. How To Send a Scanned Document on iPhone (Using Other Apps)
The Notes app is not the only scanner app you can use on your iPhone. There are some great alternatives. In this section, we'll introduce some of them. You will also learn how to use these tools.
1. Using PDFelement for iOS
Wondershare PDF element is a world-renowned PDF solution. It is available on different platforms, including Windows, Mac, Android, and iOS. No matter the version, the Wondershare PDFelement app is feature-rich. On iOS, you can use its scanner feature to create digital versions of documents. Then, you can use its Share features to send them.
Here's a step-by-step guide:
- Open PDFelement on your iOS device.
- Tap the + icon at the bottom of the screen.
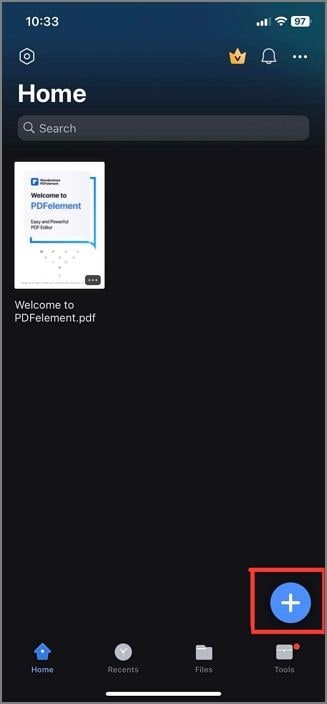
- Select Scan to open the camera. Position the document you want to scan within the camera frame. Once aligned, the app will automatically capture the document, or you can tap the shutter button. After scanning, you can adjust the edges of the document and tap Save.
- Once saved, the scanned document will appear in your library. Tap on the document to open it.
- Tap the Share icon at the top right corner of the screen.
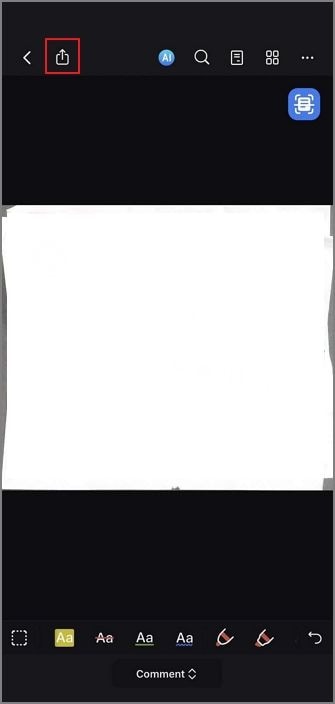
- Choose your preferred method to share the document — via email, AirDrop, or other sharing apps installed on your device.
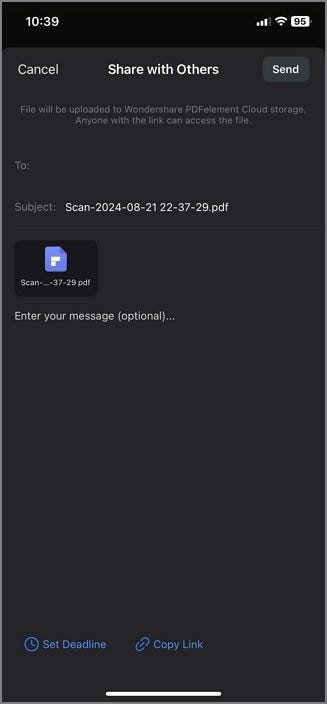
2. Using the Camera App
Of course, you can use the Camera app of the iPhone to create a scanned document. However, you need steady hands for that. Else, the document will be blurry. On top of that, you would need a tool that can convert the image to a document format, like PDF.
Here's how to do it:
- Open the Camera app.
- Capture a photo of the document. Ensure the photo is clear.
- Use an image-to-PDF converter to turn the image into a PDF.
- Send the scanned document via email or using your preferred messaging app.
3. Using the Mail App
The Mail app also provides you with a streamlined way to send scanned documents on iPhones. It has a built-in scanner, meaning you do not need to prepare the digital document beforehand. The best thing about it is it can scan multi-page documents. You can't do that with the Camera or Notes apps.
Here's how to send scanned documents on iPhone using the Mail app:
- Launch the Mail app.
- Create a new email, then tap the < (Expand Toolbar) button above the keyboard.
- Tap the Paper icon above the keyboard.
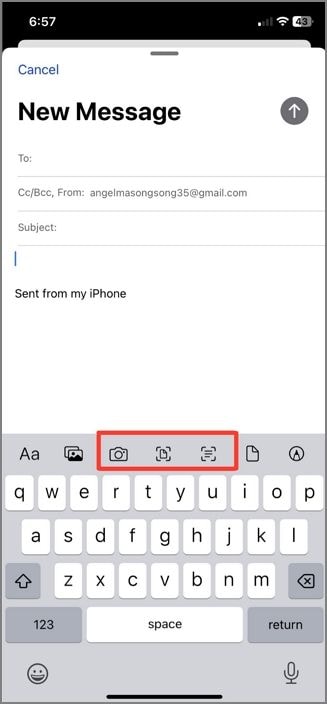
- Scan the printed document.
- Tap Retake if you want a clearer scan, or tap Keep Scan to scan more pages. Tap Save once you have scanned all the pages.
- Send the scanned document.
4. Using the Files App
The Files app is another iPhone app that has a built-in scanner. It is the app to use if you want to save a copy of the scanned document on your phone or in cloud storage. Since the scanned document is not saved in the Notes app, you can use other apps to open it.
If this is your preferred method, here are the steps to follow:
- Launch the Files app on your iPhone.
- Tap Browse and select a location where you want to store the scanned document.
- Inside the folder, tap the three dots inside a circle button.
- Tap Scan documents and scan the printed document.
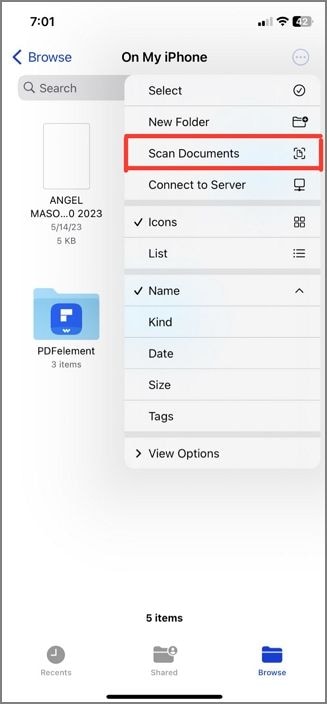
- Edit the scanned document as needed, then tap Save.
- Open the messaging app you want to use to send the scanned document. Attach it, then hit Send.
Part 3. Tips for Clear Scans
You want the scans to be clear to ensure they are readable. It may not be easy because you are using a phone's camera. That said, checking different factors that could affect the scan's quality is important. Here are some tips:
Put the document on a flat surface
You want the document to be on a flat surface to prevent the paper from folding or curling. It allows you to capture all parts of the document without any distortion. Furthermore, flat surfaces help maintain consistent lighting. Uneven surfaces or textured backgrounds can create shadows or reflections, which might interfere with the quality of the scan.
Scan in a place with good lighting
It would be difficult to create a high-quality scan in a dark place. The flash of the camera could provide some illumination, but you should not rely on it. Likewise, harsh lighting could also prevent you from getting good scans. It may make it hard to read or affect the colors. Good lighting enhances a scan by ensuring the document is evenly illuminated. It reduces shadows and glare, allowing the iPhone's camera to capture clear, sharp text and accurate colors.
Clear the background of other objects
The phone's camera detects objects within the view and focuses on what it thinks is the most important. If there are other things besides the document in the view, it may focus on that object. As a result, the document will become blurred and unreadable. So, we recommend removing other objects from the frame. That way, the app will focus solely on the paper. It improves the overall clarity and sharpness of the scan.
Conclusion
How to send scanned documents from iPhone Notes? To do that, you should use the Share feature of the Notes app. It lets you send the scanned document via your preferred app.
While it is a reliable method, it is not the only way you can send a scanned document from an iPhone. You can also use the Files app or the Mail app. Using third-party apps like Wondershare PDFelement is also an option. Its user-friendly interface, robust features, and availability on all platforms can make the process smoother.




