iOS and Android are popular mobile operating systems with significant differences, which complicate file sharing between devices. Sending a PDF from an iPhone to an Android device can be challenging.
This article explores five methods for sending PDFs, including tools such as PDFelement Cloud and email. It also covers chat apps and cloud storage services. By the end of this guide, you’ll learn how to send PDFs from iPhone to Android. These simple techniques will help you transfer files quickly and easily. Let’s get started with these methods!
In this article
Part 1. How to Send PDF from iPhone to Android – Five ways
Transferring PDFs from iPhone to Android can be tricky due to operating system differences. However, several effective methods make this process easier. Here, we explore five ways to send PDFs from iPhone to Android, including each method's pros and cons.
1. Via PDFelement Cloud
Wondershare PDFelement Cloud is a cloud storage system for your files. You can access it on desktop, Android, and iOS. That said, you can upload your PDFs from your iPhone and access them using an Android phone. All you need is the Wondershare PDFelement app, which is also available on Android and iOS.
Sending PDF from iPhone to Android Using PDFelement Cloud:
- Open the PDFelement app on your iPhone. Navigate to the PDF file you want to send.
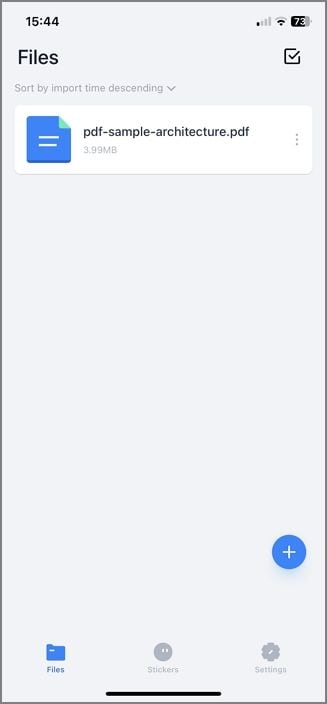
- Tap the Share icon and select Copy Link. The file will be uploaded to the PDFelement Cloud.
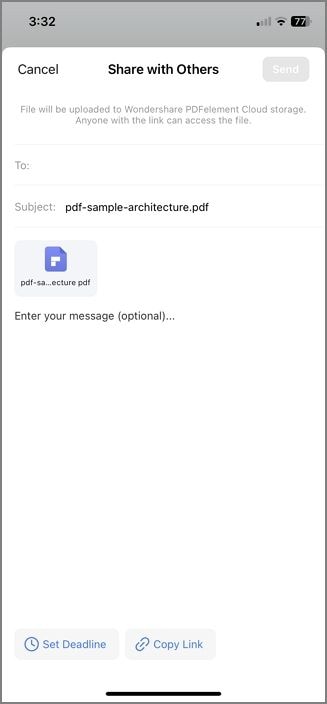
- On your Android device, open the PDFelement app and sign in using the same Wondershare account.
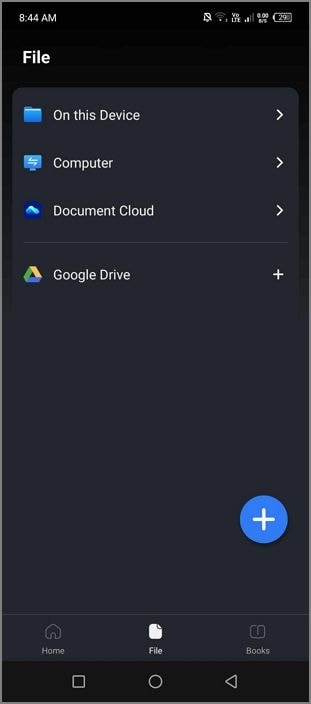
- In PDFelement, go to the Cloud section and locate the PDF file you uploaded from your iPhone.
- Tap the PDF to open it, then select the Download option to save it to your Android device.
2. Via WhatsApp or Telegram
WhatsApp and Telegram are messaging apps you can use while connected to the internet. Like email services, you can type a message and attach files. You can use these apps on the Android phones and iPhones to transfer PDFs.
How To Send a PDF from iPhone to Android Using Telegram:
- Open WhatsApp or Telegram on your iPhone and navigate to the chat with the contact you want to send the PDF to.
- Tap the attachment icon, usually a paperclip symbol.
- Select "File" from the available options.
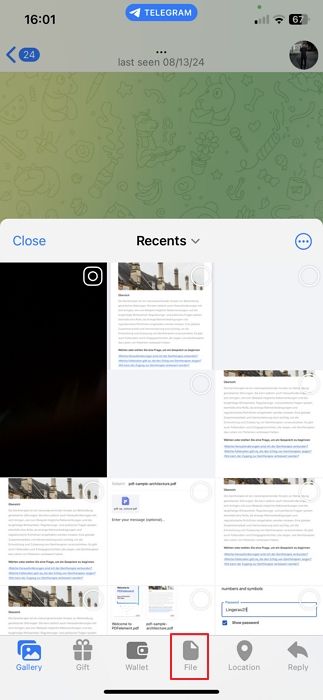
- Locate the PDF file on your iPhone and select it.
- Tap Send to share the PDF with your contact via the chat app.
3. Via Snapdrop
Snapdrop lets you send files to other nearby devices. Connect the iOS and Android devices to the same network. You should be able to detect the Android phone on the iOS device. That will allow you to send not just PDFs but also images, videos, and links.
How To Send PDF from iPhone to Android Using Snapdrop:
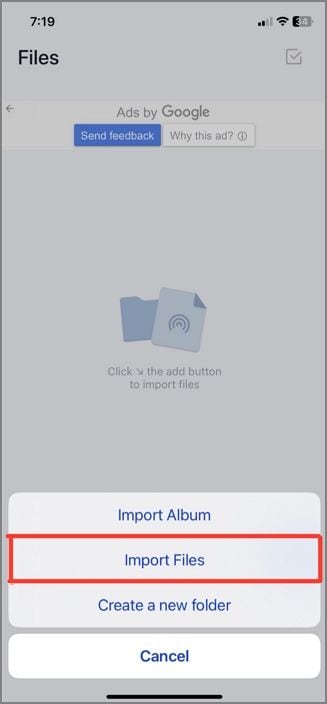
- Open a web browser on your iPhone and Android device and navigate to the Snapdrop website.
- On your iPhone, you should see the name of your Android device listed on the Snapdrop page.
- Tap on the name of your Android device to initiate the file transfer.
- In the file picker, select the PDF file you want to send and click the Open button.
- The PDF will be sent from your iPhone to your Android device through the local Wi-Fi network.
4. Via Cloud Storage Service (Google Drive/Dropbox)
As mentioned above, using cloud storage services provides you with an easy way to transfer files from one device to another. Besides PDFelement Cloud, your best options are Google Drive and Dropbox. These systems are secure, easy to use, and free.
How To Send a PDF from iPhone to Android Using Google Drive:
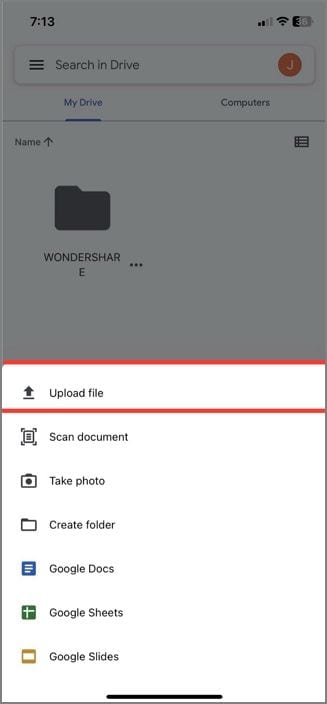
- Open Google Drive on your iPhone. Upload the PDF, then navigate to the location where your PDF file is stored.
- Tap three dots to open the PDF file, then tap Share > Share. Edit the General Access settings and click the Copy link option.
- Send the link to the recipient's email or messaging app.
- The recipient can open the link to access and download the PDF file on their Android device.
5. Via Email
Sending the PDF via email is always an option. It does not matter what email service you are using on the iOS and Android device. If you know the recipient’s email address, you will be able to send it. However, please note that there is a file size limit. Thus, you may need to compress the PDF first before sending it via email.
How To Send a PDF to an Android Device via Email:
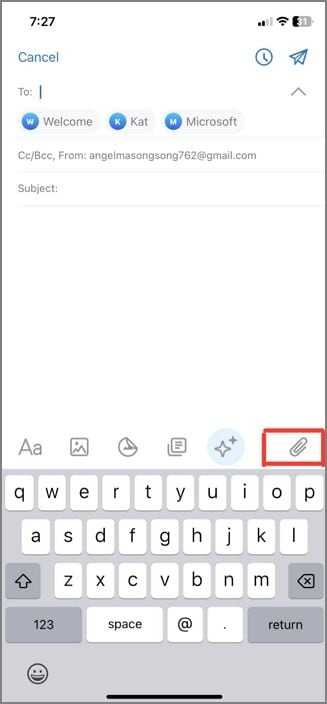
- Open the Files app on your iPhone to locate the PDF you want to transfer.
- Find the PDF file in your iPhone's storage.
- Tap the Share icon (square with upward arrow) at the bottom left of the screen.
- From the share options, select Mail to compose a new email message.
- In the email composer, enter the recipient's email address.
- Review the subject and message if desired, then tap Send to deliver the email with the PDF attachment.
Part 2. Traditional Ways for Moving PDFs from iPhone to Android
While modern methods for transferring PDFs are convenient, traditional ways remain effective. These older techniques can be reliable, especially when internet access is limited. Here, we introduce two classic methods for moving PDFs from iPhone to Android: connecting to a PC and using a flash drive.
1. Connect to a PC

- Connect your iPhone to your PC using a USB cable.
- Open iTunes or Finder, depending on your operating system.
- Locate your iPhone and select it in the application.
- Navigate to the file-sharing section and find the PDF you want to transfer.
- Drag and drop the PDF to your computer's desktop or a designated folder.
Transfer to Android:
- Disconnect your iPhone and connect your Android device to the PC.
- Open the Android device's storage and locate the desired folder.
- Drag and drop the PDF from your computer to the Android device.
2. Use a Flash Drive

- Obtain a flash drive with a Lightning connector for your iPhone.
- Connect the flash drive to your iPhone and open the file management app.
- Locate the PDF file you want to transfer and copy it to the flash drive.
- Safely eject the flash drive from your iPhone.
Transfer to Android:
- Connect the flash drive to your Android device using an OTG adapter if necessary.
- Open the file manager app on your Android device.
- Locate the flash drive and find the PDF file.
- Copy the PDF file to your Android device's storage.
Conclusion
Let's wrap it up! There are many ways to transfer PDFs from iPhone to Android. Each method has its benefits and drawbacks. For a reliable solution, Wondershare PDFelement is highly recommended. It has an easy-to-use interface and robust editing features. PDFelement works well across different devices for easy sharing. This makes it a great choice for personal and professional use. Give it a try today and experience the convenience of a top-notch PDF solution!




