At work or at school, you may need to send documents to other people. However, in some cases, you'd need to send them just one page of a PDF. You must be wondering, "Is that even possible? How to send one page of a PDF?" The answer is yes, it is possible. In fact, there are 6 effective ways to send just one page of a PDF to others. For example, you can use Wondershare PDFelement to extract and send the page. Continue reading to find more information about these PDF-sharing methods.
In this article
Part 1. Scenarios When You Want to Share Just One Page of a PDF
Before we proceed to the PDF-sharing methods, let's discuss why you'd want to do it. In what scenarios will you need to send only a specific page of a PDF? Here are some examples:
File Size Reduction
Suppose you are sending a PDF via email. You should know that there is a file attachment limit. Usually, your attachments can't be bigger than 20-25 MB. So, what do you do when it is larger than that? You can compress the PDF. But if only one page is important, you can extract that page and send it instead.
Confidentiality
Sometimes, you'd create a multipage PDF, but each page is for a different person to see. Let's say you outlined tasks for John on page 1 and for Mark on page 2. Mark doesn't need to see page 2, and John doesn't need to see page 1. So, you would want to send just the page that's specifically for them. It matters even more when the document contains confidential information.
Excerpt
If you are an author, you'd need to send excerpts of your book. You should not send the whole book when someone is asking for a sample. In this situation, you can take one page of the PDF. Preferably, choose a part that will pique the curiosity of the recipient. It will make them more likely to buy and read your book.
Specific Subjects
A PDF can cover a large topic, and the pages can cover the subtopics. Maybe the conversation revolves around one of the subtopics. Instead of sending the whole PDF, you should send just the page that covers that. It will make it easier for the recipient to find the relevant information.
Part 2. How To Send One Page of a PDF
Are you in one of the scenarios mentioned above? If so, here are the 6 most effective ways to send just one page of a PDF.
1. Split PDF Using PDFelement
Wondershare PDFelement is one of the most reliable PDF editors on the market. It has two features that will help you send just one page of a PDF. You can use either the Extract or the Split feature to take the important page. But that is not all! Wondershare PDFelement also provides you with different ways to share the PDF. It creates a fluid workflow.
How To Email One Page of a PDF Document Using PDFelement's Extract Feature
- Open the PDF on Wondershare PDFelement.
- Click Organize > Extract.
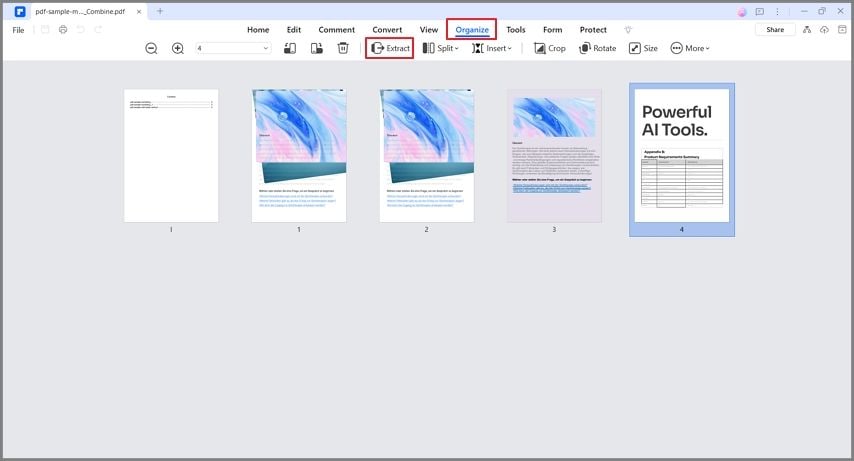
- Click Custom. Specify which page you want to extract. Click Ok.
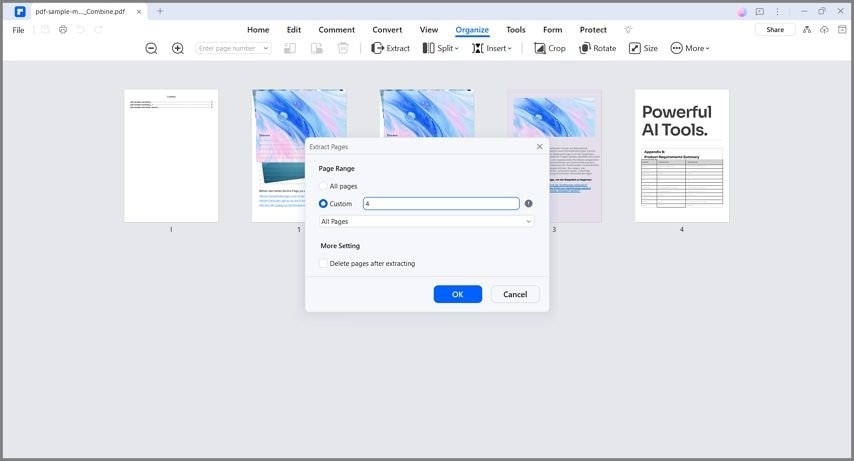
- A new PDF containing only the page that you selected will open. Save it, then click Share. Choose between Email client and Outlook to compose your message and send the PDF page.
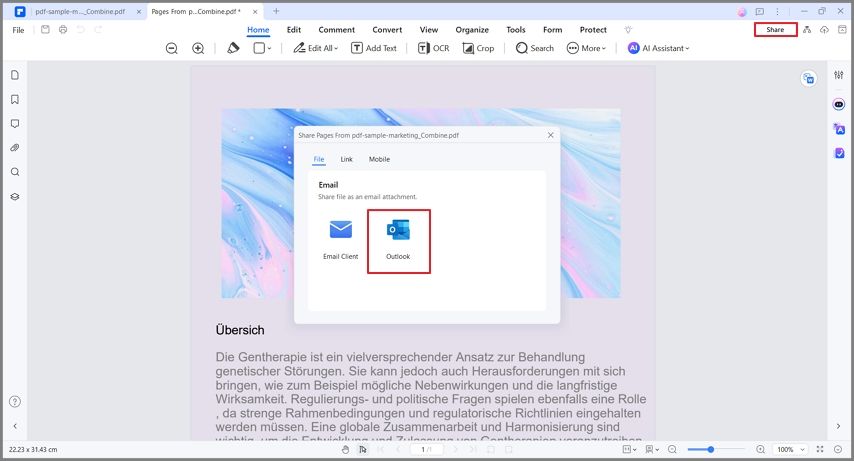
How To Email One Page of a PDF Using PDFelement's Split Feature
- Open the PDF on Wondershare PDFelement.
- Click Organize > Split > Split PDF.
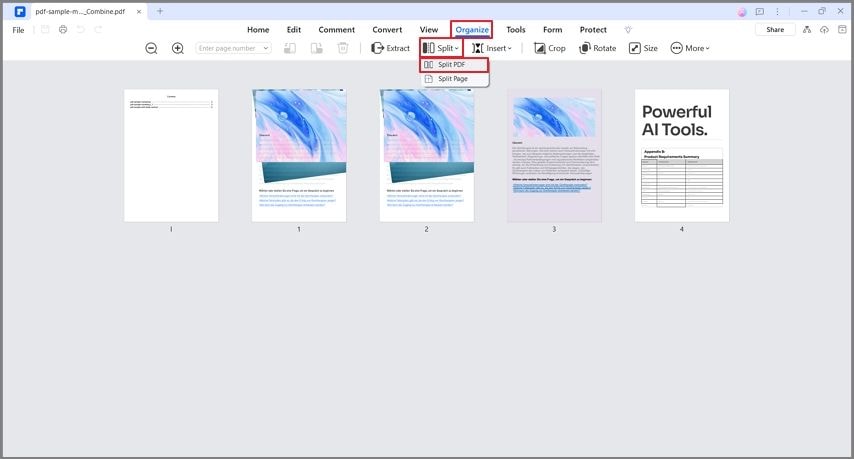
- Select Split by number of pages. Type "1" on the Page/file box.
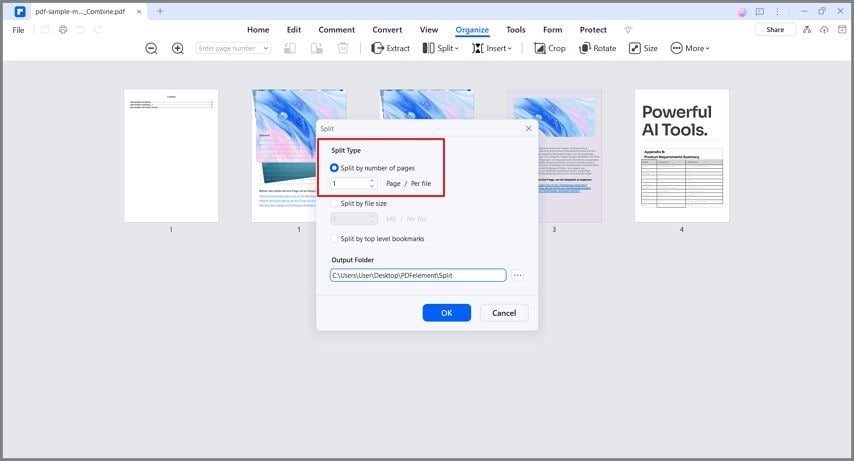
- Click OK > Open Folder.
- Find the PDF page that you want to send and attach it to an email.
2. Use Internet Browser
Google Chrome has a built-in PDF viewer and printer. You can use this to extract a page from your PDF. The best thing about this is that this web browser is 100% free. Thus, it is not just easy to do, but is also easy on your budget. Here's how to do it:
- Right-click your PDF and select Open with > Google Chrome.
- Click the Print button.
- Select Save as PDF on the "Destination" menu.
- For "Pages," select Custom. Type the page number of the page that you want to send.
- Click Save > Save.
- Compose a new email message, attach the PDF page, and send it.
- Launch Adobe Acrobat, open a PDF and click Organize Pages on the left panel.
- Click Extract and select the page that you want to extract.
- Click File > Save as to save the extracted page. Attach it to your email message and send it.
- Open the PDF using Preview.
- Click View > Thumbnails.
- Click on the thumbnail of the page that you want to extract. You can drag and drop it to the desktop or into a folder to extract it. Alternatively, right-click on it and select Export as > PDF.
- Send the PDF page via email.
- Open the PDF with PDFgear.
- Click Page > Extract.
- Select Custom pages and specify which page you want to extract. Alternatively, select Extract every page into separate PDFs to create a PDF for each page.
- Click OK. Send the extracted page via email.
- Launch a web browser and go to BigPDF's Extract Pages from PDF Free webpage.
- Click Select PDF and upload the multipage PDF.
- Click Select Pages and enter the page number of the one you wish to send via email.Click Extract Pages.
- Download the output and send it via email.
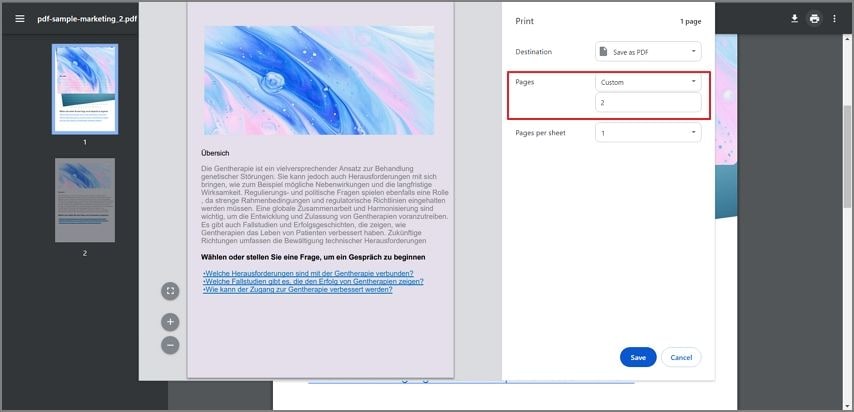
3. Use Adobe Acrobat
Adobe Acrobat needs no introduction. It is one of the most popular PDF tools. It boasts a wide range of features, including ones that let you send just one page of a PDF. If you are in the market for an advanced PDF tool, this one's worth checking out. However, please note that Adobe Acrobat is typically more expensive than your other options.
To send a PDF page using Adobe Acrobat, follow these steps:
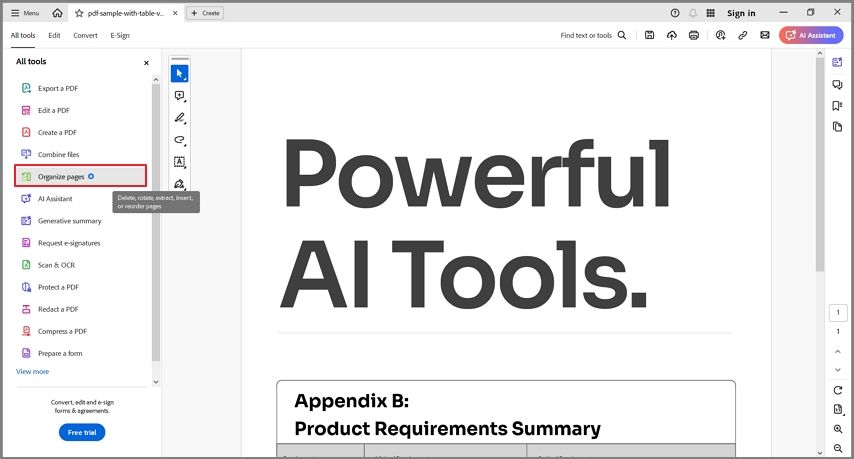
4. Use Preview on Mac
If you are on Mac, you have the option of using Preview. Preview is its built-in PDF viewer. It provides you with some basic PDF editing features. Luckily, that includes the ability to extract a PDF page. It is very easy too. Follow these steps:
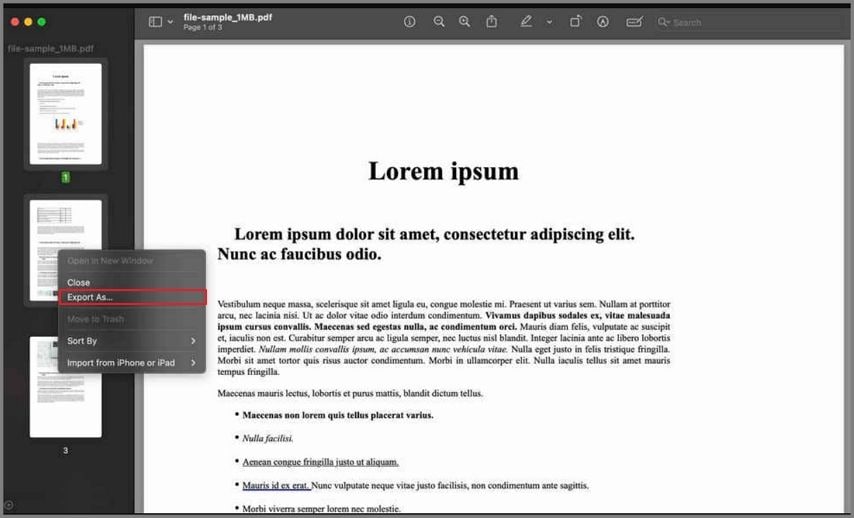
5. Use PDFgear
PDFgear is a feature-rich PDF tool that is surprisingly free. It can extract pages from your PDF, allowing you to send it to others via email. The tool is easy to use and install since you don't have to pay to access its features. Also, it will not add a watermark to the extracted page.
How to email only one page of a PDF using PDFgear?
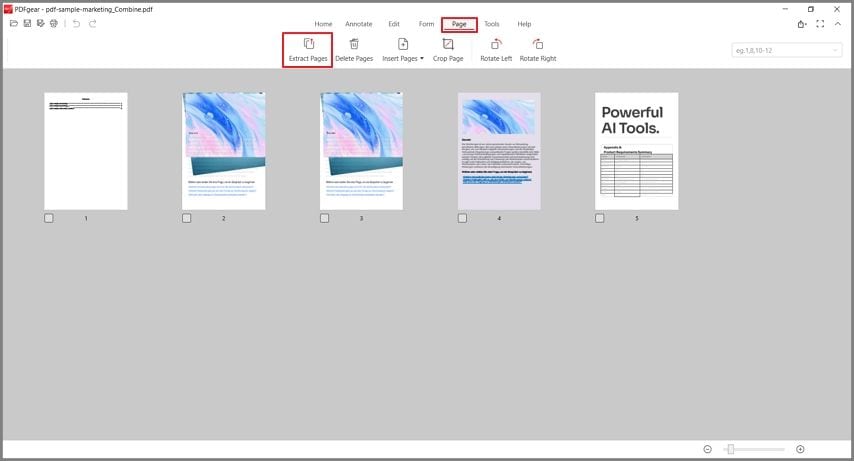
6. Use Online Tools like BigPDF
Suppose you do not have enough space for a PDF tool on your computer. Or, you do not want to deal with product installation. You can use online tools instead. BigPDF is an example of an online PDF page extractor. It is lightweight, fast, and easy to use.
Here's how to use BigPDF to send a PDF page via email:
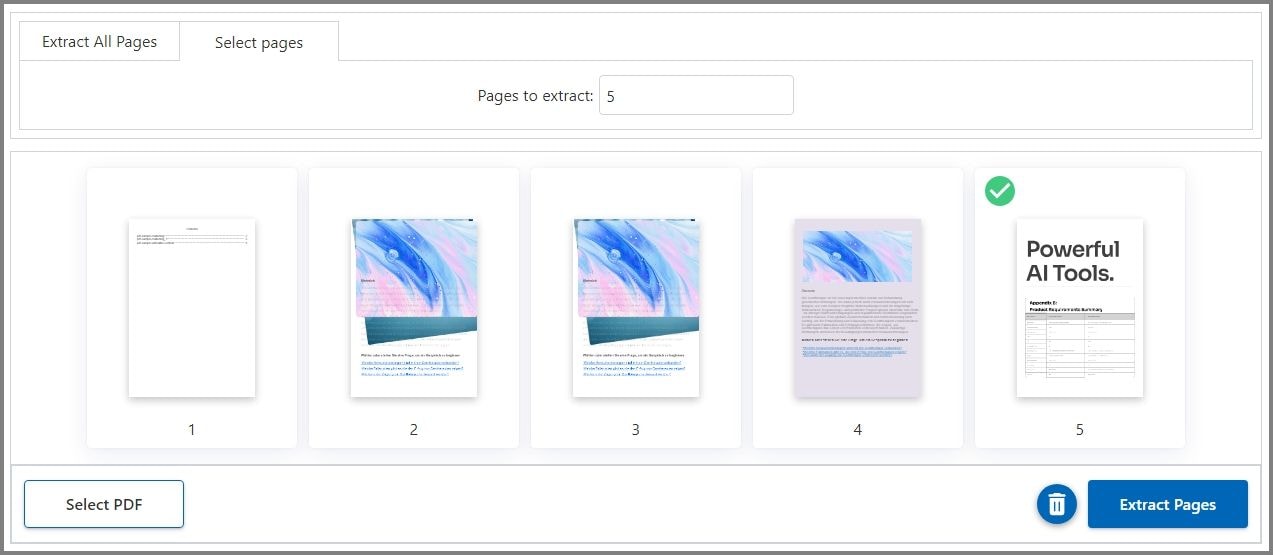
Conclusion
How to send one page of a PDF? You need to extract the page from the document. The good news is that many tools allow you to extract PDF pages. From PDF editors to web browsers like Google Chrome, you have plenty of options. One exceptional tool is Wondershare PDFelement. It lets you extract a PDF page, split all pages into their own PDFs, and seamlessly attach them to emails. On top of that, it is a top-tier PDF editing tool. If you want a tool that will not leave you disappointed, PDFelement is the one to try.




