Sending your CV via email is a crucial step in the job application process. It’s often the first impression potential employers will have of you, so it’s essential to get it right. In this guide, we will walk you through the proper and efficient way to send your CV via email.
In this article
How to Email Your CV Without Jumping Between Apps
Attaching your CV to an email can be time-consuming and may sometimes alter the document's formatting. To save time and preserve your document's integrity, an application like PDFelement is essential. PDFelement offers comprehensive features that allow you to seamlessly edit your CV and send it as an email attachment. Here's a step-by-step guide to make the process easier to understand.
Step 1
Save your CV in PDF format. Launch Wondershare PDFelement on your device. Click “Open PDF” or drag and drop your CV onto the PDFelement interface.
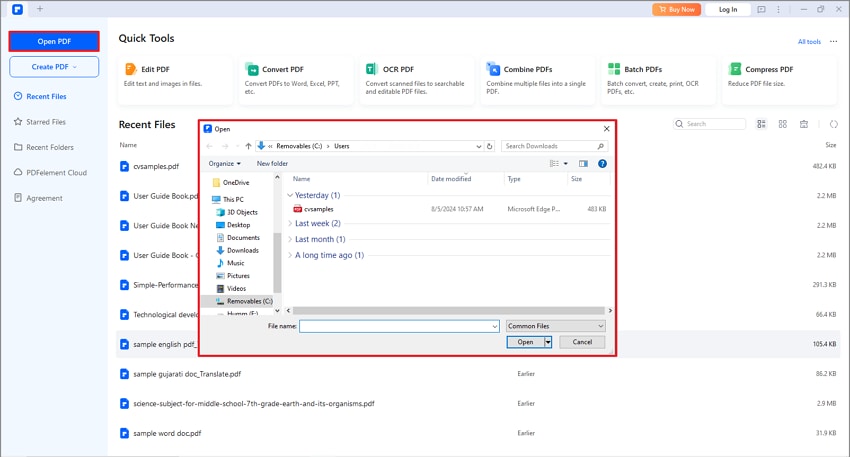
Step 2
Once your CV is open in PDFelement, use the application’s tools to edit, combine, or merge additional documents as needed.
Step 3
To send your CV via email, click the “Share” option in the top-right corner of the PDFelement interface.
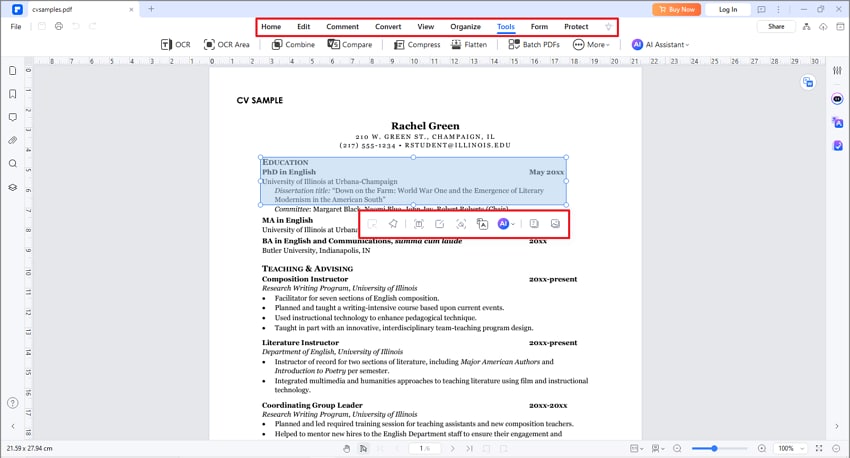
Step 4
In the new prompt screen, select the “Email” option to attach your file to an email.
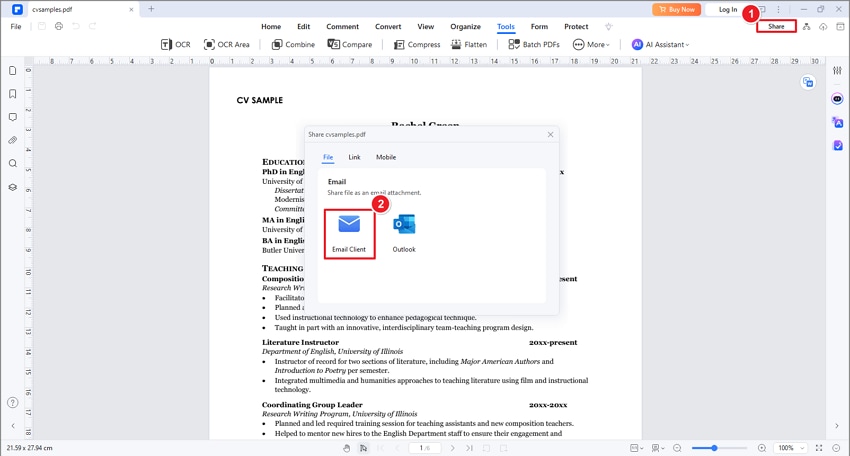
Step 5
A new window will appear where you can enter the recipient's email address, type in the subject, and add a message if needed.
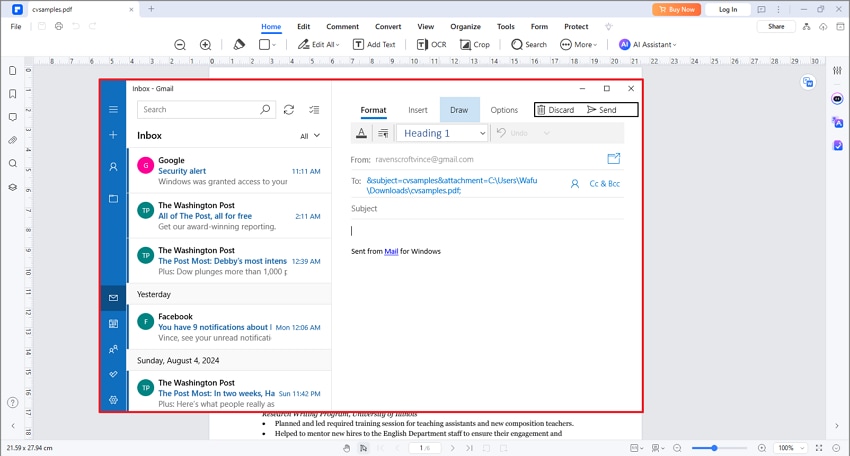
Importance of Organizing Your CVs Before Sending Them
When your CV is structured logically and professionally, it makes a strong first impression, demonstrating your attention to detail and organizational skills. Clear headings and a coherent flow allow hiring managers to quickly and easily navigate through your qualifications, experience, and skills. This means they can immediately identify key information, which can be critical in making a positive impression and standing out among other candidates.
How To Edit or Organize Your CV Before Sending It
Imagine sending your CV without the correct details or updated information; this can cause misunderstandings for the recipient. Therefore, editing and organizing your CV before emailing it to your potential employer is crucial. Doing so ensures that your information is accurate and improves readability for the recipient. PDFelement’s comprehensive tools for editing and organizing PDFs make it a game-changer for any job applicant.
How to Arrange and Correct the Orientation of Your CV
Step 1Select the Pages to Rotate
- Click the page you want to rotate in the left-side Thumbnail Panel.
- To select multiple pages, hold down the Ctrl key and click on each page you want to rotate. Then, right-click on any thumbnail and choose the "Rotate" option.
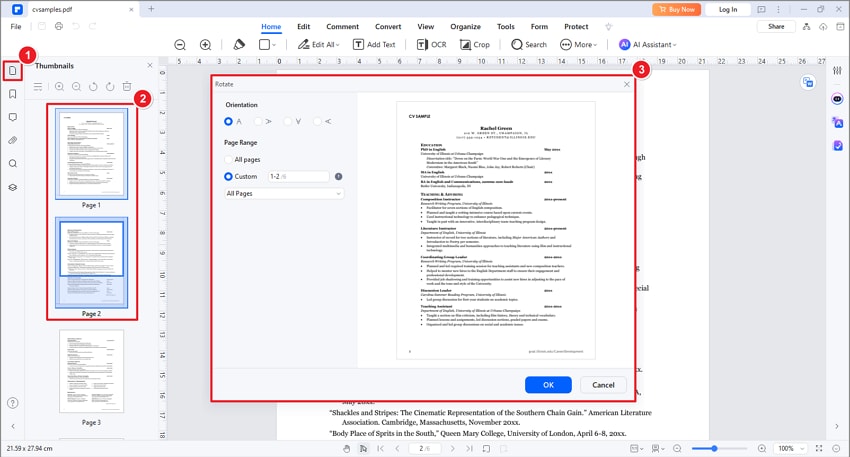
Step 2Use the Page Menu
- Alternatively, click the "Organize" button.
- Enter the page number in the box to select a specific page, or click the page thumbnail directly.
- Use the rotate button to turn the page clockwise or counterclockwise.
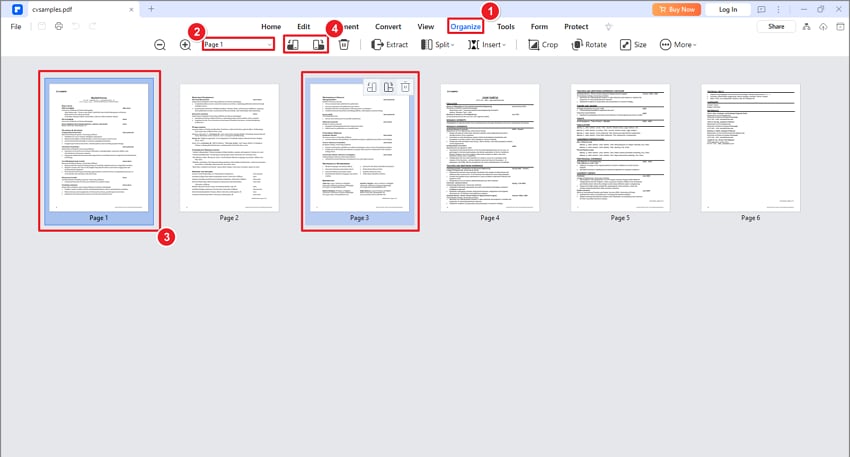
Step 3Arrange Your Pages
- On the “Organize” tab, simply click and drag the page to your desired location.
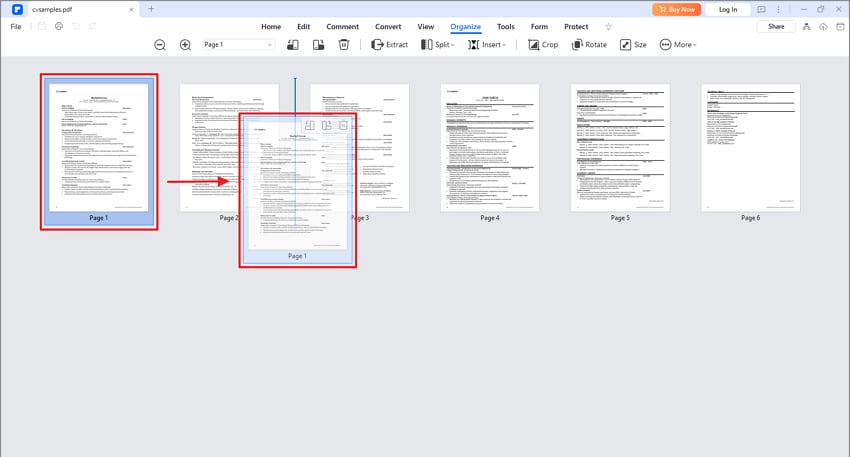
Step 4Save Your Changes
- Click "File" and then choose either "Save" or "Save As" to save the changes to your PDF.
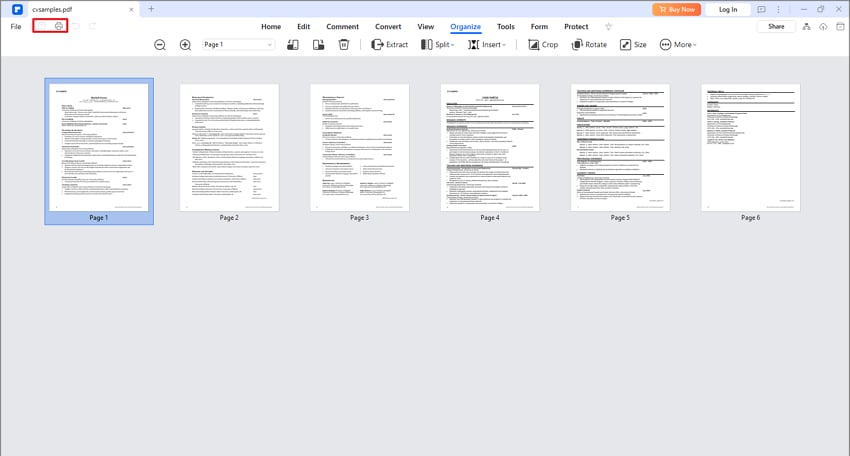
Tips for Sending Your CV via Email
Here’s how to make sure your CV email stands out:
1. Subject Line Make your subject line clear and professional. Include your name and the job title to ensure it’s immediately clear why you’re reaching out.
Example: “Application for Marketing Manager Position – John Doe”
2. Email Body Keep your email short, polite, and direct. Introduce yourself, mention the job, and highlight why you’re the right fit.
Example:
Dear [Hiring Manager's Name],
I am applying for the Marketing Manager position at [Company Name]. Please find my CV attached.
With my experience in [specific skill or industry], I’m confident I can contribute effectively to your team. I look forward to discussing how my skills align with your needs.
Thank you for your consideration.
Best regards,
John Doe
3. Attach Your CV Convert your CV to PDF to ensure it looks professional on any device. PDFelement makes this easy and ensures your formatting stays intact.
4. Leverage PDFelement Features
- Merge PDF: Combine your CV, cover letter, and other documents into one file for easy review.
- QR Code Sharing: Create a QR code for your CV, offering a quick access option for employers.
- PDFelement Cloud: Store your CV in PDFelement Cloud and share the link, making it accessible and easy to update.
5. Keep It Professional Use a professional email address, proofread for errors, and double-check you’re addressing the correct person and company.
CV Email Example Template
- Subject Line:Example: Application for [Job Title] Position – [Your Name]
- Email Body:State your purpose, introduce yourself briefly, and highlight your qualifications.
Email Tips:
- Tailor the Content: Mention the company and job title to show you’re focused and invested.
- Be Concise: Keep it brief—hiring managers appreciate a clear, quick read.
- Highlight Key Qualifications: Briefly mention why you’re a great fit to pique interest.
- Professional Closing: Close with a thank you and your contact info to leave a positive impression.
Following these tips and utilizing PDFelement’s features, you can craft a standout application that gets noticed.
Conclusion
Crafting a standout CV email is essential in today’s job market. You can capture a hiring manager's attention by creating a clear subject line, keeping your email concise, and ensuring your CV is professional and well-formatted. PDFelement is your go-to solution, offering tools to convert your CV to PDF, merge documents, and share via QR codes and secure cloud storage, making the entire process seamless and professional. Elevate your job applications with PDFelement to ensure your CV always leaves a lasting impression.




