PDFelement-Powerful and Simple PDF Editor
Get started with the easiest way to manage PDFs with PDFelement!
Rotating PDF documents is a necessary part of any workflow. If you've recently scanned a PDF file on your computer, it may not appear in the correct position you intended to. As such, you'll have to rotate PDFs to ensure all your documents are aligned.
If you don't know how to rotate a PDF on Mac, here are four quick and easy methods to rotate a PDF. Read on below to learn more.
In this article
Rotate a PDF on Mac Using PDFelement
PDFelement is a handy tool to let you organize your PDFs. The program is available on Mac and offers a free trial, so you can immediately try it out. Aside from easily rotating PDFs, it can split pages into multiple files, and delete, insert, and even extract pages from PDFs in a few clicks.
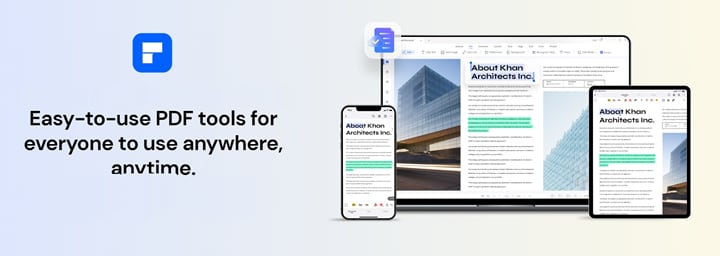
Here's how to rotate your PDF files on Mac using PDFelement:
Step 1 Download and install PDFelement for Mac. Open a PDF file on your Mac and click Organize Pages at the top left of the program.

Step 2A On the pop-up window, click Rotate and select a single page or multiple pages that you want to rotate. Afterward, on the right panel, choose your preferred rotate direction.
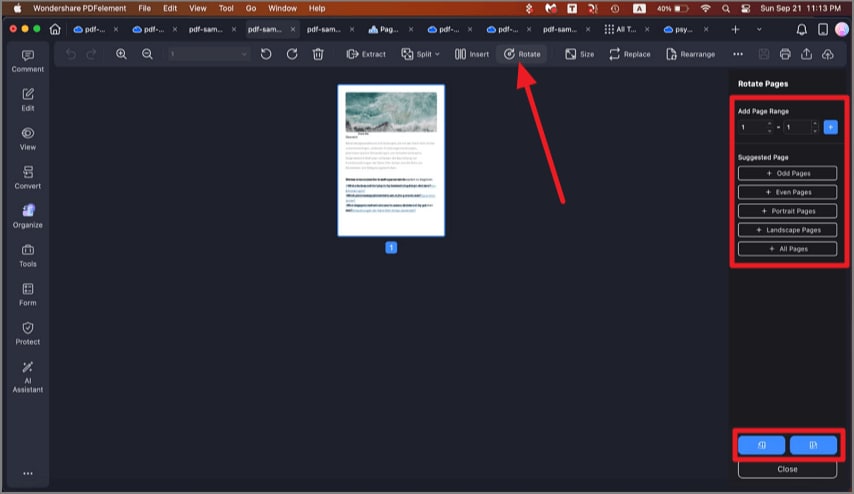
Step 2B Alternatively, once your PDF is open, go to Thumbnails and click on the page you want. Afterward, click Rotate.
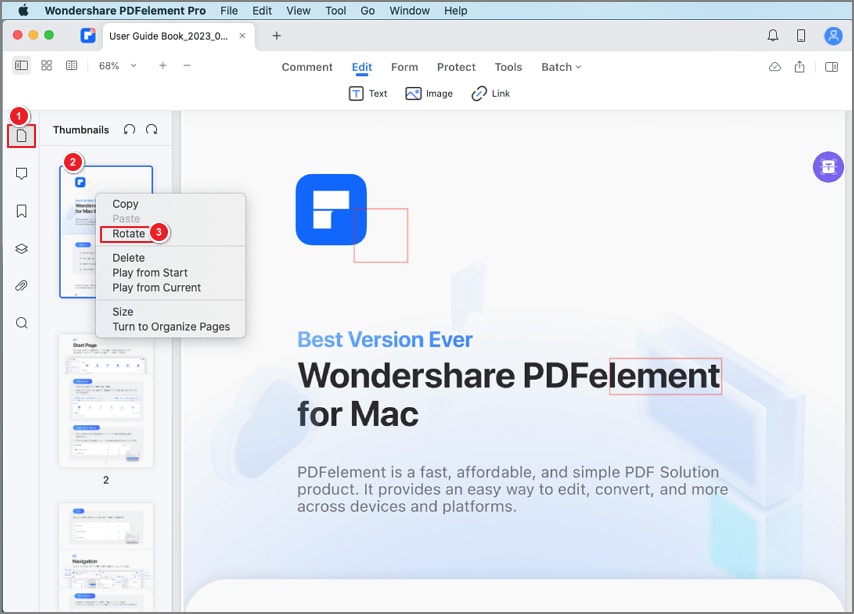
How To Rotate a PDF in Preview on Mac
Preview, Mac's built-in image viewer, can edit your documents if you're in a pinch. It's also a great method to edit media types or rotate PDF documents on Mac.
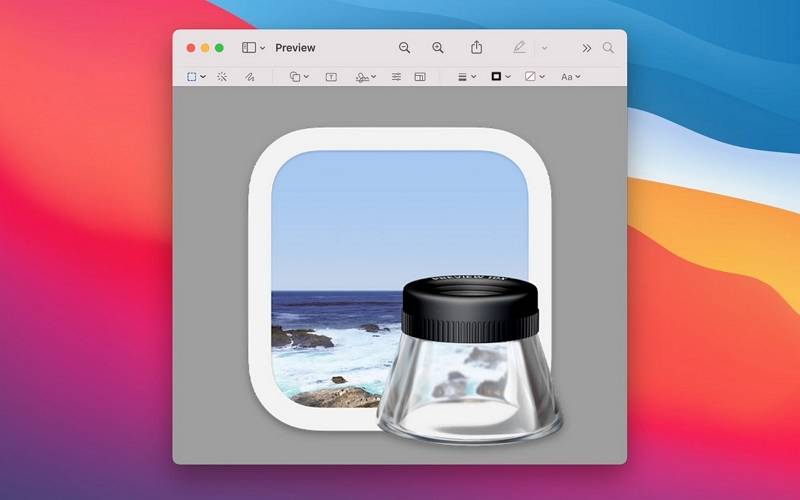
Here are some of Preview's features:
- PDF Editing– Preview can encrypt PDFs, insert shapes and lines, and crop and rotate pages, among other things.
- Image Editing – Basic image correction tools, including color extraction, cropping, extraction, and more.
- Import and Export – Preview can import and export scanned images supported by macOS and import images from the scanner. It can also convert between image formats such as BMP, JPG, PDF, etc.
Here's how to rotate a PDF on Mac using Preview:
Step 1 Open Preview and select the PDF you want to rotate.
Step 2 Click Tools > Rotate Left or Rotate Right (or use the Touch Bar) to rotate the page in your desired direction. Continue clicking to keep rotating.
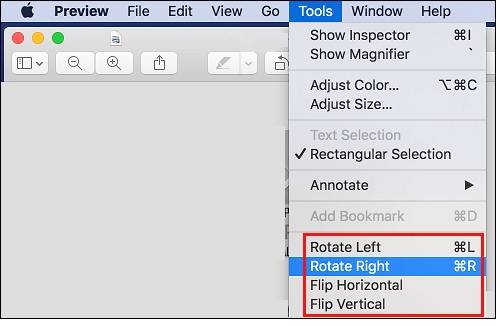
Tip: If you want to rotate several pages simultaneously, choose View > Thumbnails or View > Contact Sheet. Next, select the pages to rotate, and then click Rotate Left or Rotate Right until you've finished rotating the pages.
How To Rotate a PDF on Mac With Adobe Acrobat Pro
Using Adobe Acrobat to reorient PDFs is also an easier way to correct the position of your documents. While the built-in Preview app can do the job just fine, Adobe Acrobat can be accessed quickly just as well.
Here are the steps to rotate PDFs on Mac using Adobe Acrobat:
Step 1 Launch Adobe Acrobat and open the PDF file you want to rotate.
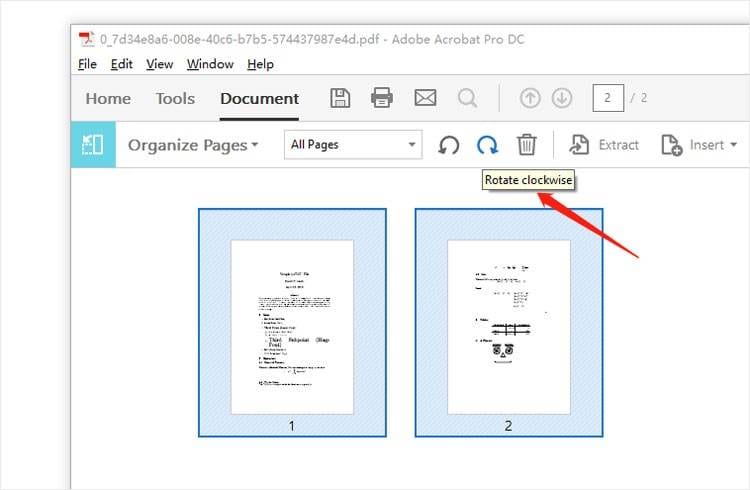
Step 2 Choose the pages you want to rotate. Hold the Shift key and click on the pages that need to be rotated. Alternatively, select a range in the secondary toolbar and enter Page Range.
Step 3 Rotate the pages by clicking Rotate clockwise or Rotate counterclockwise as needed. Once done, click a folder for the exported file or Choose a Different Folder. Name the file and click Save.
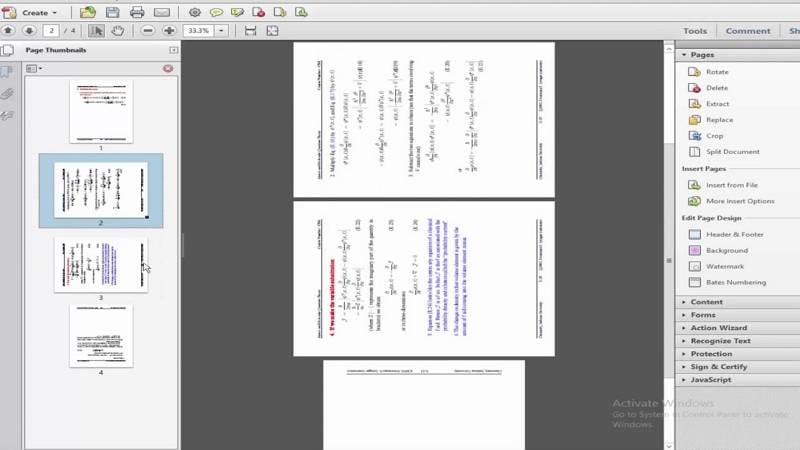
Rotate a PDF on Mac Using Online Methods
Using an online PDF editor is the last method you can use to rotate a PDF on Mac. HiPDF is a free online tool you can utilize to do this.

Here are some of HiPDF's features regarding rotating PDF files.
- SSL Encryption– HiPDF uses SSL Encryption to secure your files. It also erases the documents permanently from their servers so no one else can access them.
- Free to use– HiPDF online is completely free to use without any installations required or subscriptions to pay.
- Cross-platform compatibility– HiPDF is compatible across all major browsers and devices from Windows, macOS, iOS, Android, etc.
Here are the steps to rotate PDFs using HiPDF:
Step 1 Open HiPDF, drag and drop a PDF file on the window, or click CHOOSE FILE to open the PDF saved on your device.
Step 2 When the PDF file is uploaded, choose Page Mode or File Mode, depending on your need. Use Select Pages or Enter Page Numbers as required. Afterward, click the rotation arrows to start rotating your PDFs. Click Apply once you're satisfied with the orientations.
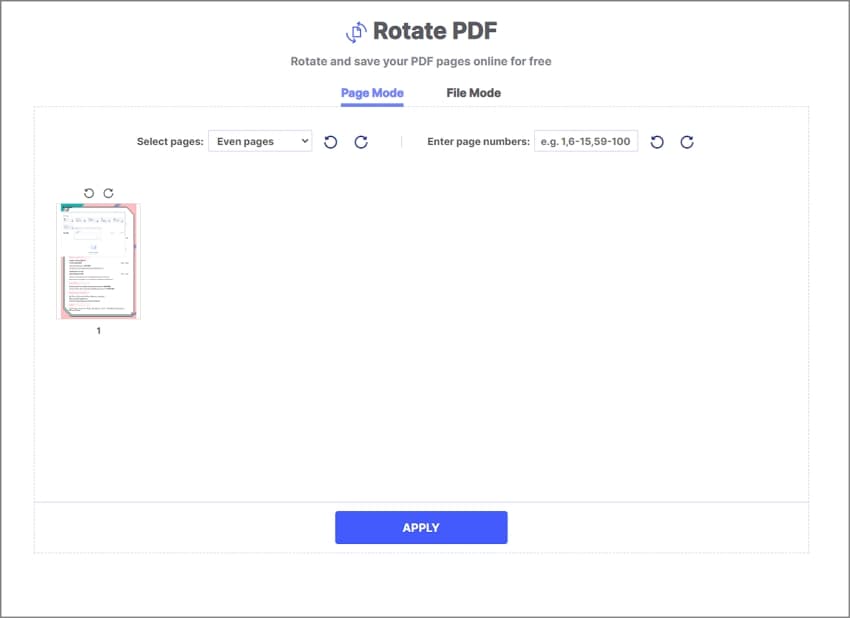
Step 3 Once the process has been completed, click Download to save the rotated PDF file to your device.
Want to learn more details about rotating pages with HiPDF? Watch this:
People Also Ask
In this part, this article is going to answer all your lingering questions when it comes to rotating PDFs on your Mac. There'll also be a conclusion summarizing all the methods above to see which works best for you.
Q1. How Do I Permanently Rotate a PDF?
All the methods tackled above allow you to rotate a PDF permanently. For starters, PDFelement is a robust PDF solution to rotate PDFs and even edit them in advanced ways.
On the other hand, Adobe Acrobat, Preview on Mac, or online editors can usually get the job done. As always, once you've rotated the PDF, make sure to save it so you can access the rotated PDF file in its updated state permanently.
Q2. How Do I Rotate Even Pages of a PDF?
PDFelement on Mac can easily rotate PDFs when you need to. If there's an instance when you specifically have to rotate only even page numbers, then here's how to do it.
Step 1 Open PDFelement on Mac. Choose a PDF file and click Organize Pages on the program's top left.

Step 2 Click Rotate and select a single page or multiple pages you want to rotate. Afterward, choose Even Pages on the Suggested panel.
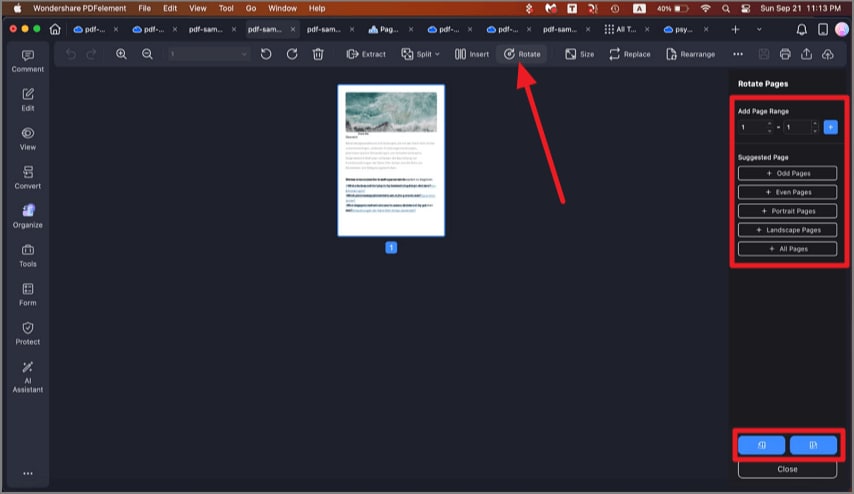
Q3. How Can You Create a PDF Document on a Mac?
When creating PDF documents on a Mac, it's recommended to use a powerful solution for all your PDF needs. PDFelement can not only create PDFs from scratch, but it can also create PDFs from a file and even convert scanned images into a PDF file.
Here's a brief guide for converting scanned documents to PDF, creating PDFs from files, blank PDFs, and PDFs from capture using PDFelement.
Convert Scanned Documents to PDF
To convert a scanned document into a PDF file, click File > New > PDF from Scanner.
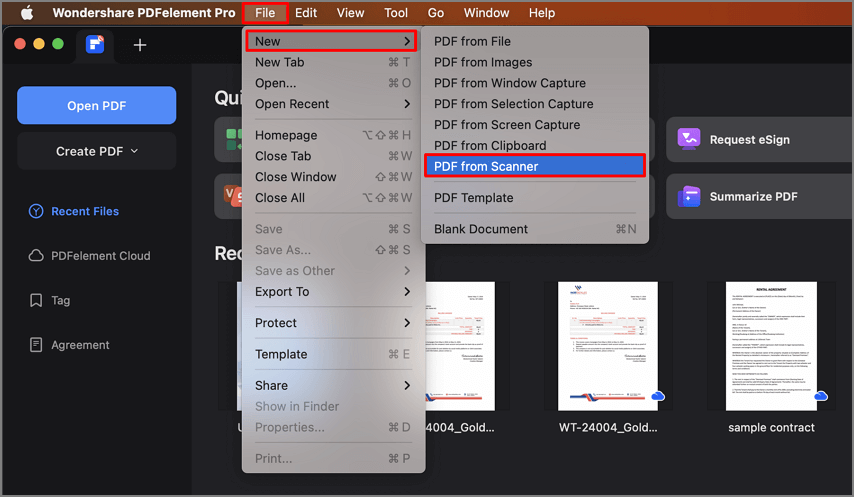
Create a PDF on Mac From Any File
To create a PDF on Mac, click File > New > PDF from File… Next, open the file you can to convert into a PDF.
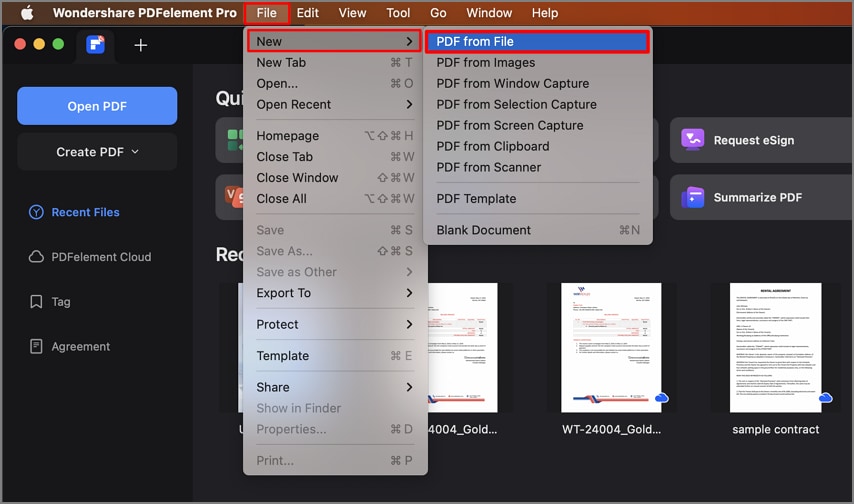
Create a Blank PDF on Mac
To create a blank PDF on Mac using PDFelement, launch the program and click File > New > Blank Document.
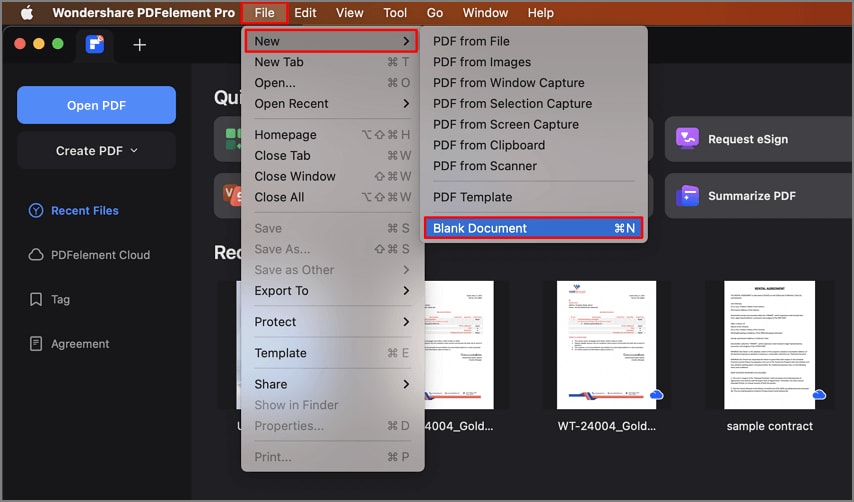
Create PDFs From Capture on Mac
Step 1 Open System Preferences on your Mac. Afterward, click Screen Recording and grant Wondershare PDFelement to get access.
Step 2 Launch PDFelement, click File > New, and choose from three Capture options.
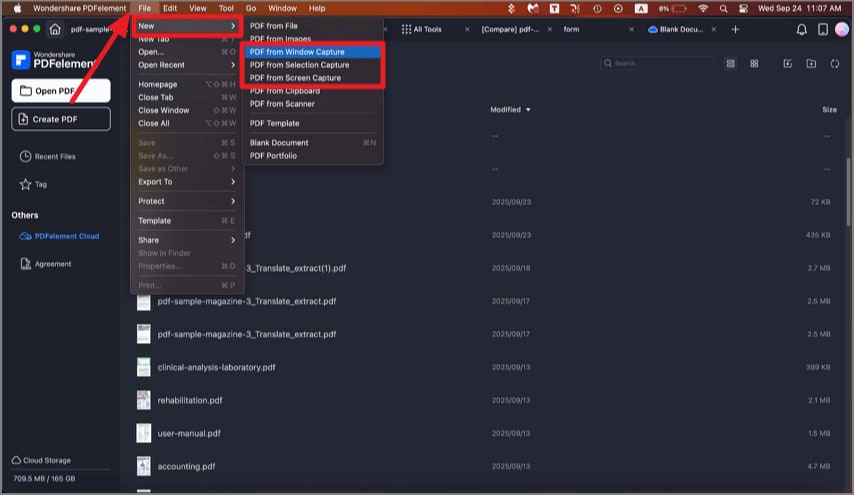
Note: PDF from Window Capture creates PDF from any window you have opened on the desktop; PDF from Selection Capture uses selection tools to create a PDF from an area you define. PDF from Screen Capture creates a PDF using the full-screen information.
If you're interested in a detailed guide on creating PDFs with PDFelement, then you can refer to this comprehensive guide.
Conclusion
Working with PDF files sometimes requires you to rotate individual pages, especially when their orientation differs from what you expect. Having the proper tool to do the job is essential to ensure your workflows are not jeopardized. Using the four methods above, you can easily rotate a PDF on your Mac.
If you want to easily integrate all your PDF documents, using PDFelement or HiPDF is an all-in-one solution for your workflow needs. Feel free to try all the methods to see which process works best for you.




