Whether you are distributing simple forms, company brochures, or research papers, ensuring documents appear strictly as intended is crucial. PDF format excels at this and retains the exact font, layout, and images when shared with other operating systems.
However, selecting an appropriate method to share PDF documents is still a concern because everyone wants their files to reach their destinations without impacting quality and security. If you are also exploring ways to share PDF documents online, read this article thoroughly and understand the nuances of each sharing method with their operational guides.
In this article
Part 1. Top 3 Methods to Share PDF Documents Online- Revealing PDFelement
To share PDFs across devices, you can try PDF editors like Wondershare PDFelement , which have diverse features and options for transferring your files. This software allows users to create, convert, or edit PDFs and experience convenient sharing without delving into complexities. Users can opt for three methods and share PDFs online at their convenience via Wondershare PDFelement.
Method 1. Through Email Option
The most accessible approach to sharing PDF files is through email, which one can easily navigate using PDFelement for PDF handling. As email is considered a professional way of sharing files, you must review the instructions below to learn how to upload a PDF online with a few taps:
Step 1
Launch the recently updated version of Wondershare PDFelement on your system and navigate to its "Open PDF" button at the top-left corner. Using it, import your PDF document for further editing and sharing.
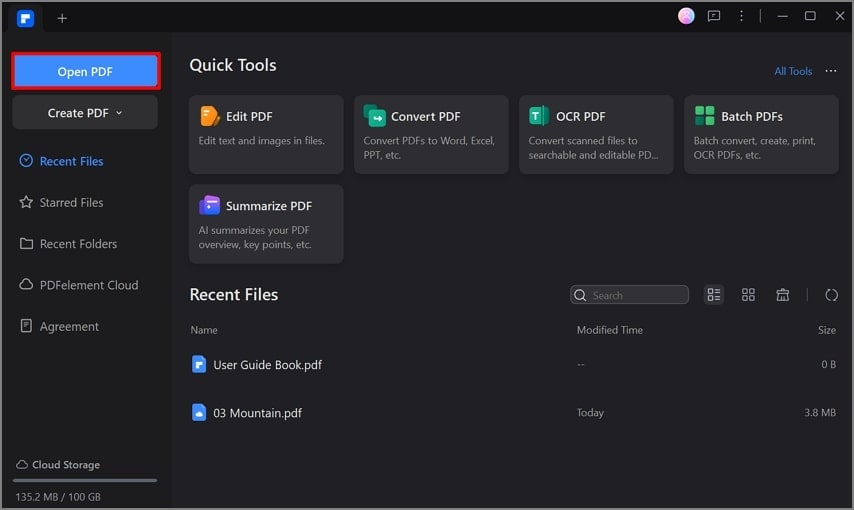
Step 2
As the PDF file opens, go to the top-right side and hit the "Share" button for a pop-up menu. Use the "Email Client" option, follow the on-screen directions, and share the file as you intended.
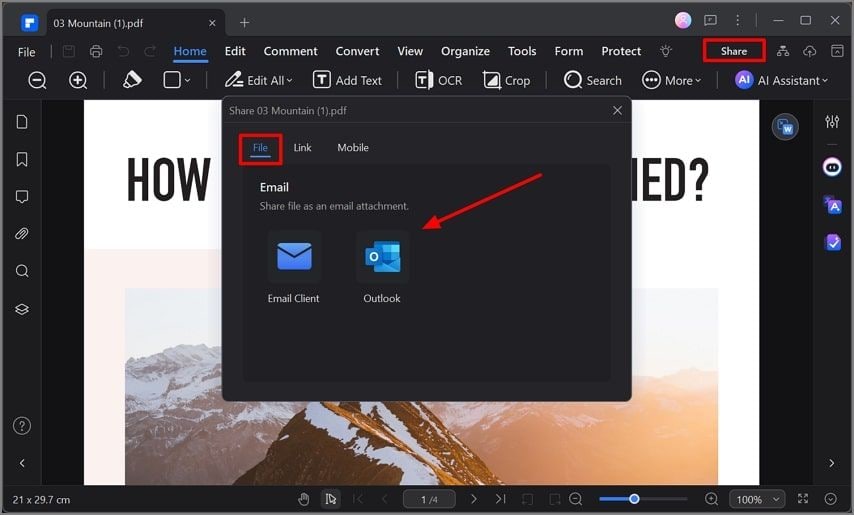
Method 2. Sharing as a Link With Permissions
Regardless of the reason, if you need an alternative to the above-explained email approach, you must see the following step-by-step guide. Here, you will learn about Wondershare PDFelement’s ability to upload a PDF for online viewing, commenting, and downloading through just a URL link. Using this method, users can ensure the security of files by setting the link permissions to expire after 3, 7, or 30 days:
Step 1
Since the PDF is previewed in PDFelement, open the "Share" menu through the top-right side. From that menu, choose the "Link" tab and hit the "Settings" icon next to the "Permission Settings."
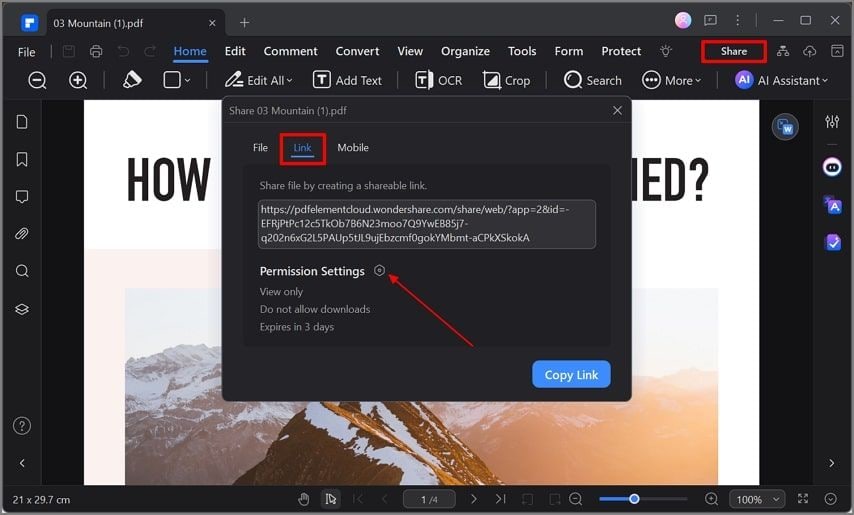
Step 2
Through the "Permission Settings" menu, enable the "View and Comment" or "Allow Downloads" option as required. Based on your needs, pick one "Expires In" option and press the "Apply" button to share the link with the "Copy Link" button.
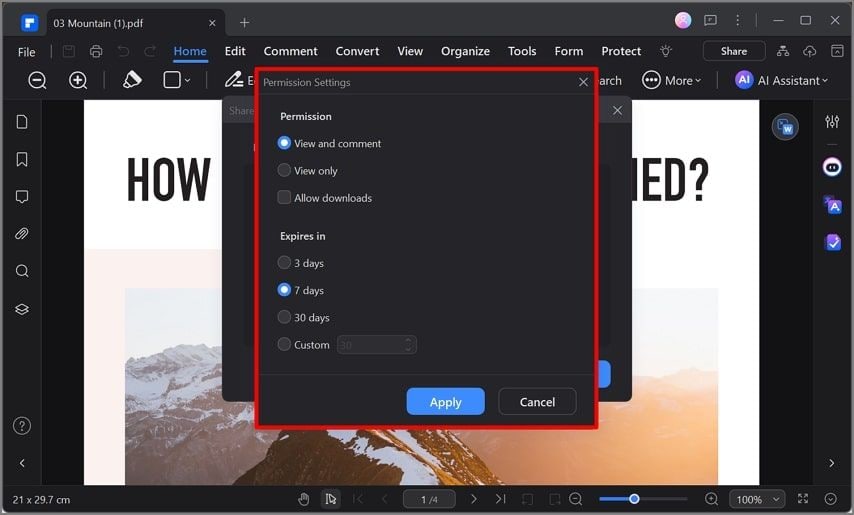
Method 3. Through a QR Code
If you are trying to share PDFs with your mobile phone, PDFelement has introduced a QR code feature for your convenience. To share files via QR code, locate your smartphone near the file on your computer and follow the next instructions:
Step 1
Open the "Share" menu as the PDF file is displayed, access a new menu to continue with the "Mobile" tab, and get the QR code.
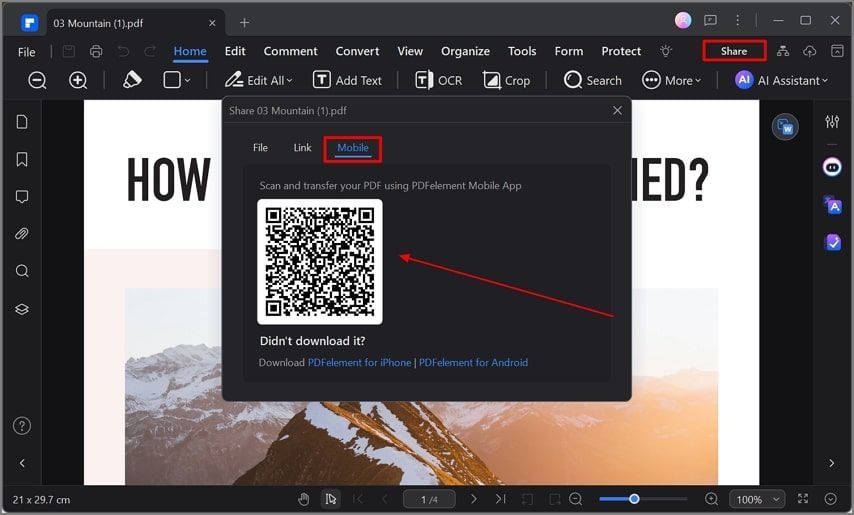
Step 2
Download Wondershare PDFelement on your Android or iOS, open its scanner, and locate it using the QR code. Finally, follow the on-screen instructions on your phone, and the file will be previewed in PDFelement.
Part 2. How to Share PDFs in Batch: Effortlessly Combine Multiple PDFs
Instead of sharing multiple files separately, you can upload PDF documents simultaneously to the targeted location. For this purpose, use the batch combine feature of PDFelement, which can help you share multiple files at once by combining them, as the following steps illustrate:
Step 1
Enter the main interface of PDFelement and choose the "Combine PDFs" option to access a new menu.
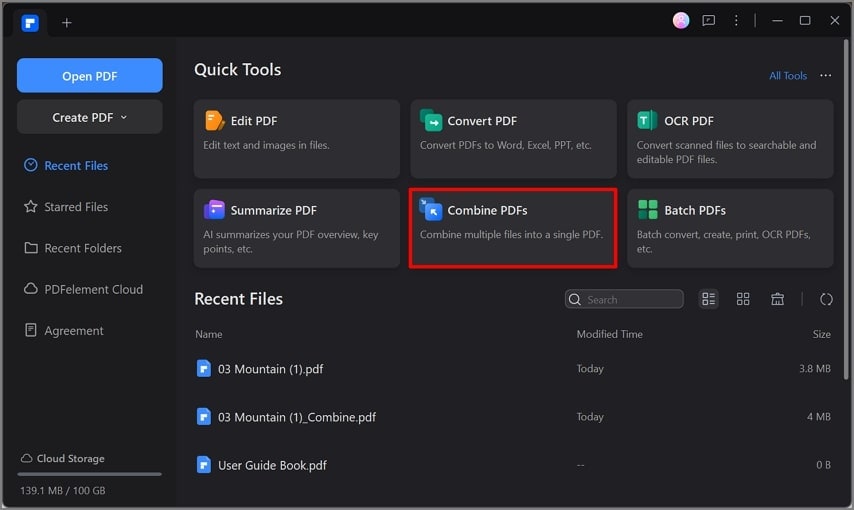
Step 2
Click the downward symbol on the "Add Files" button to import multiple PDF files through the "Add File" or "Add Folder" options.
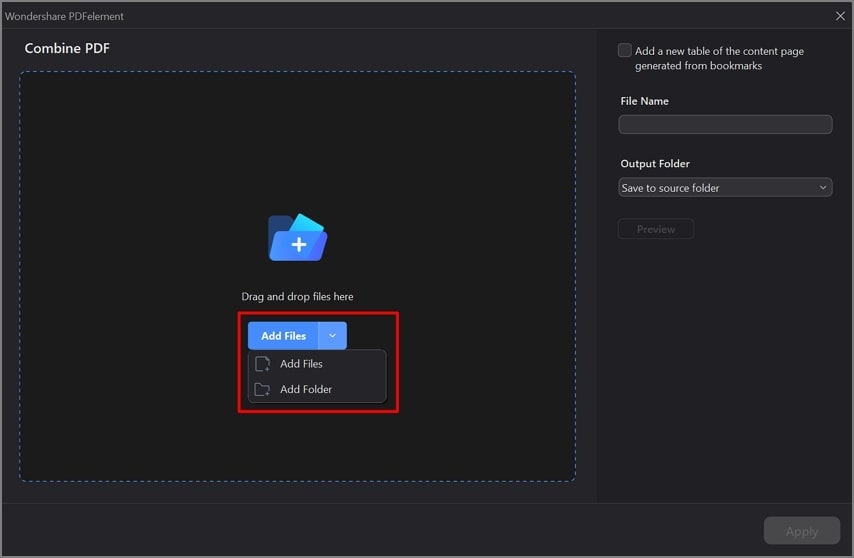
Step 3
Once the PDFs are added to PDFelement, press the "Apply" button on the next screen to open the combined PDF file.
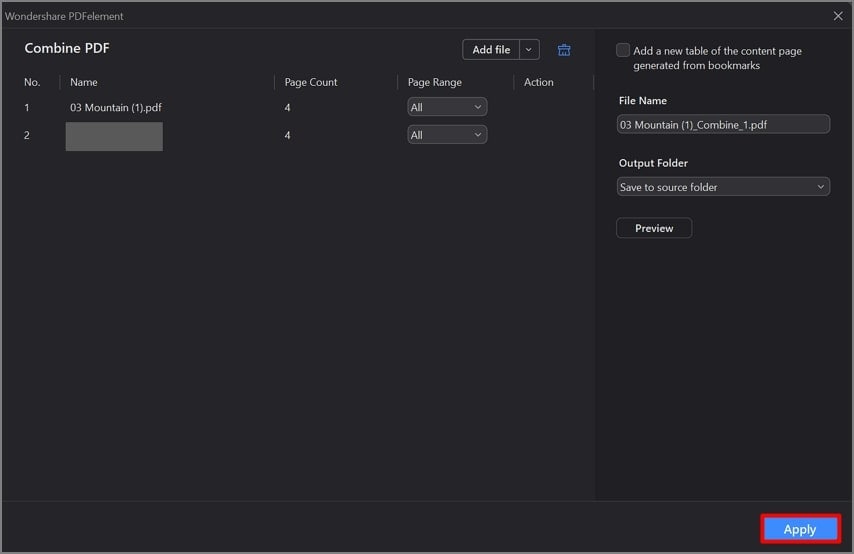
Step 4
Next, navigate to the top-right and press the "Share" button to transfer the batch files using the "File," "Link," or "Mobile" option based on preferences.
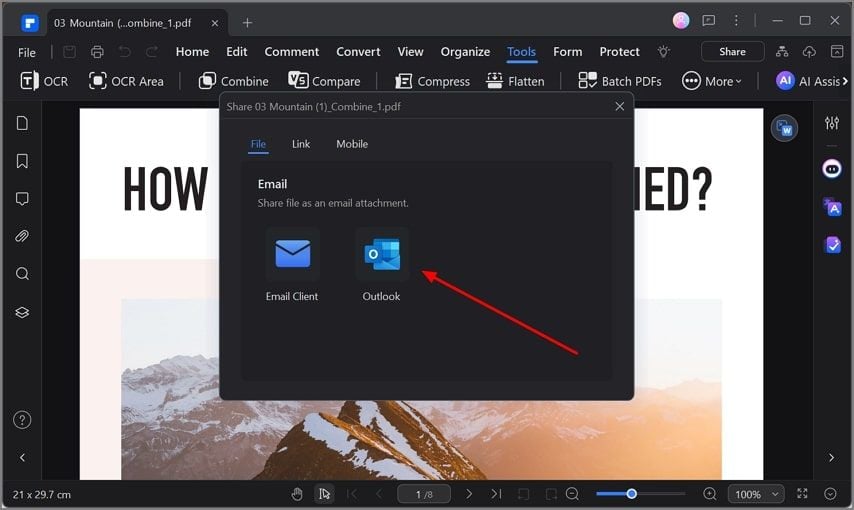
Part 3. Which are the Most Convenient Ways to Share Large PDF Files?
Many platforms that share PDFs refuse to transfer files exceeding a certain size, but PDFelement facilitates the exchange of larger files through compress and split features. Discover both ways in the below guides and decide which suits your situation or file properties best:
Method 1. Using the Split Feature
If you have a large PDF document, try the PDFelement split feature, which can reduce the file size regarding pages or files. It allows you to define the file sizes you wish to convert to split PDFs, and the step-by-step instructions are given to learn how it works:
Step 1
Display the shareable PDF file by the "Open PDF" button at the home screen of PDFelement. Next, tap the "Organize" tab from the top bar and click the "Split" option to choose the "Split PDF" option.
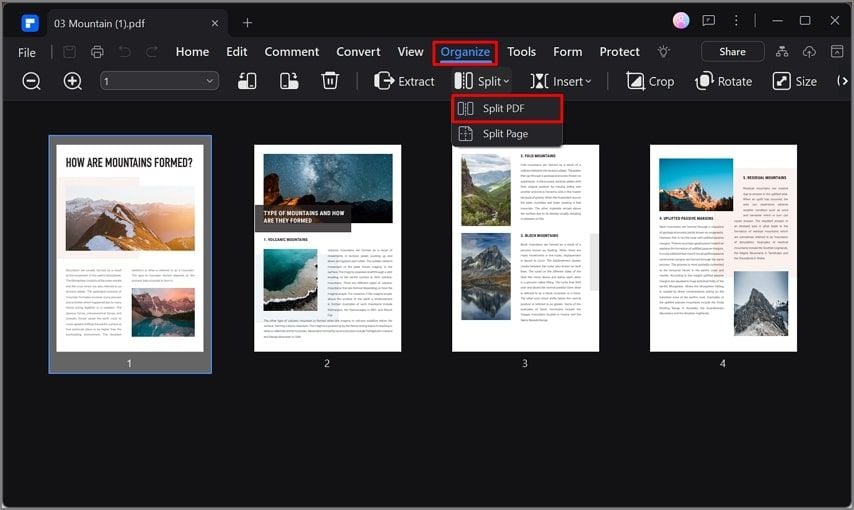
Step 2
Afterward, a pop-up menu will appear to let you enable the "Split by File Size" option. Insert a numerical figure in the respective textbox and hit the "OK" button. Later, you should use the "Share" button at the top-right to share the file with the suitable method.
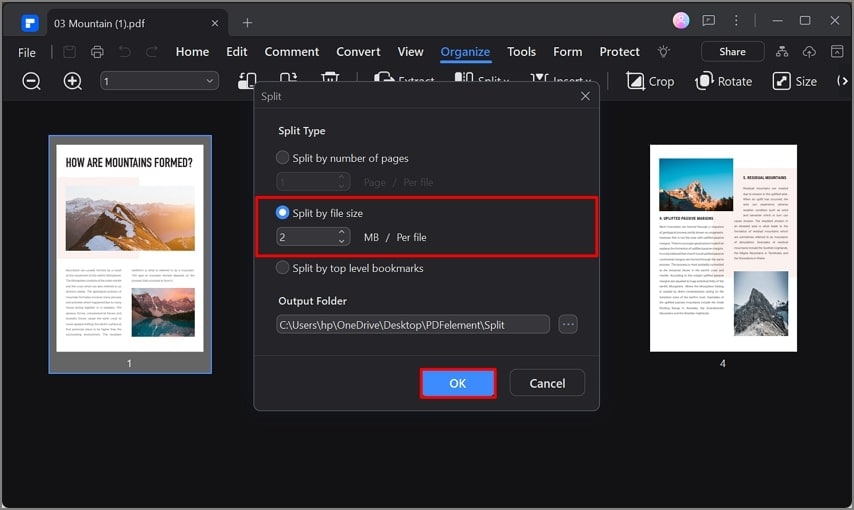
Method 2. Using the Compress Feature
Besides splitting files for sharing, PDFelement contains a PDF compression tool that can decrease the size of your imported file to your prompted level. To upload a PDF document online after compression, consider the stepwise guide ahead and learn the process:
Step 1
From the main interface of PDFelement, click the "Compress PDF" tool and find another pop-up menu to move forward.
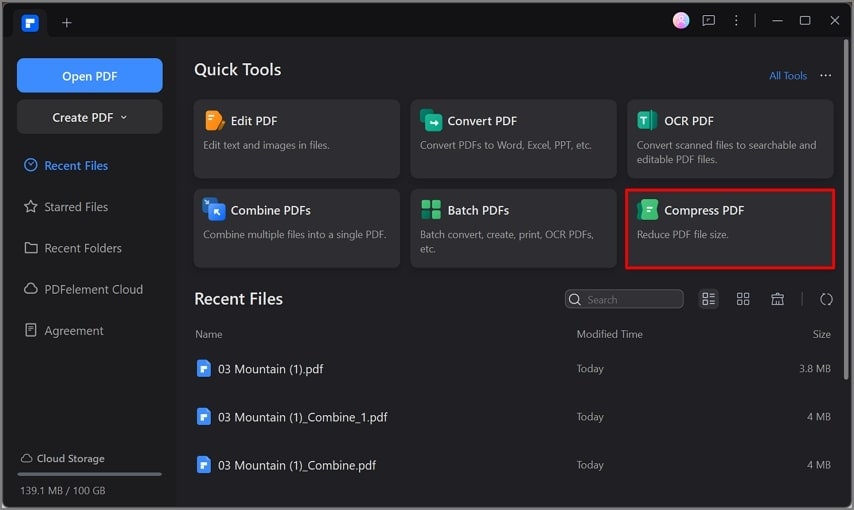
Step 2
Now, use the "Add file" button to import the larger PDF file and enable one compression level from the "Compress Option." Hit the "Apply" button to continue with the "Open File" button and share the file through the top-right "Share" button.
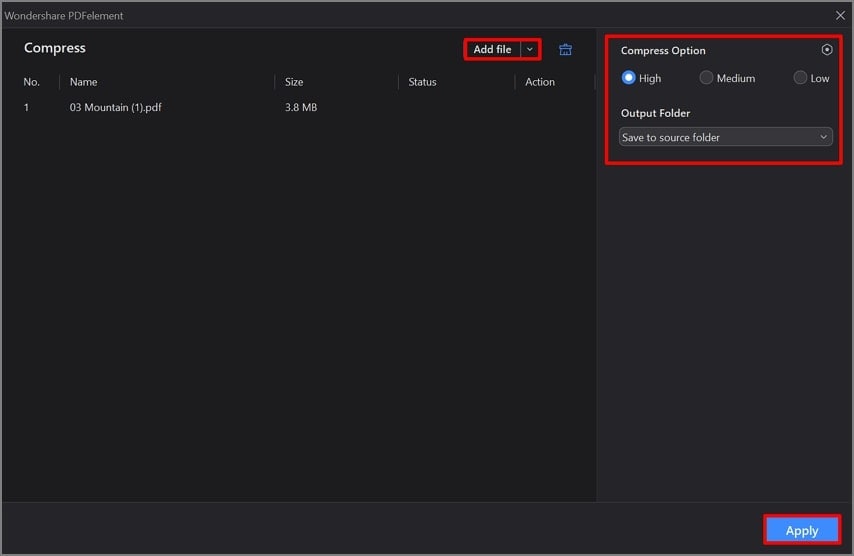
Part 4. How to Track Shared PDF Documents - Using PDFelement eSignature
Surprisingly, you can track changes in your shared document online through PDFelement and check its progress from the recipient's end. Primarily, it is designed to request individuals to eSign the PDF documents and return them to you for further processing. In the below guide, we have demonstrated how you can consume this feature to track changes in your PDF file shared through PDFelement:
Step 1
First, open the PDF document to PDFelement and click the "Protect" tab from the top bar to choose the "Request e-sign" option. Then, enter the required details, such as the recipient’s email address and messages, to share the PDF through email with the "Send" button.
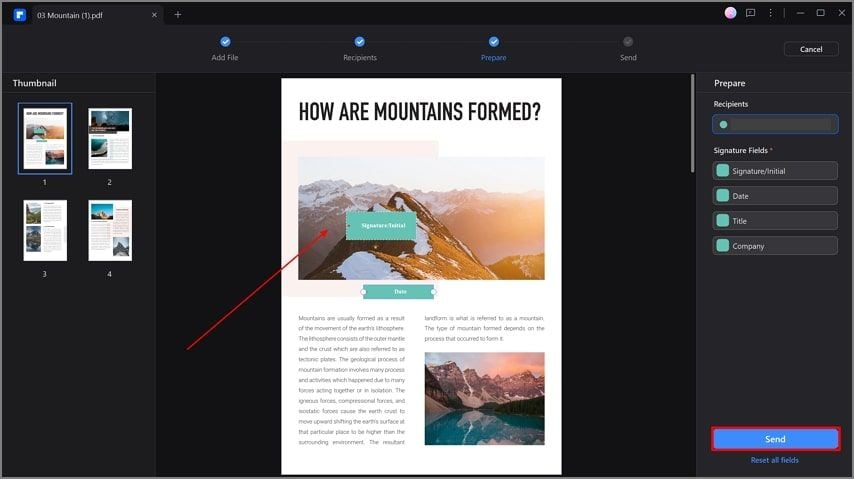
Step 2
After sending the PDF, click the "Go to Agreement List" button and select the "Update" icon at the top-right of the next screen. In the right-hand panel, you can track all the activities of the shared PDF or download the comprehensive report.
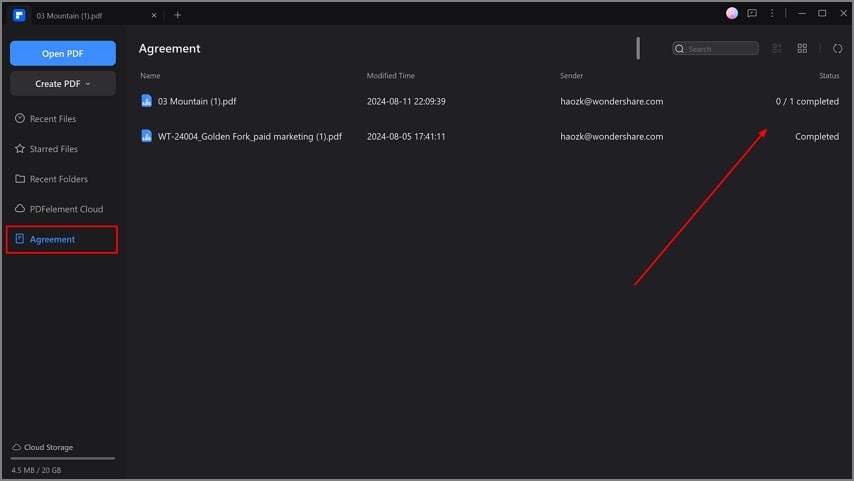
Tips To Consider Before Sharing a File
- Optimize DPI: Before sharing your PDF, ensure it has the appropriate DPI, as 72-150 DPI is sufficient for standard viewing, but you need to adjust it to higher for printing purposes.
- Secure Your Document: To maintain its integrity, restrict your shareable PDF from editing, printing, commenting, or downloading and make it password-encrypted.
- Content Review: You must check the document's version to avoid sending a PDF with inconsistencies, errors, and outdated information, ensuring quality from all aspects.
- File Size: Check the size of your PDF before sharing, and use compression tools to reduce its size. However, pick a good one that doesn’t affect quality, such as PDFelement.
- Version Control: If the document undergoes revisions, consider version control strategies or cloud-based sharing that doesn’t confuse users but helps track changes.
Conclusion
This article highlights every possible way to upload PDFs with others to ensure collaboration or connectivity. Here, it becomes evident that PDFelement supports various ways of PDF sharing without compromising quality. Henceforth, try this software to share all your documents in your preferred way and benefit from other PDF editing tools.




