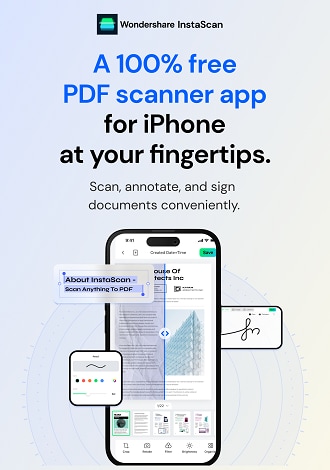Work Smarter with InstaScan User Guide
Sign PDF
InstaScan provides a convenient feature that allows users to add their signatures to scanned PDFs, adding a personal touch to their documents.
- Tap the icon of the scanned PDF on the homepage to open it.
- Tap the Comment > Sign icon.
Sign icon
1.Create Signature
- In the Signature popup window, you have the option to choose a saved signature or create a new one. You can also use a temporary signature by tapping the Temporary button.
- To create a new signature, simply tap the Create button.
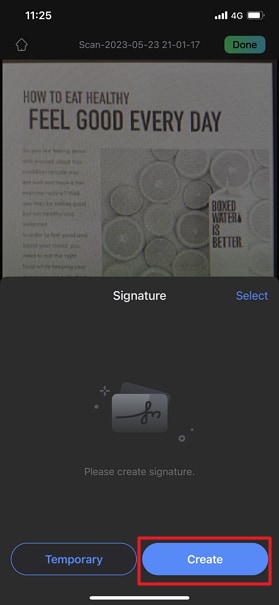
Create signature
- InstaScan offers three options for creating a signature:
- Draw a signature;
- Use an image from your iPhone as a signature;
- Use the Camera to capture a new signature picture.

Signature options
a.Draw Signature
- On the Draw Signature Page, you can customize the color and thickness of your drawing signature by tapping the respective buttons.
- Once done, simply sign your signature in the provided blank area.
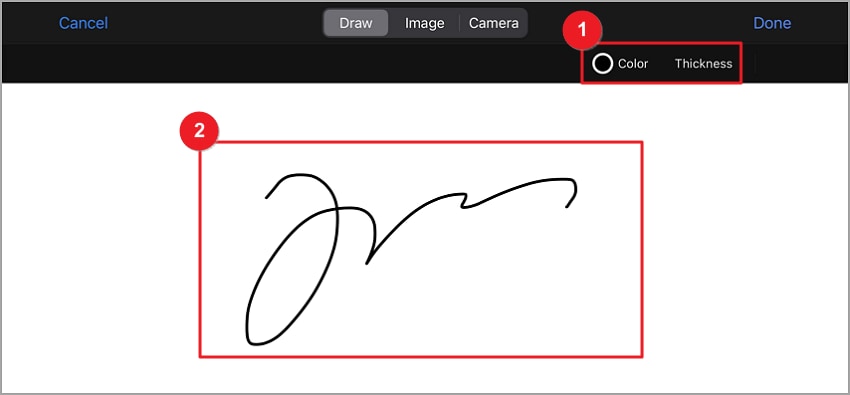
Draw signature
b.Image Signature
- Choose the Image signature option from the top tab and tap Select Image.

Image signature
- In the popup window, select your signature image.

Select image
- InstaScan will automatically convert the picture into a black-and-white signature.

Convert to image signature
c.Camera to Capture a Signature
- Choose the Camera option from the top tab and tap Take a photo.

Camera signature
- Capture a photo that you want to use as your signature.
- InstaScan will automatically convert the photo into a black-and-white signature.
2.Add & Delete Signature
- Choose a created signature or tap the Temporary button to use a temporary one.
- Tap on the position in the scanned PDF where you want to insert the signature.
- Adjust the size of the signature by dragging the blue dots surrounding it.
- To delete the signature, simply tap the Delete button.
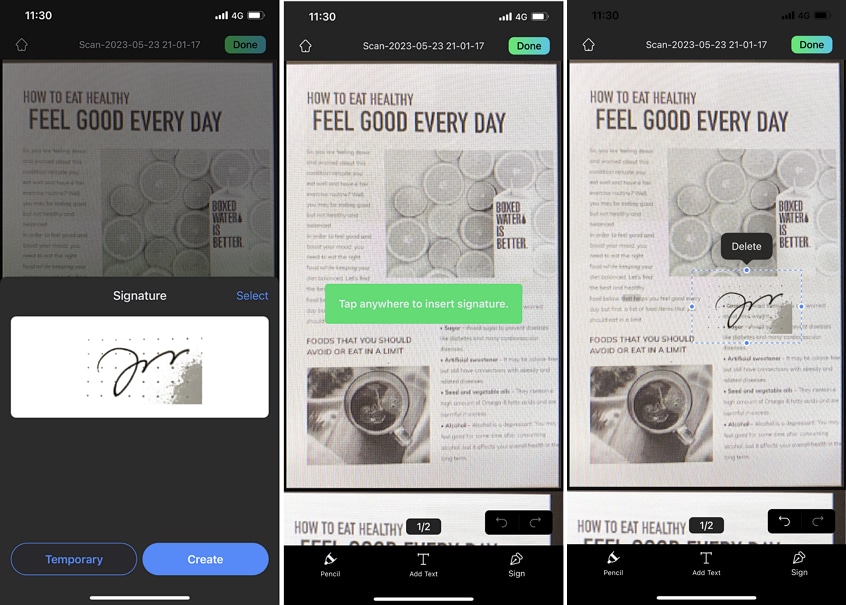
Add or delete signature