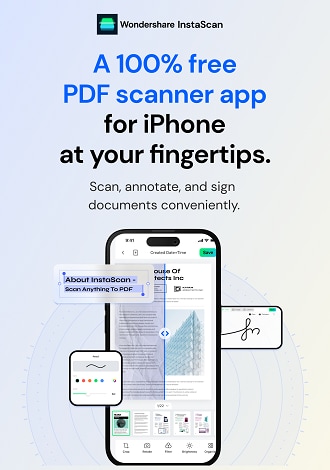Work Smarter with InstaScan User Guide
Document Management
InstaScan offers various features to help you effectively manage your documents within the app.
1.Folders
To keep your documents organized, you can manage folders on the InstaScan homepage. Follow these steps:
a.Create New Folder:
- Tap on the Create New Folder icon to begin.
- Enter a name for the new folder.
- Once you've provided the name, the folder will be created and will appear on the InstaScan homepage.

b.Folder Information:
To access detailed information about a folder, follow these steps:
- Tap on the three dots located on the folder thumbnail.
- In the popup menu, select More.
- Here, you can find various details about the folder, such as creation date, modification date, size, etc.

c.Rename Folder:
If you need to change the name of a folder, follow these steps:- Select Rename from the popup menu after tapping on the three dots on the folder thumbnail.
- Enter the new name for the folder and save the changes.

d.Delete Folder:
To remove a folder that is no longer needed, use the following steps:
- Select "Delete" from the popup menu after tapping on the three dots on the folder thumbnail.
- Confirm the deletion when prompted.

2.Document
In InstaScan, you have the ability to manage your PDF files efficiently. Here's a guide on how to perform various file management tasks within the app:
a.File Information
To access detailed information about a PDF file, follow these steps:
- Tap on the three dots located on the file thumbnail.
- Enter the file management window.
- Tap on More to view additional details such as file type, size, creation date, and modification date.
- If desired, tap the Edit button to modify the PDF information.
- Enter or edit relevant details like title, author, subject, and keywords.
- Tap Done to confirm the changes.

b.Rename File
To change the name of a PDF file, follow these steps:
- Select the "Rename" option from the popup file management menu after tapping on the three dots on the file thumbnail.
- Provide the new name for the file and save the changes.

c. Copy File
If you need to make a copy of a PDF file, use these steps:
- Select the "Copy" option from the popup menu after tapping on the three dots on the file thumbnail.
- In the subsequent Copy window, choose the desired destination for the copied file.

d. Delete File
To remove a PDF file from your collection, follow these steps:
- Tap on the Delete option in the popup file management window after tapping on the three dots on the file thumbnail.
- Confirm the deletion in the prompt notice.

e.Move File
To relocate a PDF file within your folders, use the following steps:
- Go to the InstaScan homepage.
- Tap on the thumbnail of the file you wish to move.
- Drag and drop the file to the desired new position.

3.Document Search
In InstaScan, you can easily search for specific documents using the built-in search feature. Follow these steps to find your desired file or folder:
- Access the homepage in InstaScan.
- Tap on the Search icon located at the top right corner of the screen.
- Enter the name or relevant keywords of the document you are looking for.
- Tap on the Search button.
- InstaScan will display the results matching your search criteria.
- Browse through the search results to find the desired file or folder.