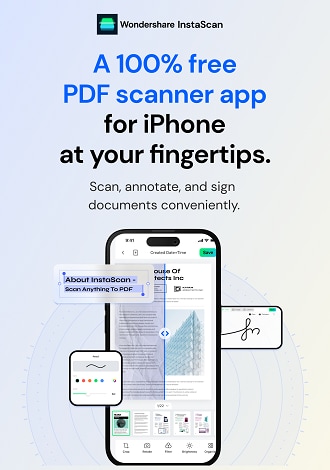Work Smarter with InstaScan User Guide
Annotate PDF
InstaScan offers a set of annotation tools that make it effortless for you to annotate scanned PDFs. To begin annotating your PDF with InstaScan:
- Open the desired scanned PDF by tapping on it from the homepage.
- Tap the Comment button to access the annotation tools and start annotating.
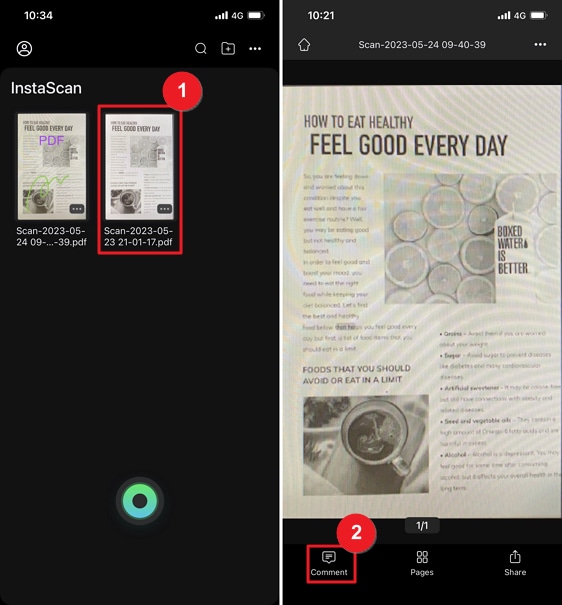
Comment pdf
1. Pencil
InstaScan provides a powerful Pencil tool that enables users to annotate their PDFs with precision and creativity.
- On the comment page, locate and tap the Pencil icon.
- The icon will display an entry, allowing you to adjust the Pencil settings.
Pencil icon
- Tap the icon again to open a pop-up window where you can customize the Color and Thickness of the Pencil.
- Once you have selected your preferred color and thickness, you are ready to add handwritten notes, sketches, or any other annotations to your PDF.
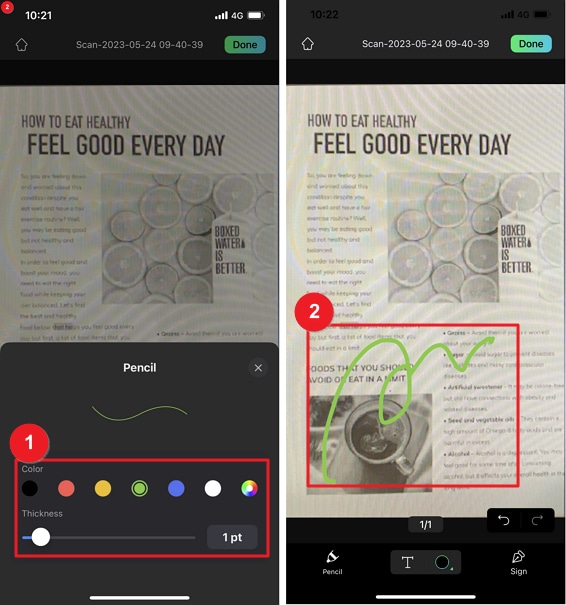
Pencil annotation
2. Add Text
InstaScan offers a convenient feature that allows you to easily add text to your scanned PDFs.
- On the comment page, locate and tap the Add Text icon.
- The icon will display an entry, providing options to adjust the text settings.
Add text icon
- Tap the icon again to open a pop-up window where you can customize the Text Color, Font, and Font Size according to your preference.
- After adjusting the settings to your liking, you can simply add text to your PDF by typing it directly onto the document.
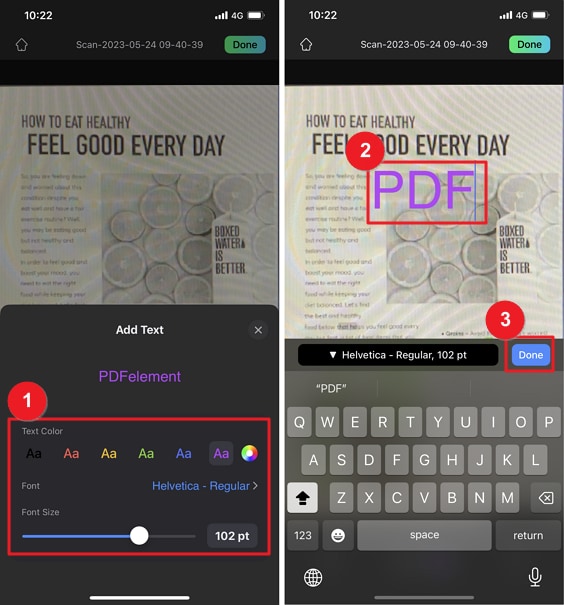
Add text