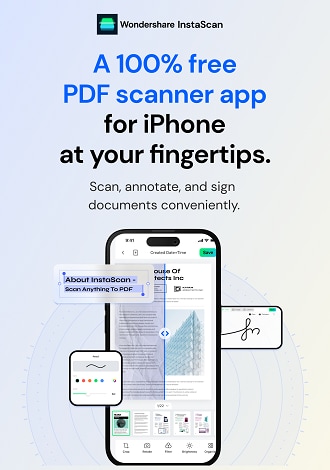Work Smarter with InstaScan User Guide
Share PDF
InstaScan makes it effortless to share your PDFs on your iPhone via email, AirDrop, with other apps, or even as screenshots.
- Tap the three dots on the PDF thumbnail and choose Share.
- Alternatively, open the PDF thumbnail and tap the Share icon at the bottom right corner.
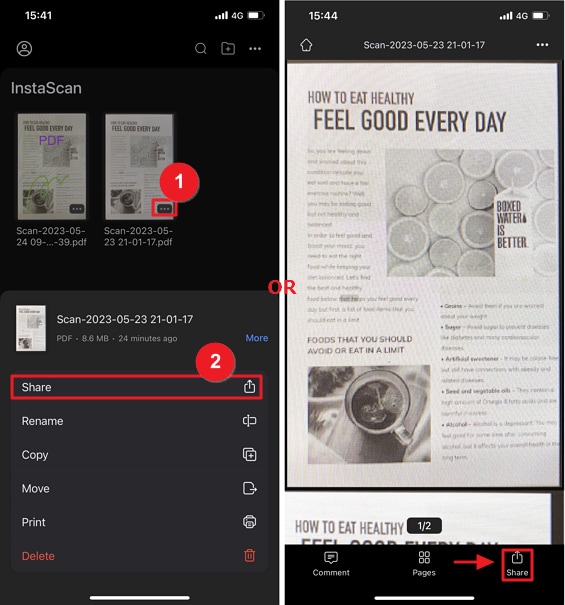
Share button
1.Compress PDF
- In the Share popup window, tap the Compress button to reduce the PDF size for easy sharing.
- In the next window, you have the option to choose the compression level: high quality or low quality, or maintain the original quality.
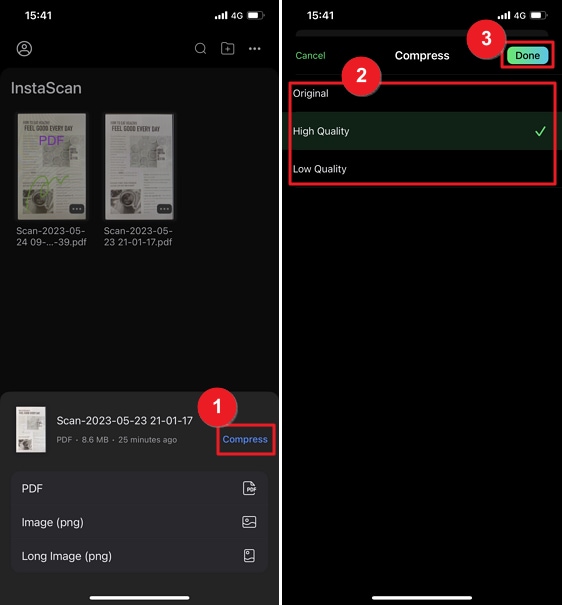
Compress PDF
2.Share as PDF
- Choose the PDF option to share the scanned document as a PDF.
- In the pop-up window, select AirDrop, Message, Mail, or other apps on your iPhone to share the PDF or save it to your local drive.
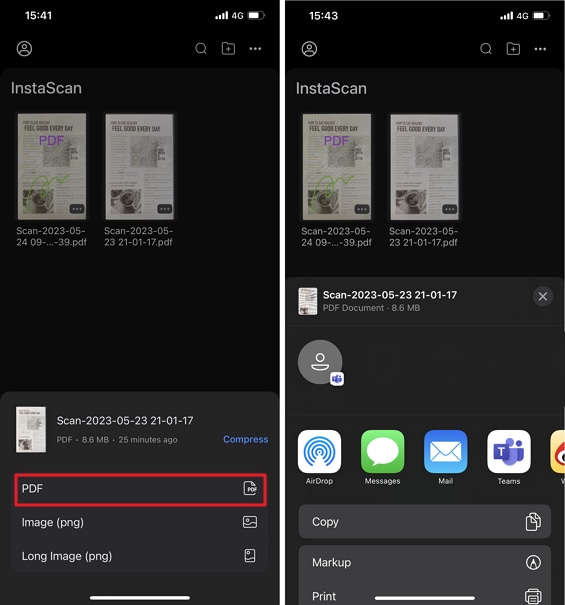
Share as PDF
3.Share as Image or Long Image (PNG)
- You can also choose to share the scanned PDF as separate images or merge the multi-page PDFs into a long image.
- In the pop-up window, select AirDrop, Message, Mail, or other apps on your iPhone to share the image or save it to your local drive.
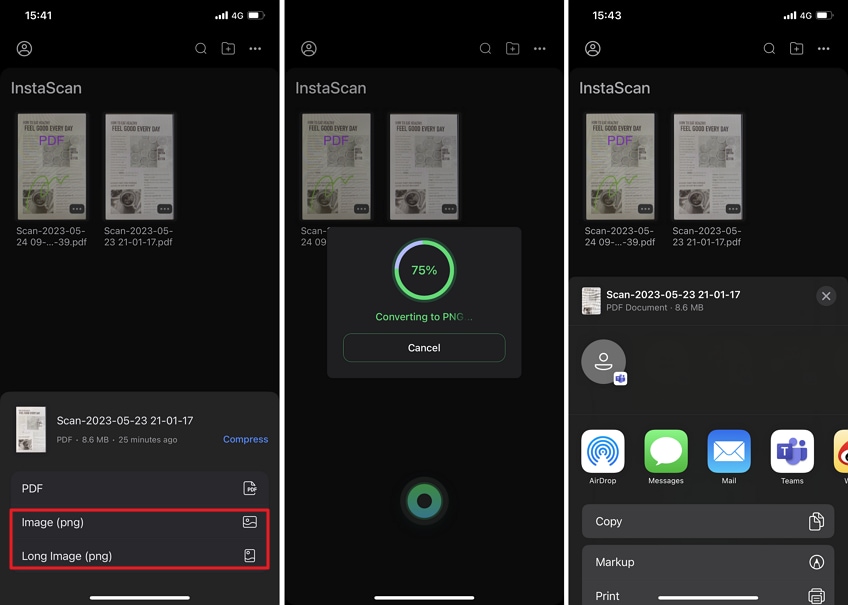
Share as image