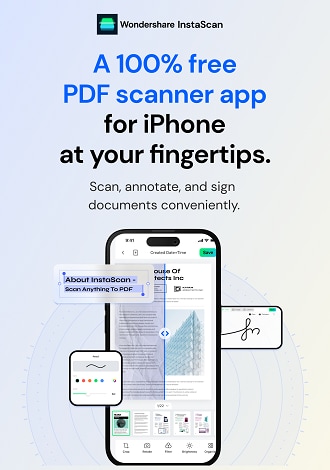Work Smarter with InstaScan User Guide
Organize Pages
As you capture the pages, InstaScan automatically generates convenient thumbnails for each page. This enables you to effortlessly rearrange the order of pages, effortlessly add new pages, duplicate or remove specific pages, and even merge multiple pages together.
Once you have captured your desired documents, simply tap the Organize button located at the bottom right corner to access the Organize window. In the Organize window, you can:
1. Add Pages
- Tap the Add icon.
- You will be directed to the camera interface.
- Capture another picture, and it will be automatically added at the end of the document.
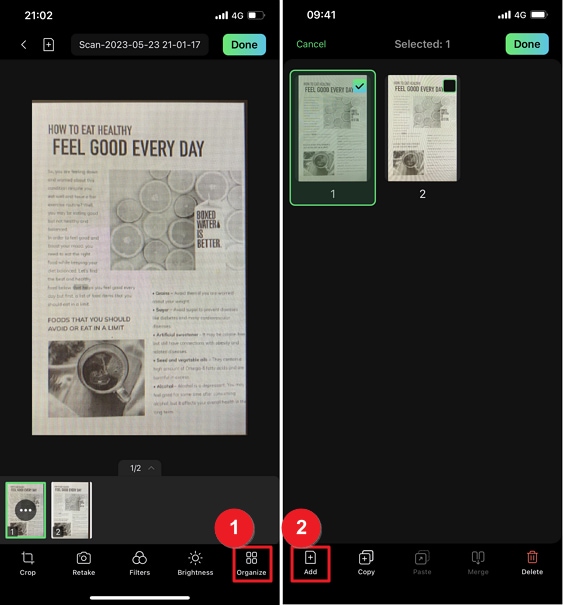
Add pages
2. Copy & Paste
- In the Organize window, select one or multiple pages.
- Tap the Copy icon.
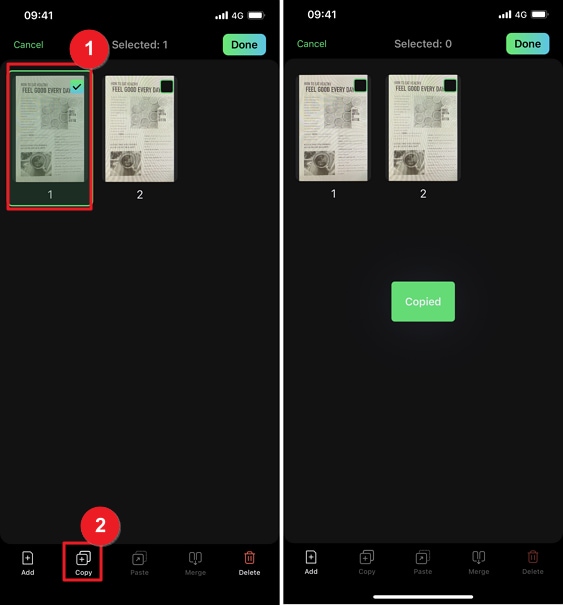
Copy pages
- Next, choose the page where you want to insert the copied page(s) behind.
- Tap the Paste icon.
- The copied pages will be inserted at the desired position.
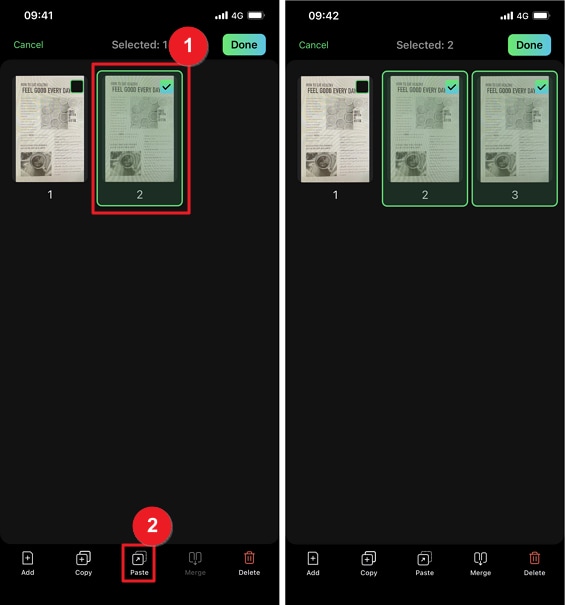
Paste pages
3. Delete Pages
- In the Organize window, select the page(s) you wish to delete.
- Tap the Delete icon.
- The selected page(s) will be deleted accordingly.
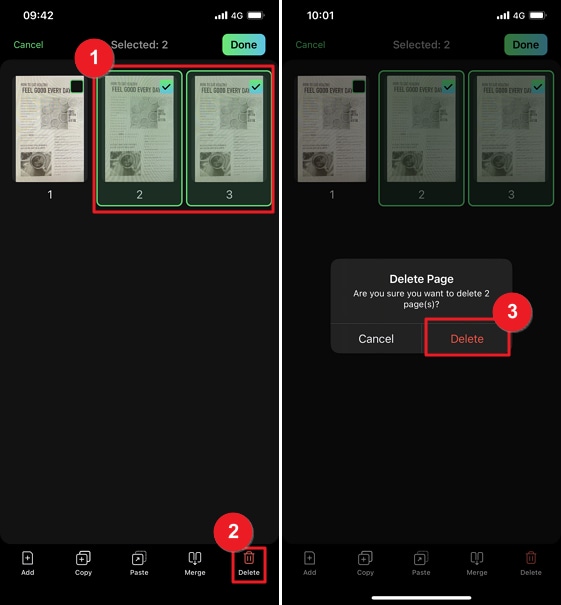
Delete pages
4. Merge Pages
You can also merge two pages into one in the Organize window.
- Select the two pages you want to combine.
- Tap the Merge button.
- InstaScan offers four merge templates. Choose the one you prefer and click Next.
- Preview the merged pages and click Confirm.
- The two pages will be merged into one.
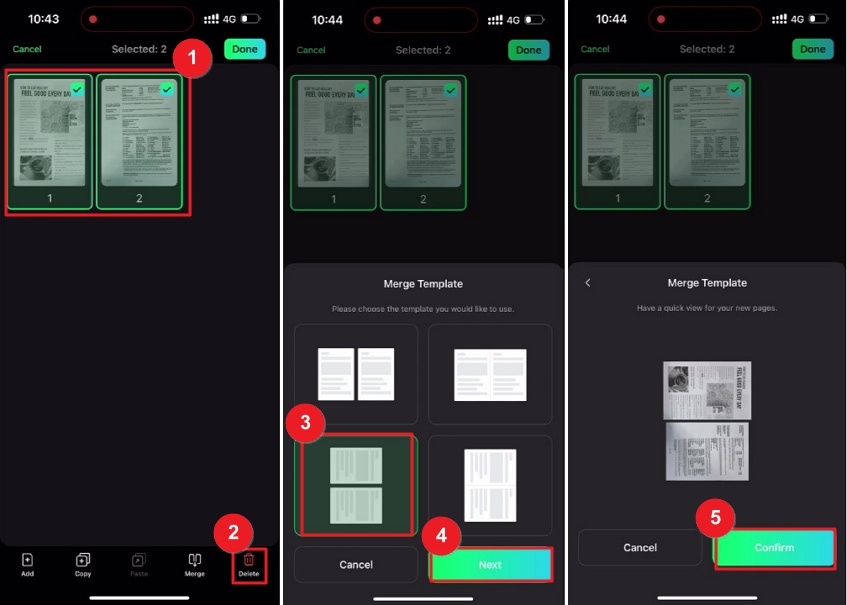
Merge pages
Once you are satisfied with the adjustments made to the pages, simply tap the "Done" button to finalize the changes.