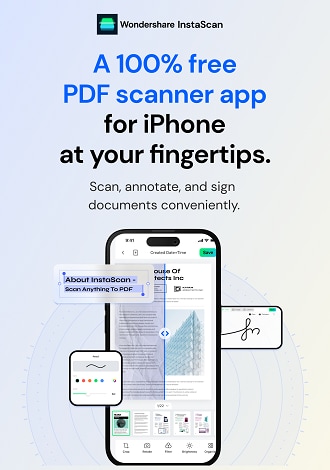Work Smarter with InstaScan User Guide
Shoot document.
To make the most of InstaScan for document scanning, ensure that the app has permission to access your iPhone's camera. Here's a user guide to help you get started:
Launch the app and tap the green Scan button to begin.

In the Scan window, you can choose between Manual or Auto Capture modes from the top menu. In Manual capture mode, tap the green Shoot button to capture the document manually. In Auto Capture mode, InstaScan will automatically detect the document and capture it.
The top menu also features three icons:
- Auto Detect Frame: Automatically detects the edges of the document.
- Grid: Displays grids on the camera for alignment assistance.
- Flashlight: Enables the use of the flashlight for better visibility while capturing.
The bottom menu offers different scan modes:
- Single mode: Captures one picture at a time.
- Double mode: Captures two pictures simultaneously and separates the two pages apart automatically.
- Multiple mode: Captures multiple pictures continuously.
After capturing the desired documents, InstaScan will assess the quality of each picture and provide a score to determine if it meets the criteria for a PDF. You can find the thumbnails of each page at the bottom left corner. Drag and rearrange the thumbnails to change the page order, or tap the cross icon on a thumbnail to delete a captured picture.
If you are satisfied with the captured picture, tap the green Next icon to proceed.