Guide on Keynote Remote for iPhone, iPad, and iPod
2025-04-07 17:35:15 • Filed to: Knowledge of PDF Files • Proven solutions
Keynote is more than just a presentation app for Mac users. The application comes with so many features, utilities, and possibilities. One of those possibilities is using your iPhone or iPad as a remote control for your presentation. Yes, Keynote remote control is something you want to utilize. Furthermore, using your keynote remote iPhone, you can control the presentation from an Apple Watch, as long as it is synced with your iPhone. Doesn’t that sound great? Let’s talk about how you can use the Keynote app as a remote controller.
How to Use Keynote Remote for iPhone, iPad, and iPod
Playing a presentation using your iPhone, iPad, or iPod touch is useful when your device is connected to an external display. Here is the guide for each device.
Before you start, you need to make sure your iPhone and your Mac have keynote installed. And you have turned the Wi-Fi on.
- 1. Open the Keynote application on your iPhone.
- 2. Go to Presentation Manager, and then tap the "Re icon, and tap "Continue".
- 3. Your device will display the Set Up remote screen.
- 4. Now, open the Keynote application on your Mac, click the Keynote menu, and then go to Keynote > Preferences.
- 5. Click on remotes, located at the top of the Preferences window, and then "Enable".
- 6. Click the link next to the device you want to use as your remote control. At this point, a four-digit code will appear both on your Mac and remote control device.
- 7. Verify that the codes match, click Confirm, and then close the Keynote preferences. Your devices will be linked, and you can control the presentation.
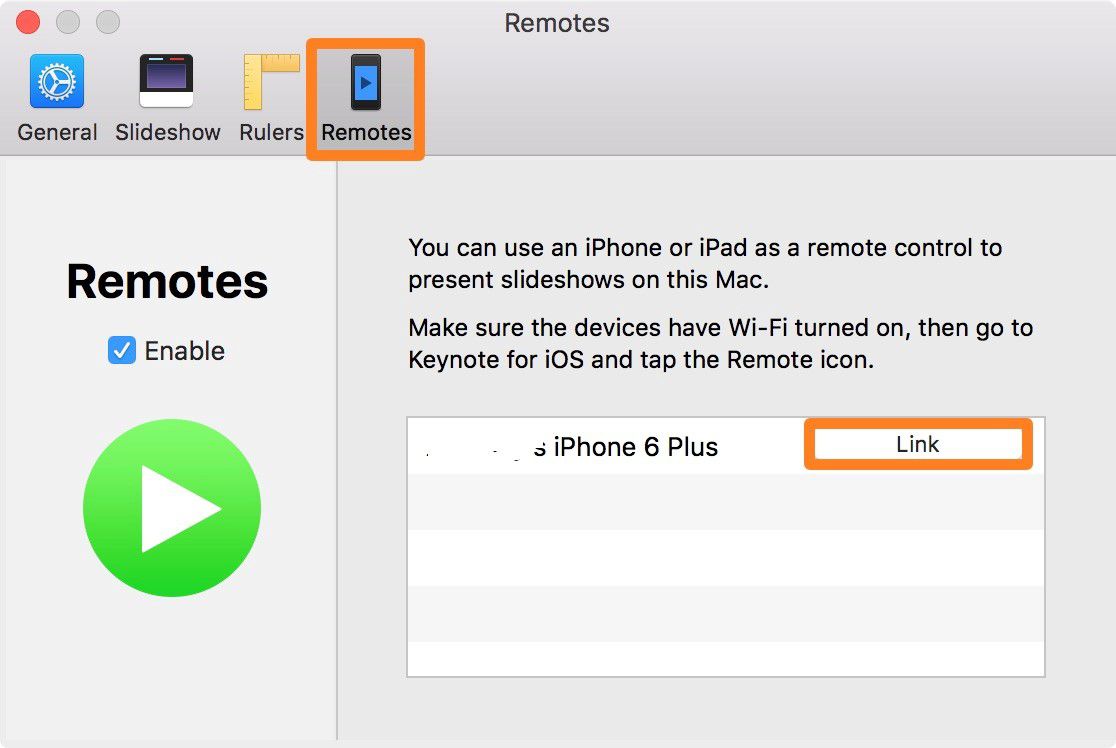
The same guide for using Apple keynote remote applies to iPod touch and iPad keynote remote. You just need to select a different device. Now that we know how to link your iOS device and Mac and use Keynote remote, let’s talk about how to actually control the presentation.
If you want to use different layouts, click the ![]() icon and then select an option that matches your idea. For moving to a slide, be it the next one or previous one, just swipe in either direction on your iOS device.
icon and then select an option that matches your idea. For moving to a slide, be it the next one or previous one, just swipe in either direction on your iOS device.
If you want to highlight any point or part of your slide during the presentation, tap on the ![]() icon and then choose what you want to do. When you want to close the Highlighter, simply tap the "X". To end your presentation, tap on "X" or swipe down with two fingers.
icon and then choose what you want to do. When you want to close the Highlighter, simply tap the "X". To end your presentation, tap on "X" or swipe down with two fingers.
The Best PDF Tool to Replace Keynote
To fully get the most out of your presentation, you need a great PDF tool. PDF has become such an integral part of presentations, and everything else in the business world. The right PDF tool will empower you, your business, and partners to make work move and business thrive.
With that in mind, we present you Wondershare PDFelement - PDF Editor Wondershare PDFelement Wondershare PDFelement, a complete PDF solution for professionals and a growing team. Available for both iOS and Android devices, the comprehensive list of features is what makes PDFelement stand out of the crowd. Here is a quick look into some of the most important features:
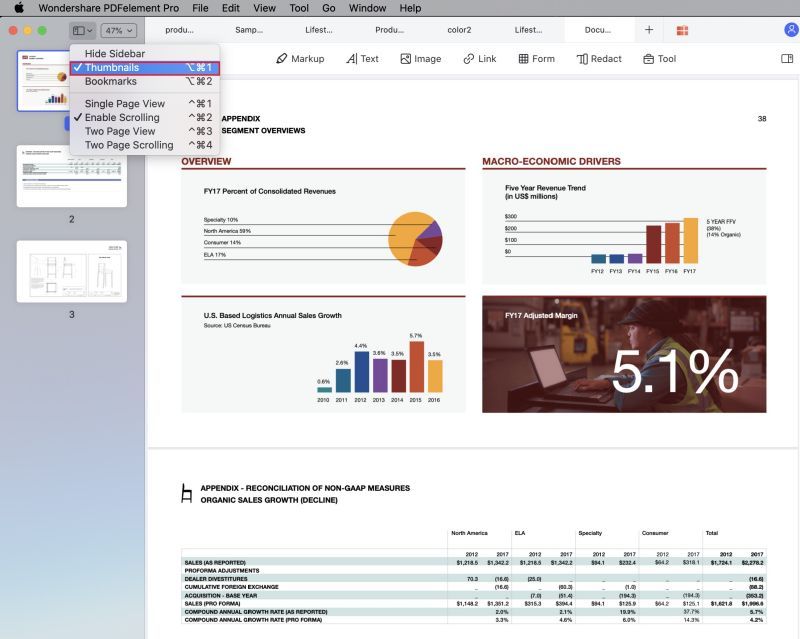
- Transfer any PDF to and from Microsoft Office format without losing any formatting and fonts.
- Quickly and easily edit PDF documents, including text and images.
- Review and markup PDF documents using a wide area of commenting tools.
- View comments in the edited documented within a single and unified pane.
- Turn flat documents into files with fillable forms.
- Control access to PDF documents using password and encryption protection.
Free Download or Buy PDFelement right now!
Free Download or Buy PDFelement right now!
Buy PDFelement right now!
Buy PDFelement right now!



Elise Williams
chief Editor
Generally rated4.5(22participated)
Comment(s)
Log in