5 Way to Add a Signature to PDF Documents
2025-03-26 17:47:49 • Filed to: How-To-Windows • Proven solutions
PDF is a document format used widely in the business world. Because of this, digitally signed PDFs have now been widely accepted as secure, professional, and legally binding documents. If you haven't tried signing a PDF file electronically, you might find it daunting. Luckily, there are many tools to help you easily add a signature to PDF documents electronically. In this article, we'll show you steps to add signature to PDF on PC, Mac, mobile, or even online without installation.
- Part 1. How to Add Signature to PDF Using PDFelement
- 1. How to Add Electronic Signature to PDF
- 2. How to Add Digital Signature to PDF
- 3. How to Send and Track Documents for Signature
- Part 2. How to Add Signature to PDF on Mac
- Part 3. How to Add Signature to PDF on iPhone/iPad
- Part 4. How to Add Signature to PDF Online
- Part 5. How to Add Signature to PDF Using Adobe Acrobat
Part 1. How to Add Signature to PDF Using PDFelement
Wondershare PDFelement - PDF Editor Wondershare PDFelement Wondershare PDFelement enables you to perform numerous functions including, creating, editing, converting, reviewing, commenting, and signing PDF documents, but our topic of concern is to add e-signature to PDFs.
PDFelement enables you to insert signature to PDF in several ways:
- Add an image signature: One way to add your handwritten signature to PDF is to sign on paper, then turn the paper into an image and add the signature image to the PDF document. PDFelement can help you easily put signature to PDF from an image.
- Add a handwritten signature: PDFelement also allows you to add a signature to PDF by drawing your signature using a touchpad, mouse, and more.
- Add a signature by typing: You can also type your signature with more than 50 cursive font styles that PDFelement provided. You can customize the font style, and color to get a beautiful-designed electronic signature.
Also, you can use PDFelement to send, track, and collect signatures, and add certificate-based signatures to PDF documents.
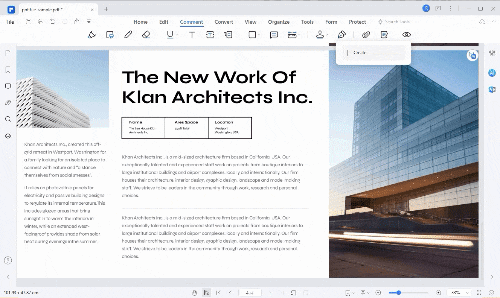
1. How to Add Electronic Signature to PDF
Step 1: Open your PDF document in PDFelement.
Step 2: Add a signature field if the form lack one. Click "Form" and select "Digital Signature Field" to add a signature block to PDF. You can drag the signature field to the right place on the document and click Enter.
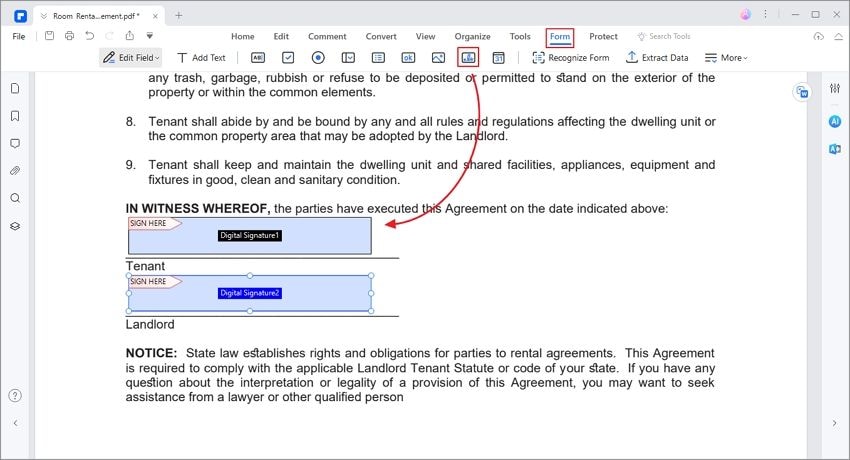
Step 3: Add an electronic signature to the PDF document with one of three Signature options:
Insert an image signature
- Click "Comments" > "Handwriting Signature" > "Create".
- Then click "Upload to" to upload your signature to PDF.
- In the Upload area, click Choose Image and select your signature image. Click OK to put the signature on your PDF.

Add a handwritten signature
- In the "Add Signature" window on PDFelement, click "Draw" to get started.
- Draw your signature by using a mouse, or touchpad. You can customize the color and font size.
- When you are done, insert the signature into the signature field on the PDF.
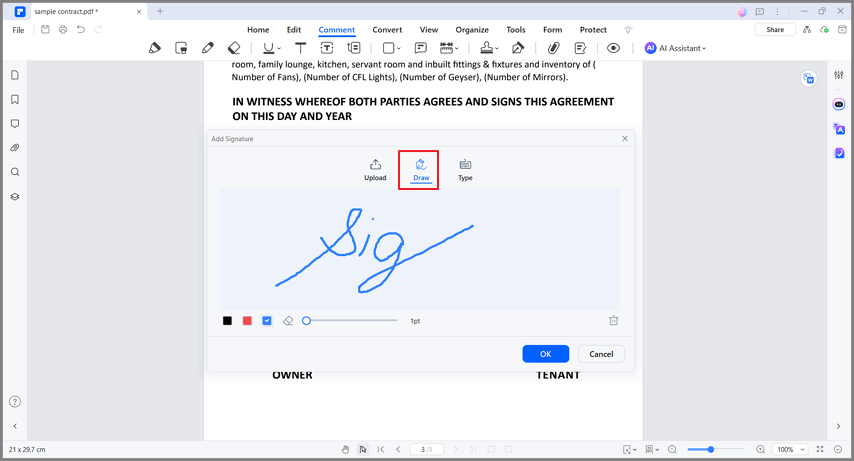
Add a signature to PDF by typing
- In the "Add Signature" window on PDFelement, click "Type."
- Type your signature in your desired font and size.

2. How to Add Digital Signature to PDF
Now you have learned how to add an electronic signature to PDF from the steps above, let me show you how to add a digital signature to a PDF by using PDFelement. While an electronic signature works as an equivalent of your handwritten signature, a digital signature is the equivalent of a legally binding signature.
By using strong encryption algorithms, a digital signature involves the use of a key pair: a private key and a corresponding public key. The private key is kept securely by the signer, while the public key is freely available to anyone who wants to verify the signature.
Therefore, a digital signature can ensure the identity of the signer, confirm that the document or message originates from them, and detect any modifications or tampering of the signed file.
Taking the authority of your digital signature into consideration, we suggest that you sign PDF documents with a certificate-based digital signature by using PDFelement.
Below we'll cover how to use PDFelement to add digital signatures to PDF files.
Step 1: Open the File and Navigate to Protect Menu
Launch PDFelement and open the PDF document if you want to add a digital signature.
Step 2: Insert Signature in PDF
Under the "Protect" Menu, click on the "Sign Document" button. Move your cursor to the area where you want the signature to be added and click on it. When you do this, a dialogue box titled "Sign Document" will pop up.

Step 3: Create a New Signature ID
If you are adding a digital signature to a PDF with PDFelement for the first time, click on the New ID button to create a new ID with your name, email address, company name, etc. When you finish importing or creating a digital ID, it will lead you back to the "Sign Document" window, with your ID info displayed in the box. Click "Sign" for your signature to be added to the PDF file. And that's how you insert a digital signature into PDF.

To learn more about putting a signature to PDF with PDFelement, check out the video below.
3. How to Send and Track Documents for Signature
With PDFelement, you can also send documents for e-signatures, track the signing process, and sign the documents anywhere.
Click Request eSign on PDFelement, enter the email addresses of the signer, and send out your request.

The signers will receive an email, which allows them to sign the document on their phones or computers even if they don't have PDFelement.
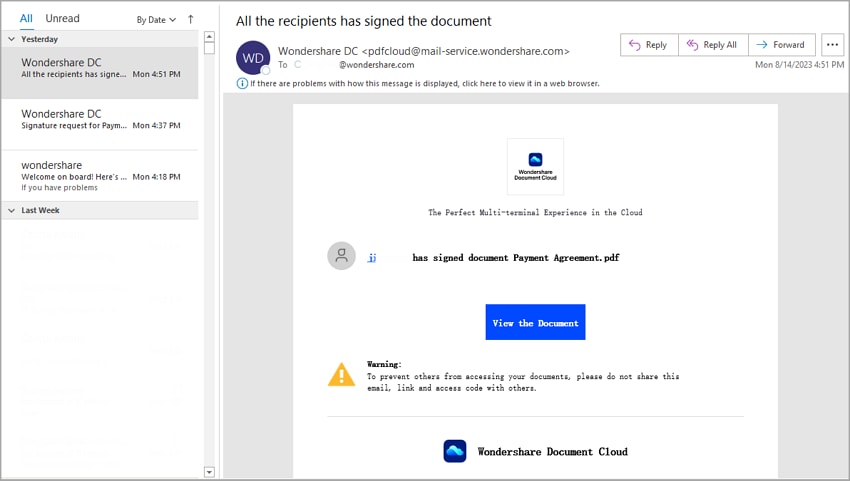
You can track the signing progress easily.
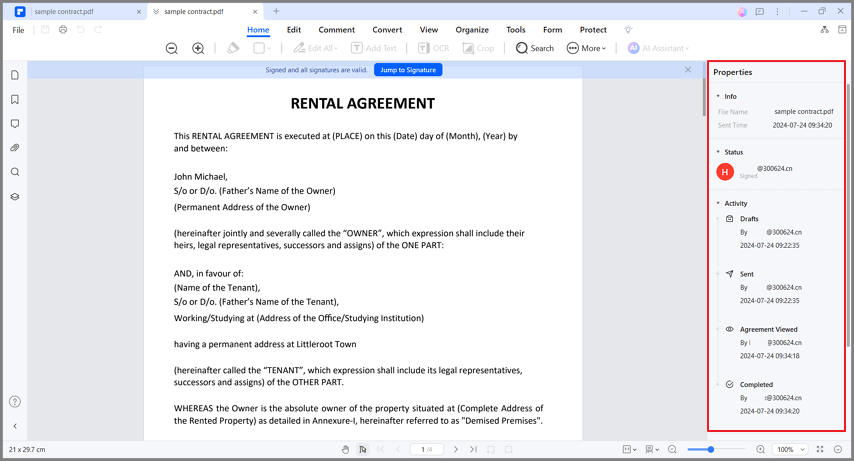
How to Add Signature to PDF on Mac
If you are using a Mac computer, you can add signature to PDF for free by using Preview, which is preinstalled on macOS.
Preview enables you to insert signature to PDF on Mac in three ways: using Trackpad, taking a signature image with the built-in camera, and signing on your iPhone/iPad. Here is how it works.
Step 1 Open a PDF file in Preview, and click the Sign button in the Markup toolbar.
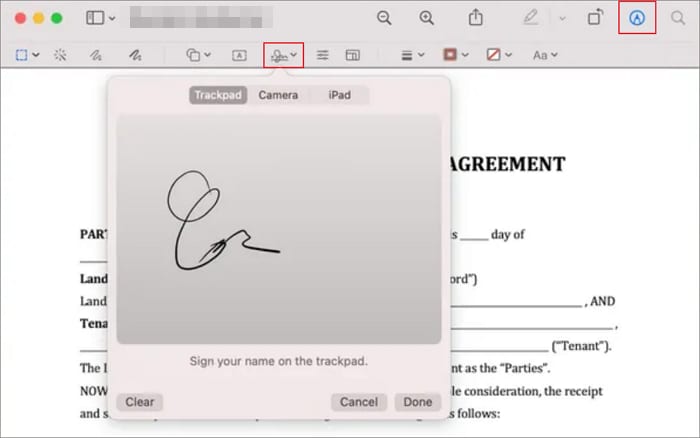
Step 2 There are three options for you to add a signature to PDF.
- Trackpad: use your finger to sign your name on Trackpad. The signature will be inserted in the PDF.
- Camera: First put your signature on white paper, then hold the paper facing the camera of the Mac. A virtual signature will appear on Preview, click Done if the signature is drawn correctly.
- iPhone/iPad: This is only available on macOS Catalina or later. This lets you create a signature by drawing using your finger on the iPhone screen.
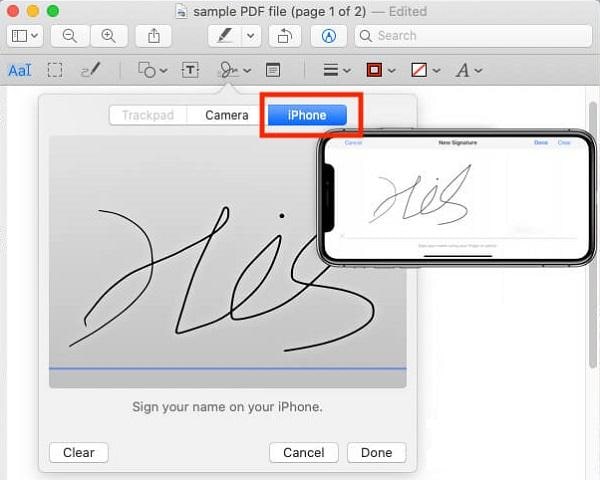
If you are not satisfied with the results in Preview, you can easily add a signature to PDF with PDFelement, which is also available for macOS. Open a PDF file on Mac with PDFelement, click Markup > Create Signature. Then you can add a signature with an image or by drawing a signature using a mouse or trackpad.
How to Add Signature to PDF on iPhone/iPad
You can easily put a signature to PDF by using to the markup tool on iPhone and iPad. Here is how it works.
Step 1 Go to the Files app and long press a PDF file. Select Markup to open the PDF in Markup.
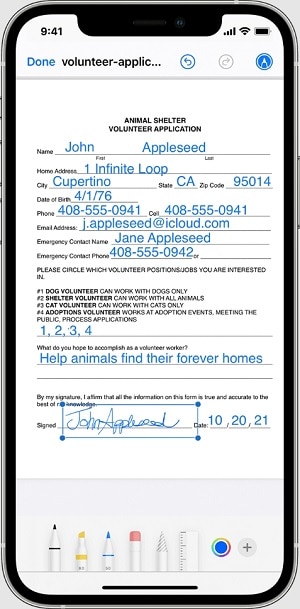
Step 2 Once you have the PDF open in Markup, tap on the "+" button, and from the options that appear, select "Signature."
Step 3 You probably don't have any saved signatures, therefore, you need to create a signature by drawing it on the screen of your iPhone/iPad.
Step 4 After creating the signature, you can later drag and add the signature on the PDF document as needed.
How to Add Signature to PDF Online
With an impressive 100 GB of cloud storage and guaranteed privacy, Wondershare PDFelement Cloud is a browser-based tool that can sign PDF online anywhere, anytime, and from any device.
In addition to all this, you can also use it to create a signature file to send to others for collecting their signatures. You will get a notification if the recipients have signed the documents.
Following are the steps to add your signature to a PDF file online using PDFelement Cloud:
Step 1: Visit the Cloud Page
Open the website and reach the main page of PDFelement Cloud by clicking on "ACCESS CLOUD" button.
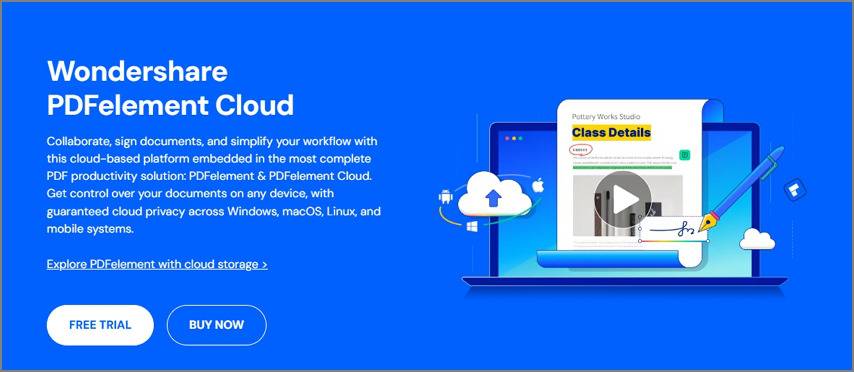
Step 2: Upload Files
Click on "Initiate" to upload documents from your local device or from PDFelement Cloud.

Step 3: Enter Email Addresses
Enter the email address of the people who have to sign the documents, and select one or both of the boxes stating, "Set signing order" and "I want to sign the document".

Step 4: Forward the Document to the Recipients
Add the required fields to the PDF file by dragging and dropping them and click on "Send for Signatures" to send the documents to the recipients.
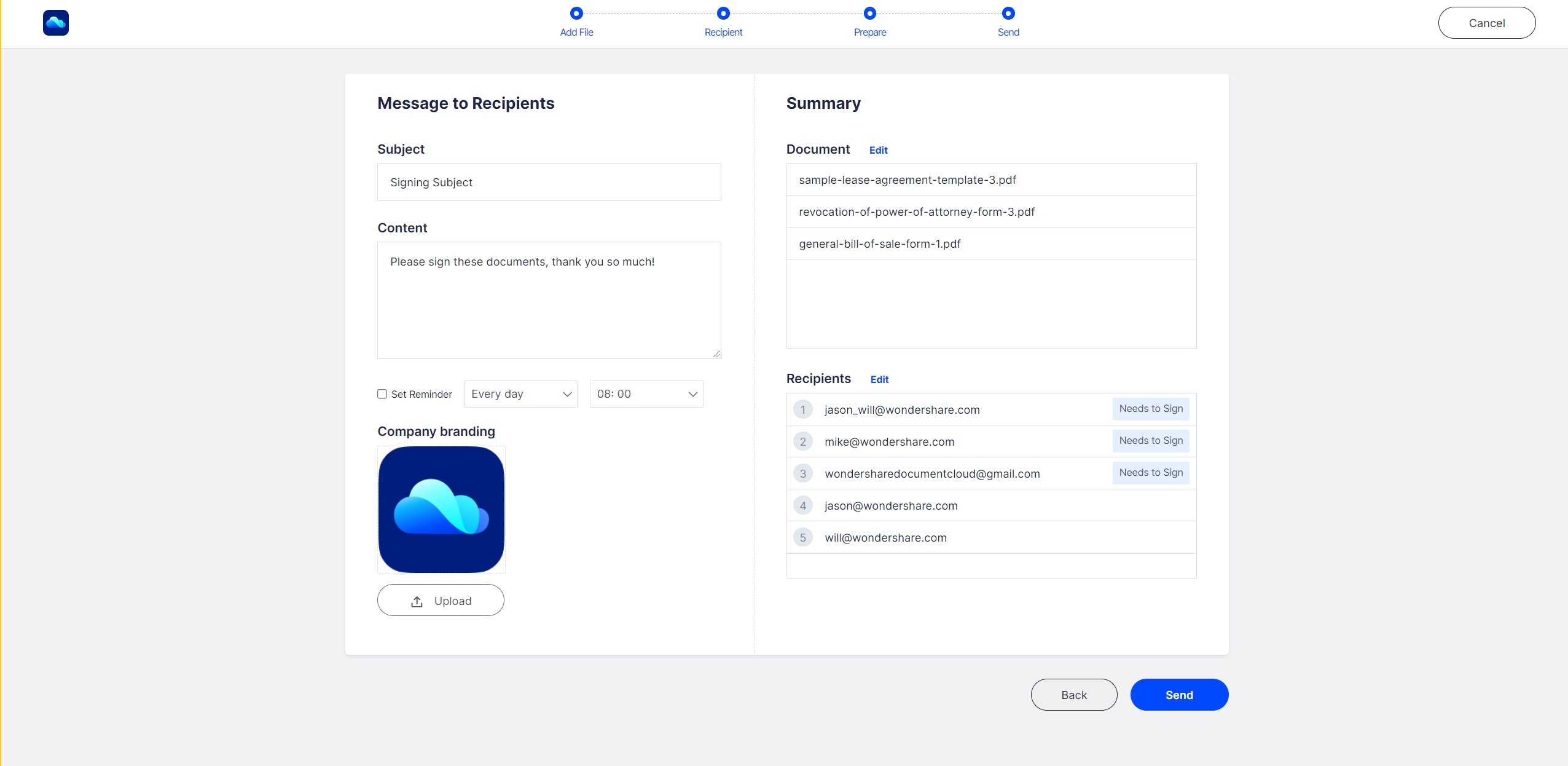
Step 5: Follow the Link to Sign the Document
All the recipients will receive an email notification with the document link. By clicking on the link they will be redirected to the document on the website, where they will fill in the fields and complete the signature.

How to Add Signature to PDF Using Adobe Acrobat
If you use Adobe Acrobat, you can add your signature to PDF in the following steps.
Step 1: Open the PDF document in Acrobat or Reader and click "Fill & Sign."
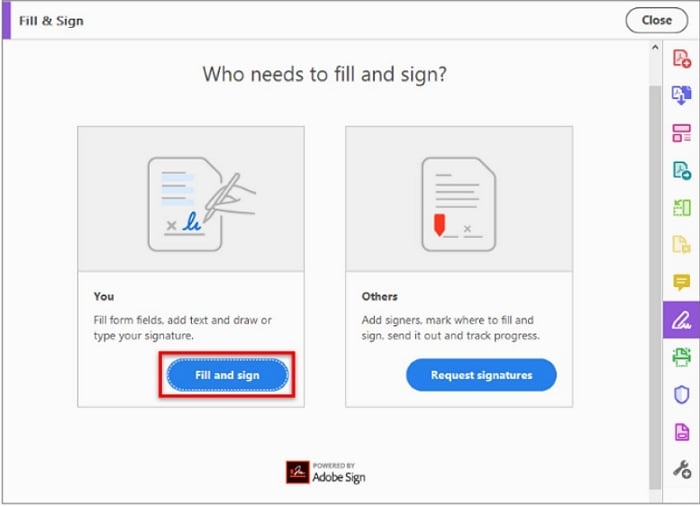
Step 2: Click the "Sign" icon in the Fill & Sign. Then you can add a signature or just initials.
Step 3: If you've already created a signature or initials, just select it from the Sign options. If not, create a signature by typing, drawing or a signature image.
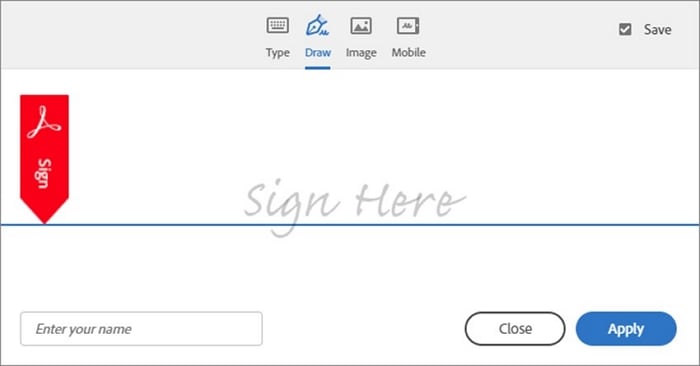
Step 4: Click "Apply" and select where you want to place the signature or initial.
Conclusion
There are several ways that can help you add signature to a PDF, for example, if you are using a Windows PC, you can add signature to PDF by using Microsoft Edge. For Mac users, adding signature to PDF with Preview is the easiest way. And if you don't want to install anything, an online tool such as Wondershare PDFelement Cloud is perfect for you.
Free Download or Buy PDFelement right now!
Free Download or Buy PDFelement right now!
Try for Free right now!
Try for Free right now!






Elise Williams
chief Editor