PDFs are common files in school and the workplace. You would need to create, edit, and send these files throughout your student or office worker life. So, you would want to know how to send a PDF. This article will teach you that. You will learn how to send PDFs via email, cloud storage, and more. Furthermore, you will learn some great tips for easy PDF sharing.
In this article
Part 1. How To Send a PDF via Email
The most common method for sending a PDF to others is via email. It is also the most formal. The process is simple. You just need to compose the email as you usually would. Then, you need to add the PDF using the attach file option.
Part 1.1. How Do I Send a PDF Via Email?
Follow these steps to send a PDF via email. The steps stay the same for every email service, so which one you choose to use does not matter.
- Launch the program or go to the website of the email service. For this demonstration, we will be using Gmail. Log into your account.
- Click Compose. On other email services, this could be "New email" or "New message" instead.
- Compose the email as you usually would.
- Click the Attach files button. Select your PDF.
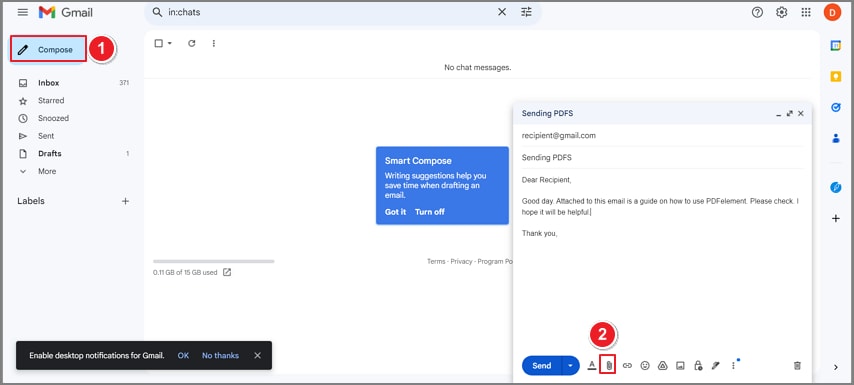
- Send the email.
Part 1.2. How Do I Send a PDF Via Email Using Wondershare PDFelement?
Wondershare PDFelement can attach PDFs directly to an email message. It also has Outlook integration, which makes the process even smoother. With one button click, you can open Outlook, create a new email, and attach the PDF. Here's how to do it:
- Open the PDF you want to send with Wondershare PDFelement.
- Click Share.
- Choose between Email Client and Outlook. For this demonstration, we will choose Outlook.
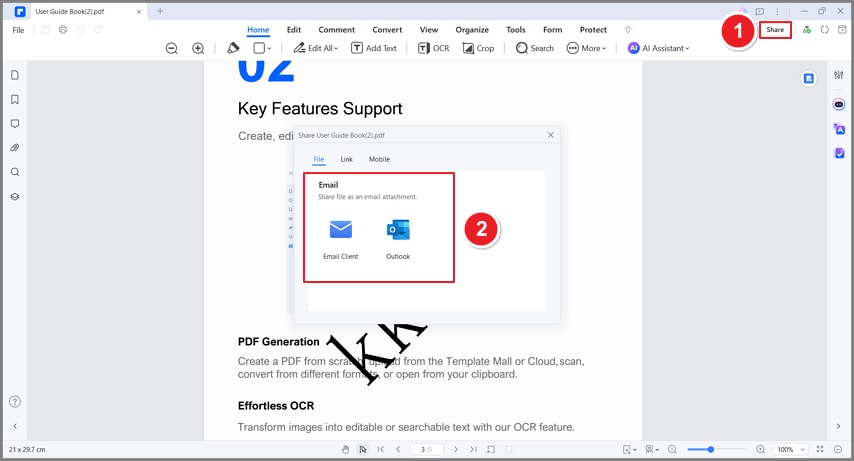
- Outlook will launch. You will immediately be on the email composer screen. Also, the PDF is already attached to the email. Type your message and send the PDF.
Part 2. How to send a PDF via Dropbox
Another method for sending PDFs is by uploading the files to cloud storage. This method is safer for the file as it is less likely to cause corruption. It also allows you to send the PDF to multiple people. Furthermore, you can delete the copy on your computer since you have one saved on the cloud. It frees up storage space.
One of the cloud storage systems that you can use is Dropbox. You don't have to spend anything because the free tier is fully functional. It lets you upload, save, edit, and share files. How do you send a pdf via Dropbox? Here are two ways:
Part 2.1. Using a Web Browser
You can access Dropbox with any web browser. Open the one you prefer and follow these steps:
- Go to the Dropbox website and log into your account.
- Click Upload or drop and upload the PDF you want to send.
- Point your cursor at the newly uploaded PDF. Click Share.
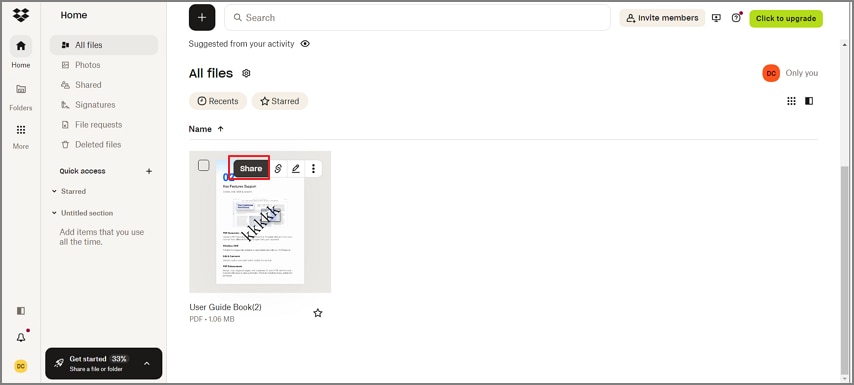
- You can type the name or email address of the recipient and then click Share. Alternatively, click Create to generate a shareable link you can send others.
Part 2.2. Using Wondershare PDFelement
Wondershare PDFelement can upload a PDF to a cloud storage system. It's extremely convenient when the PDF is already opened in the editor. All you need to do is connect the app to your Dropbox account. Here's a step-by-step guide:
- Launch Wondershare PDFelement and open the PDF that you want to send.
- Click File > Save to cloud > Add Other Cloud > Dropbox.
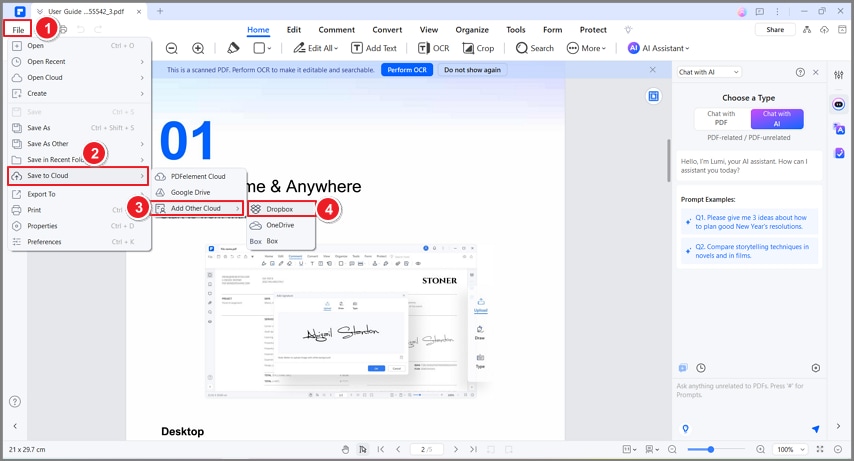
- Click Refresh on the dialogue box that will appear.
- Dropbox will open in a web browser. Log into your account. Click Allow to give Wondershare PDFelement access to your account. Click Open Wondershare PDFelement from the dialogue box.
- On Wondershare PDFelement, click Upload.
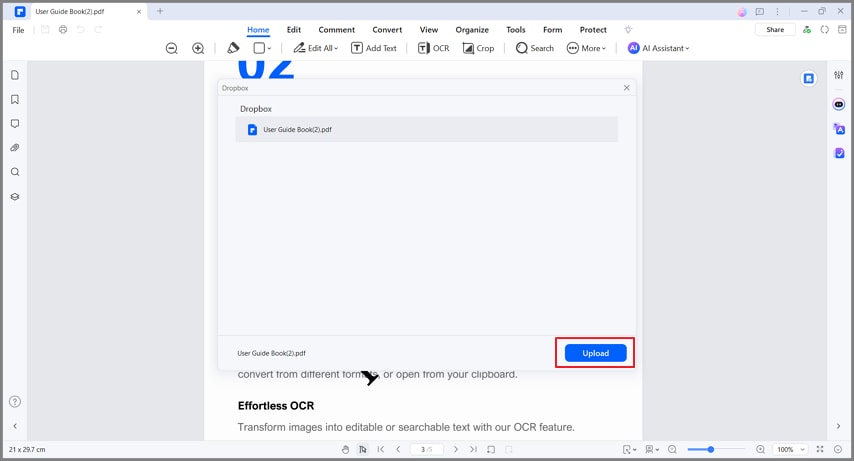
- Follow the steps in Part 2.1. to send the file.
Note: At first, this looks longer than the method above. However, after you have given Wondershare PDFelement access to your Dropbox, you don't need to repeat steps 3 and 4.
Part 3. How Do I Send a PDF File Using Google Drive
Google Drive is another free cloud storage system. It's even more common than Dropbox. If a person has a Gmail account, they also have a Google Drive. That said, sending a PDF via Google Drive is one of the easiest methods. Here's how to share a PDF document using Google Drive:
Part 3.1. Using a Web Browser
- Open your preferred web browser and go to Google Drive's website.
- Click File Upload. Upload the PDF you want to send.
- Point your cursor over the PDF in Google Drive and click the three dots button. Select Share > Share.
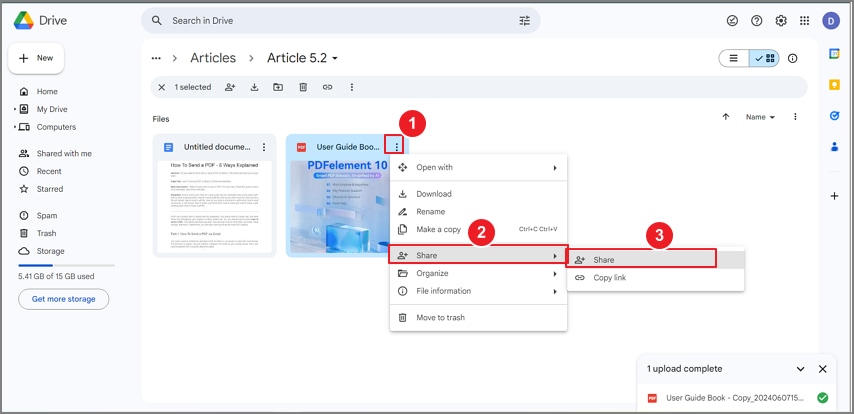
- You can add the recipients using their email address, then click Done. Alternatively, under "General Access," select Anyone with the link.Click Copy link > Done.
Part 3.2. Using Wondershare PDFelement
- Launch Wondershare PDFelement and open the PDF that you want to send.
- Click File > Save to cloud > Add Other Cloud > Google Drive.
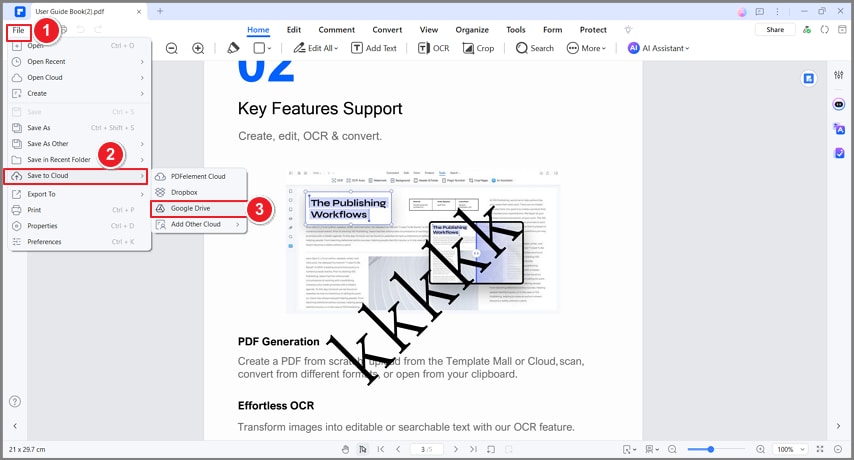
- On Wondershare PDFelement, click Upload.
- Follow the steps in Part 2.1. to send the file.
Part 4. How To Send a PDF to Your Phone
Suppose you created or edited a PDF on a desktop. But you want to move the file to your mobile phone. You don't need to connect your phone physically to the computer to move or copy the file. You also do not need to upload it to a cloud storage system. You can send the PDF to your phone using Wondershare PDFelement's Share feature. It lets you create a QR code that you can scan with your phone to download the PDF.
Follow these steps to send a PDF to your phone via a QR code:
- Open your PDF with Wondershare PDFelement.
- Click Share.
- Select Mobile.
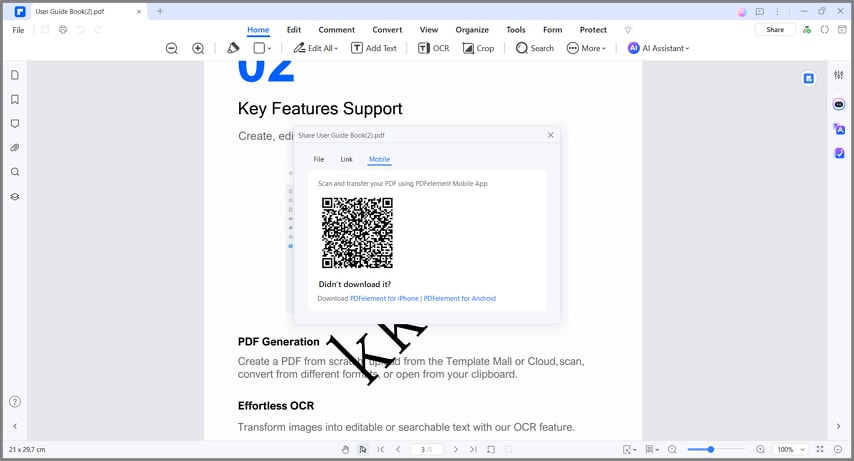
- Launch PDFelement on your Android phone or iPhone and scan the QR code to download the PDF.
Part 5. How To Send PDFs in Batch
What if you want to send more than 1 PDF? Do you need to send them one by one, or is there a more convenient way? You'd be happy to hear that there is an easy way. You can upload the files to your Google Drive. As discussed above, you can do that within the Wondershare PDFelement app. While you can't create new folders, you can access the existing folders. Find one that you can use and upload your PDFs there.
- Open the PDFs in Wondershare PDFelement.
- Click File > Save to cloud > Google Drive.
- Select the folder where you want to save the PDFs in. Click Upload.
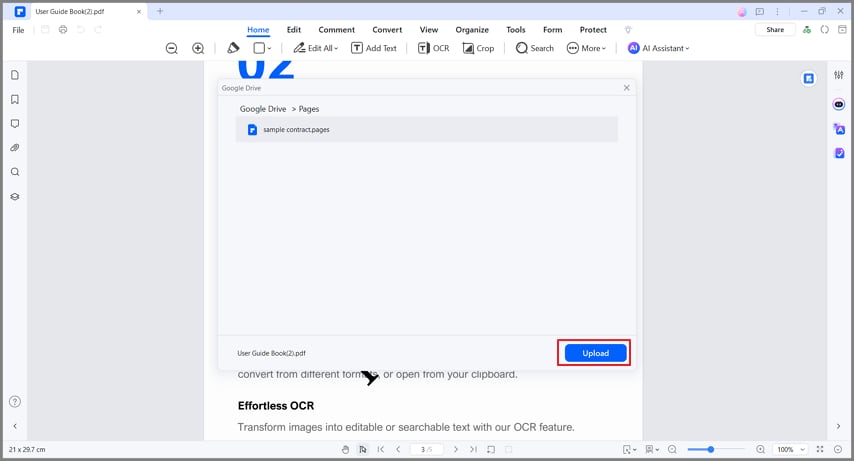
- Open Google Drive in a web browser. Find the folder, click the three dots button > Share > Share.
- Enter the email address of the recipients > click Done. You can also select Anyone with the link in the "General access" section and click Copy link > Done.Send the link to the people you want to access the PDF.
Part 6. Tips for Easy PDF Sharing
To ensure a smooth workflow, there are a number of factors you need to consider. How to share a PDF file via email if it does not allow you to attach the PDF? Can you send other files as PDFs? How can you ensure only the intended recipient can access the PDF? In this section, we will provide you with tips that will help you answer these questions.
Combine similar PDFs so you can send just one PDF.
Picture this. You have to send multiple PDFs to the same person. You can upload the PDFs to a folder on the cloud and send the folder to them. Alternatively, you can manually attach the PDFs to an email. These options work, but it's not convenient, both for you and the recipient. You have to upload, and they have to download many files. Sorting them could be confusing.
To make it easier, combine the similar PDFs into one. You can do that using Wondershare PDFelement's Combine PDFs feature.
Compress the PDF before sending it via email.
Email services have an attachment file limit. For Outlook, the limit is 20 MB, while for Gmail, it is 25 MB. If your PDF is larger than the specified size, you can't attach them to an email. You can compress the PDF using Wondershare PDFelement to reduce the file size without removing content from the PDF.
Password-protect the PDF if it contains confidential information.
You do not know what device the recipient will use to view the PDF. They could be using a shared computer. If that is the case, other people may find the PDF and access its contents. You do not want that to happen if the document contains confidential information.
So, how do I send a PDF and ensure it won't be accessed without authorization? We recommend password-protecting the PDF using Wondershare PDFelement's Encrypt feature. Send the password to the recipient in a separate message of email. Preferably, give it to them through a phone call.
Conclusion
How to send a PDF? There are many methods for doing so. You can send it via email or utilize cloud storage systems. You can use Wondershare PDFelement to facilitate this. It lets you directly attach an active PDF to a new email. Furthermore, you can upload the PDF to cloud storage without leaving Wondershare PDFelement. As you can see, Wondershare PDFelement is a great tool for sending PDFs to others. On top of that, it's a great PDF editor and offers other useful features.




