Summaries are very common in academic writing, whereby students are expected to digest an excerpt's contents and rewrite them in their own words. You might also find a summary useful when explaining a text and demonstrating that you understand the central theme and key points.
However, summarizing a text is easier said than done, especially when dealing with lengthy paragraphs. Technology has given rise to tools that can do the job within minutes. This article will discuss the various ways to summarize an article on Mac.

In this article
Part 1. How To Summarize an Article on Mac
Perhaps you are new to using Mac devices or haven't gotten the time to acquaint yourself with them. We are pleased to tell you that MacBook has an in-built summarize tool that generates summaries of any text you want to shorten. This feature saves you time by eliminating the need to obtain a third-party app or software to do the job.
The Summarize tool on Apple's MacOS has been around for a very long time. However, the summarize setting is off by default. To use it, you will first need to activate it. This feature works with almost all types of digital documents and can shrink lengthy text into shorter paragraphs without veering away from the main theme.
Here is a short guide on how to use Apple's summarize tool on your MacBook.
Step 1 Go to "System Preferences" and select "Keyboard."
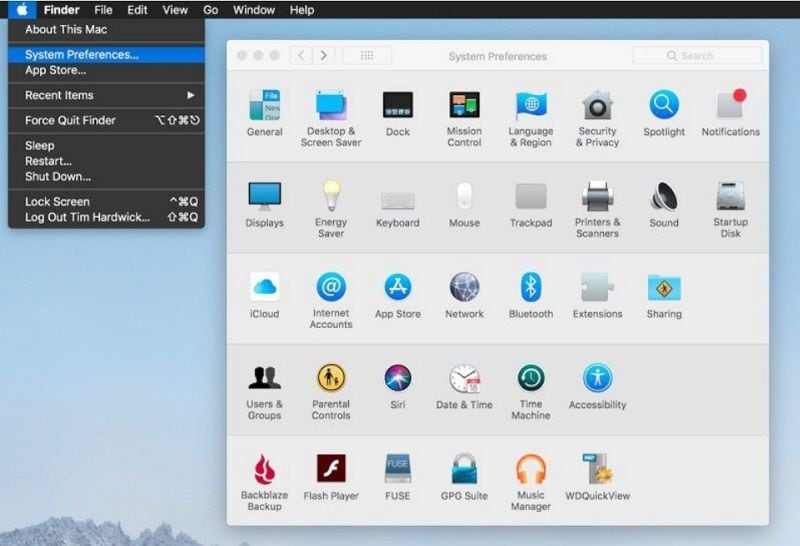
Step 2 Navigate to the "Shortcuts" tab and look for the menu on the left side. Select "Services."
Step 3 On your right, you will see a list. Click on "Text."
Step 4 Look for a checkbox next to "Summarize" and click on it. Alternatively, you can use the "Option-Command-S" keyboard shortcut to activate the feature.
Now that you know how to activate the Apple's summarize tool, let's discuss how to summarize an article on MacBook.
Step 1 Open the article document you want to summarize on your macOS device. You can open it within Pages, TextEdit, or AppleNotes.
Step 2 If you want to summarize everything, press the keyboard shortcut "Command-A" to highlight the entire text. Alternatively, you can click and drag with your mouse to highlight the specific areas within the text you wish to highlight.
Step 3 Press the keyboard shortcut you assigned to the Summarize tool on Mac. Alternatively, you can select the app name in the menu bar, click "Services," and select "Summarize."
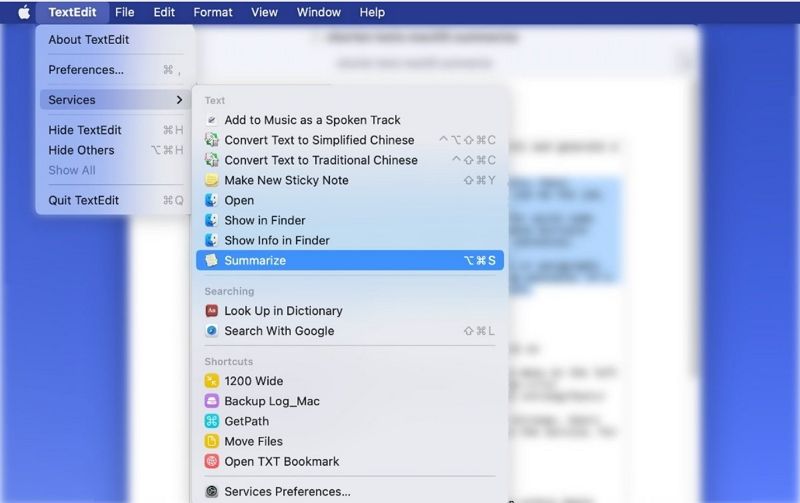
Step 4 Wait for a window to appear with the shortened text. The slider at the bottom of the window will help you control the size of the summarized text. Click on it with your mouse and slide it to the right to make the text larger and vice versa to make it smaller.
Step 5 The "Sentences" and "Paragraphs" options at the bottom left of the window allow you to choose how to display the summarized text.
Part 2. How To Summarize an Article on MacBook Using PDFelement
When it comes to summarizing articles within PDFs on your MacBook, Wondershare PDFelement - PDF Editor Wondershare PDFelement Wondershare PDFelement for Mac is an exceptional tool that provides a seamless text summarization experience. With its advanced AI feature powered by ChatGPT, PDFelement can effortlessly generate a comprehensive summary, outline, key points, and even relevant questions based on the content of the PDF. This intelligent functionality saves you valuable time and effort, allowing you to quickly grasp the essence of the document.
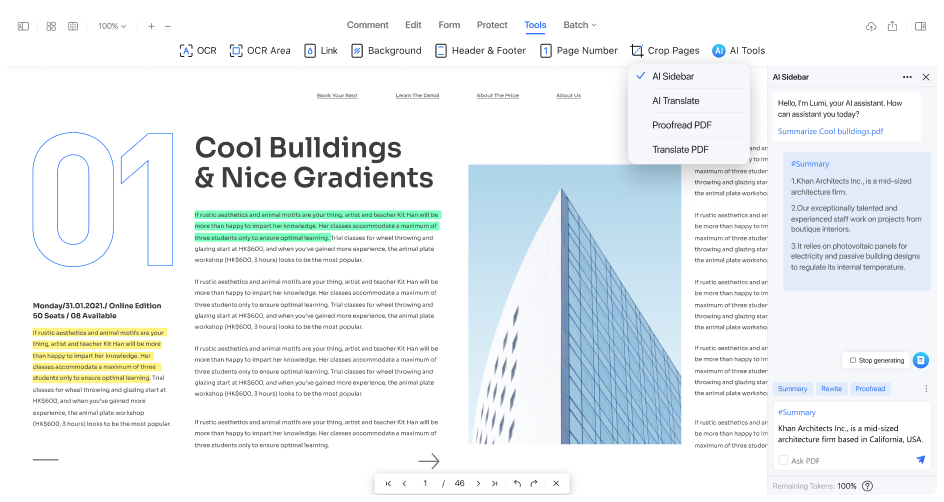
One of the standout features of PDFelement is its ability to edit PDF documents. This means that you can conveniently paste the summary directly into the PDF, making it easily accessible for future reference. Additionally, PDFelement's wide range of editing tools enable you to make any necessary modifications to the current PDF. With its user-friendly interface and powerful capabilities, PDFelement for Mac is a must-have tool for anyone seeking efficient and effective summarization of PDF documents on Mac.
Here is a quick guide to help you summarize the entire article in PDF using Wondershare PDFelement for Mac.
Step 1 Open PDFelement, look for the “Summarize PDF” feature, which can be found under the “Quick Tools” section. Click on this feature to import the PDF file to begin summarizing your article.

Step 2 Once your PDF is uploaded, a right-side AI summarizer panel will automatically generate a summary of your document. If the summary needs improvement, click on the “Quick Prompt List” bulb icon to choose from a variety of preset prompts, which can help enhance the summarization for more accurate results.

If you want to summarize specific text within the current PDF on your Mac, follow these simple steps:
Step 1 Click on the "Summarize" command in the AI Sidebar and enter the desired text.
Step 2 Click the send icon to receive an AI-generated summary from Lumi instantly. This summary will provide an abstract, structured outline, and essential keywords for quick reference.
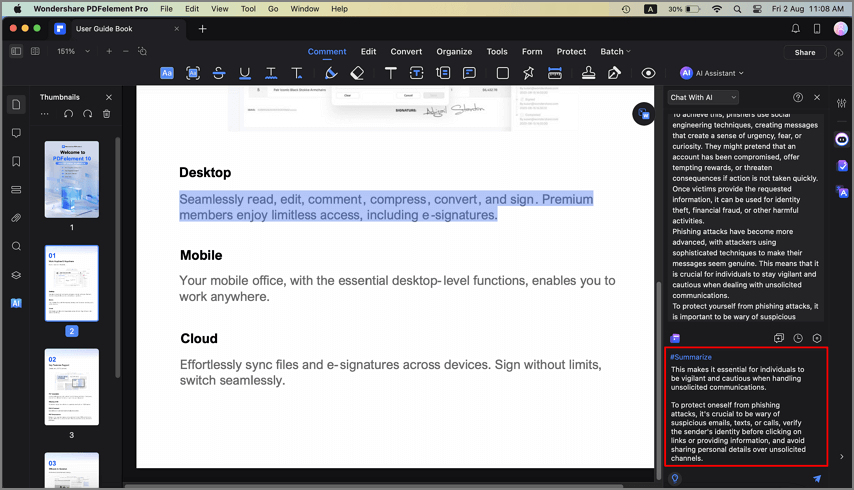
Part 3. How To Summarize Text on Mac Online
If you don't want to install any other apps on your MacBook, is there an convenient way to summarize PDF article on your Mac? What if we told you there was a simpler way to summarize your PDF on Mac? An excellent example of a tool you can use is the HiPDF online tool.
The "Chat with PDF" tool is very nifty and uses artificial technology to automate document comprehension and summarize your text quickly. Once you upload your document to the platform, the AI will extract essential information from the text, allowing you to find what you need quickly and efficiently.
You might be apprehensive about the security of your documents once you upload them to this public online platform. HiPDF keeps your files secure by deleting them within 60 minutes of summarizing and processing. Use this simple guide below to help you learn how to summarize text on Mac using HiPDF online tool.
Step 1 Visit HiPDF Chat with PDF on your MacBook's browser and upload the PDF you want to summarize to the platform. Click on "Choose File" to upload.
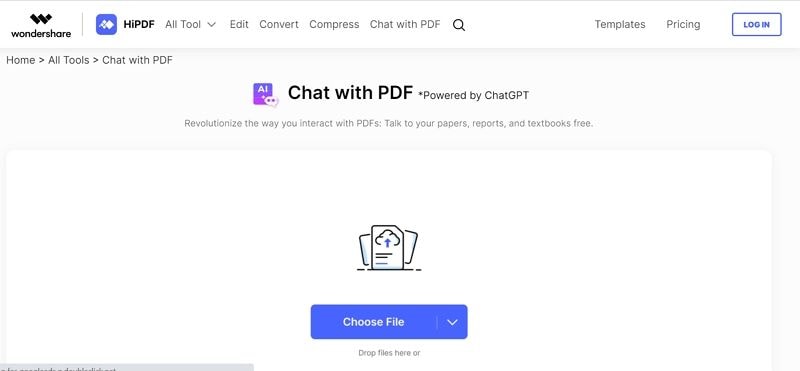
Step 2 Wait for the platform to analyze your document and extract key sentences relevant to the main theme.
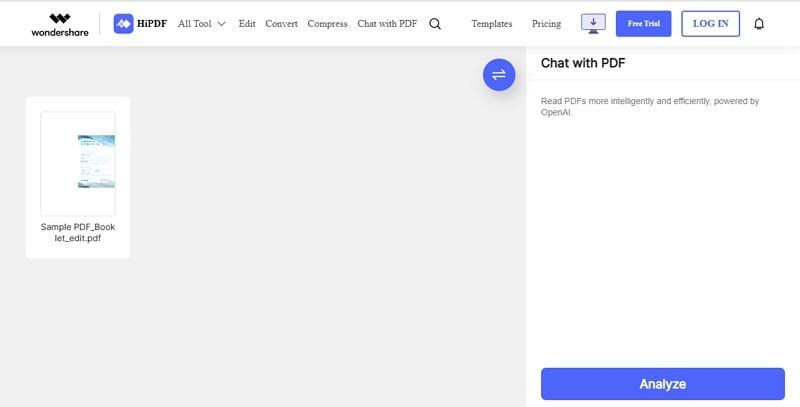
Step 3 Use the Chat with PDF tool by asking it relevant questions. You can copy and paste the answers to a separate document.
Oart 4. Tips and Tricks of Writing a Good Summary
As good as these AI robots and platforms are, the finished product might lack the much-needed human touch. Remember, you are writing for fellow human beings, not bots. Perhaps you have a school assignment that requires you to summarize a long text, or your boss has asked you to highlight the main points in a report they sent you. Even though you have technology at your disposal, it would still be a great idea to learn how to write a good summary on your own. Here are some tips and tricks we would like to share with you on summary writing.
Read the Text More Than Once
The first step to writing a summary is perusing the article in three stages. The first stage is scanning, where you seek to understand the text's main theme and overall shape. The second step is reading to know as you carefully highlight the main ideas. The last step is skimming the article to confirm that you get the gist and fully grasp the main points.
Divide It Into Sections
Once you have understood the text, it would be wise to break it into manageable sections. Some articles might follow an empirical structure and contain an introduction, body, and conclusion. Other articles might include sub-headings, each tackling a separate theme related to the main one. During this step, ensure you single out any paragraph discussing a different theme and group together sections focusing on a similar idea.
Highlight the Main Points
Remember, the main goal of a summary is to bring any information you consider essential to the reader's attention. Therefore, it would help to exclude background information or supplementary detail that serves no real purpose. If you have trouble identifying the main points, we urge you to look for the topic sentences in each paragraph.
Draft a Summary
Once you are confident in your work so far, you are ready to write the summary. Ensure you do not plagiarize the author's original work by writing in your own words. It would also help to ensure your words don't distort the main theme of the text. It would not be wise to copy and paste even as little as one sentence from the original text.
Compare the Summary and the Original
The last step in summary writing is to confirm you have not strayed away from the main ideas in the original text. At this stage, it would also be wise to ascertain you haven't committed plagiarism by using a reliable plagiarism checker.
Part 5. FAQs
Before we conclude this article, we would like to answer a couple of questions.
1. How To Summarize On Without Plagiarizing?
Ensure you read the article several times so you grasp the main ideas. You can then rewrite the points in your own words without repeating any sentences and phrases the author used in the original text.
2. How To Summarize an Article in the Easiest Way Possible?
Unfortunately, there is no easy way to summarize an article. You must follow all the essential steps of writing a summary, as discussed above. Start by reading and re-reading the article, divide it into smaller segments, identify the main points, and draft an outline based on your gathered facts.
3. How Long Is a Summary?
length of your summary will depend on the original text and the purpose you want it to serve. A general rule of thumb is that your summary should be shorter than the original text.
Conclusion
In conclusion, when it comes to summarizing lengthy articles, it is important to remember that the goal is to accurately represent the author's intended messagein your own words, without adding personal critique. Throughout this article, we have explored various techniques and tools, like PDFelement for Mac, to help you create impeccable summaries on MacBook. By following these guidelines, you can effectively condense and convey the essence of the original text in a concise and engaging manner.




