Wondershare PDFelement
What's PDF Bookmark?
PDF Bookmarks elevate your reading experience by offering a structured overview of your PDF document's content. Similar to clickable shortcuts, they enable easy jumps to different sections. Adding bookmarks to PDFs ensures organized and hassle-free navigation through your PDF documents.
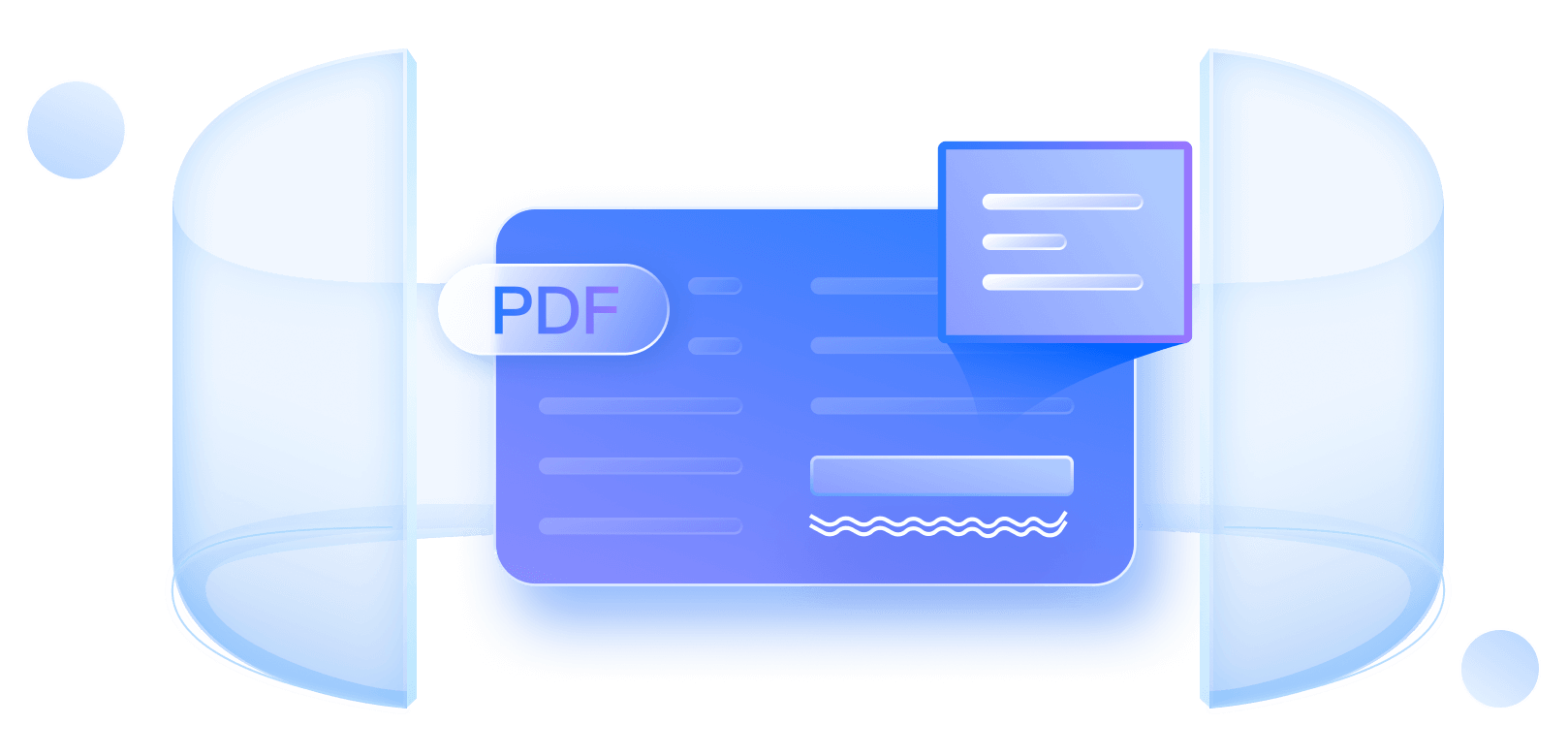
PDF Bookmark Knowledge.
What are the
benefits
of using PDF bookmarks?
What kinds of documents is PDF bookmark
used in
?
Examples
of PDF bookmarks.


How to automatically add bookmarks to PDFs?
Streamline your document navigation effortlessly by letting the tool create bookmarks in your PDFs automatically with Wondershare PDFelement.
Step 1. Open PDFs with Heading Styles
Launch PDFelement on your device and import the PDF featuring distinct heading styles where you want to create bookmarks.
Step 2. Auto Generate Bookmarks in PDF
Under the "View" tab, click "Auto Bookmarks." Watch as bookmarks are automatically generated based on the heading styles within your PDF.
Step 3. Check PDF Bookmarks
Head to the Bookmark Panel on the left side. Expand and review the seamlessly auto-generated bookmarks for easy document navigation.
FAQ about inserting bookmarks to PDF
1. How do I create a bookmark in PDF?
Creating a bookmark in a PDF is simple with Wondershare PDFelement. Open your PDF, go to the "View" tab, and click "Add Bookmark." Name your bookmark and save for easy navigation.
Learn more about auto bookmarks in PDFs >>
Learn more about auto bookmarks in PDFs >>
2. How do I create a nested bookmark in PDF?
To create a nested bookmark in your PDF, "nested" denotes forming a sub-bookmark within an existing bookmark, establishing a hierarchical structure for enhanced document organization. With Wondershare PDFelement, crafting nested bookmarks is effortless. After adding a primary bookmark, right-click and choose "Add Child" to seamlessly generate a sub-bookmark, streamlining your document hierarchy.
3. Can you bookmark a PDF for free?
Yes, you can bookmark a PDF for free using Wondershare PDFelement. Enjoy essential features like adding bookmarks without any cost for an enhanced reading experience.
4. Can you automatically bookmark a PDF?
Certainly! Wondershare PDFelement offers an " Auto Bookmarks" feature. Under the "View" tab, click "Auto Bookmarks" to generate bookmarks automatically based on your document's heading styles.
5. How do I bookmark a PDF without Adobe?
Bookmarking a PDF without Adobe is hassle-free with Wondershare PDFelement. Open your PDF, go to the "View" tab, and click "Add Bookmark" to create bookmarks without relying on Adobe software.
Smart PDF Solution,
Simplified by AI.
Simplified by AI.
Fast, easy, and affordable PDF editor. Convert, edit, sign PDFs, and more.


