Anyone handling large PDF documents understands the importance of bookmarks in PDF. While this is true, creating bookmarks is not an easy task. No wonder scores of people are opting for auto bookmarks in PDF. However, you need a proper tool to generate automatic bookmarks in PDF.
Fortunately, this article takes you through a complete guide on automatically creating PDF bookmarks.

In this article
Benefits of Creating Bookmarks in PDF Documents
Bookmarks are PDF text links that direct you to specific content, page, or action. You will probably find bookmarks useful when reading or navigating a large PDF file. Some of the benefits of creating bookmarks in PDF documents include the following:
● It makes a document easier to navigate- You simply click the linked text and are taken to the respective page irrespective of the document size.
● Bookmarks let you find the target content quickly and save time. By clicking the link text in the bookmarks panel, you are taken to the respective page in no time. You avoid manually scrolling the document to find the right content.
● Bookmarks make your PDF file look more professional. If someone else sees the bookmarks, it portrays a picture of coherence and professionalism.
● Boost productivity- bookmarking PDF content allows you to concentrate on the areas of interest. Therefore, you spend time on the content you need and become more productive.
Step-by-Step Guide on How to Create Bookmarks in PDF Automatically
Creating bookmarks in PDF automatically requires suitable PDF software. Fortunately, Wondershare PDFelement - PDF Editor Wondershare PDFelement Wondershare PDFelement is the right tool. This program has the features and capabilities to create and customize bookmarks to meet your needs.
PDFelement uses the heading styles in your PDF to auto-generate PDF bookmarks. If your PDF already has bookmarks, you can overwrite, cancel, or add them to the existing bookmarks.
The good thing with PDFelement is that it generates bookmarks precisely and easily. Furthermore, it is feature-rich, fast, easy to use, and affordable.
How to create bookmarks in PDF automatically with PDFelement
The following steps illustrate how to create bookmarks in PDF automatically with PDFelement.
Step 1 Download Wondershare PDFelement and install it on your computer. Run to display the main window, then click the "Open PDF" button at the bottom left to upload the target PDF file.
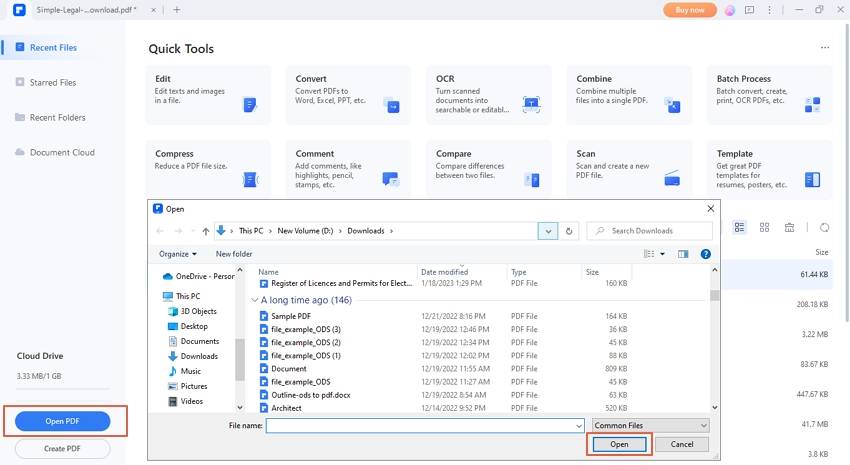
Step 2 Once the PDF is uploaded, click the "View" tab and the "Auto Bookmarks" button below. In other cases, the program automatically generates the bookmarks when opening the PDF file on its interface.
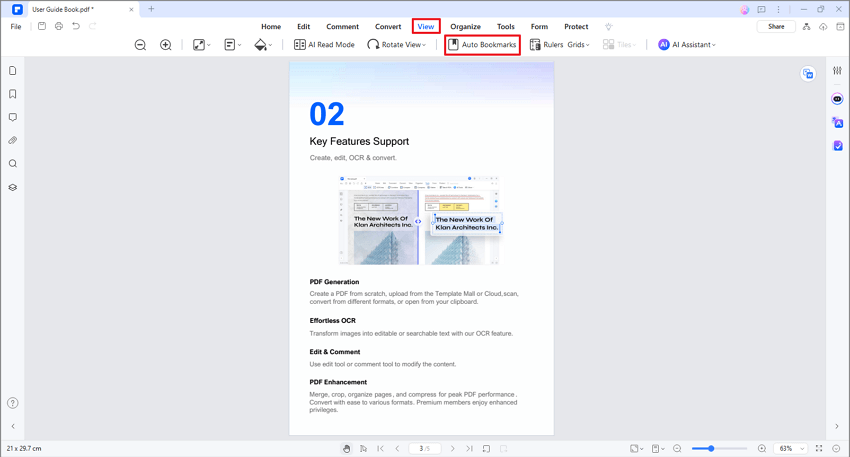
Step 3 If your PDF had bookmarks, then you should see a pop-up on the screen. You can either overwrite, add to the end, or cancel. When you click the bookmark panel, you should see the bookmarks listed.
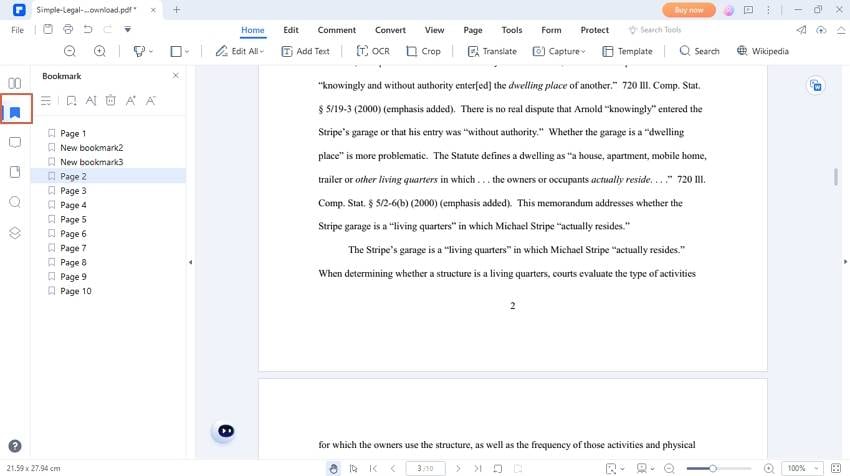
Alternative Methods for Creating Bookmarks Manually
It is worth noting that PDFelement is not just limited to one method of adding bookmarks to PDFs. Apart from generating auto bookmarks for your PDF, PDFelement allows users to add bookmarks manually. The process is fast, easy, and straightforward. Anyone can handle it without the need for expertise.
Once you add the bookmarks, you can edit them to meet your needs. You can add bookmarks for pages, texts, or actions on your PDF document. The good thing with PDFelement is that it allows you to rename, add a child, set a bookmark destination, and expand and collapse bookmarks based on your preferences.
How to create bookmarks manually with PDFelement
The following steps illustrate how to add bookmarks manually in PDF with PDFelement.
Step 1 First, download and install Wondershare PDFelement on your computer. Once installed, run it to access the primary window. Go to the bottom left of this program and hit the "Open PDF" button. Select the target PDF file in the file explorer window and click "Open" to upload it.
Step 2 Once uploaded, go to the page/section where you want to add a bookmark. Proceed to the left window pane and click the "Bookmark" icon. You should see the "Bookmark" panel to the right.
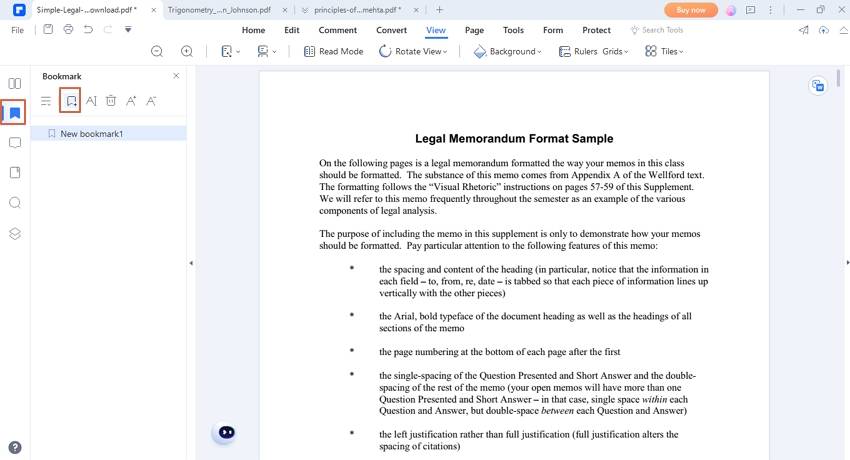
Step 3 Click the "Add Bookmark" button, and the program will create the respective bookmark. You can name the bookmark as per your preferences.
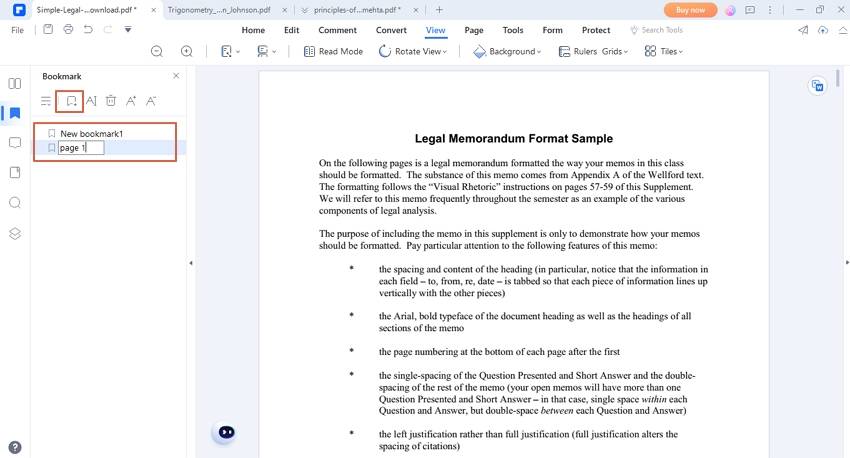
Tips for Creating Useful PDF Bookmarks
Creating useful PDF bookmarks may look easier but can prove quite challenging. Everyone wants a smooth way to create useful PDF bookmarks. You probably want your bookmarks to look professional, functional, and organized.
The good thing is that you don't have to strain your financial muscle or higher an expert. You can do it yourself if you follow the right tips. Some of the best tips to create useful PDF bookmarks include:
-
If you are doing auto bookmarks, try using different text formatting styles for the different heading levels. This ensures that the program auto-generates bookmarks precisely and seamlessly.
-
Use a good PDF bookmarks creator to get the best experience and service. A good tool has plenty of features and capabilities to create useful PDF bookmarks. Under par, tools can mess up your experience because they lack the prowess to generate useful bookmarks.
-
Choose a suitable name for your bookmarks to avoid the difficulty of locating the target bookmark.
-
If your PDF already has bookmarks, you can overwrite the existing bookmarks, cancel, or add them to the existing list.
-
After creating a bookmark, open them to check whether you have created the right bookmarks.
-
Don't create too many bookmarks because your bookmarks panel will look clumsy and unprofessional.
Why Auto Bookmarking Is Beneficial for Document Navigation?
Auto bookmarking is great because you automate the process of creating bookmarks and avoid tedious manual steps. Like normal bookmarks, auto bookmarks make it possible to navigate to desired pages quickly and easily.

Some of the reasons why auto bookmarks are beneficial in document navigation include the following:
-
Bookmarks are generated based on font styles such as headings and chapters. This way, you can easily navigate to your PDF file's major areas/sections.
-
It allows users to use various attributes to create bookmarks automatically. With defined properties, auto bookmarking creates useful bookmarks.
-
Auto bookmarks are not clumsy because they capture important sections/areas of the PDF. Therefore, you don't get lost trying to locate the target bookmarks.
-
Auto bookmarks are easy to generate. You don't take time because the respective program does much work.
-
Auto bookmarks look professional and can easily be published.
Frequently Asked Questions
Many users yearn to create bookmarks in PDFs automatically. However, scores of people cannot get this experience because certain things about auto bookmaking are still unclear. Let's look at some frequently asked questions and solutions about PDF auto bookmarking.
Q1. How Do I Add Auto Bookmarks to a PDF?
Adding auto bookmarks to PDF is easier said than done. However, it is also not a hard nut to crack task. The secret to this is to find the right PDF editing software. This is the game changer and should never be underrated. While there are tons of PDF editing tools out there, only a handful can give you the best service.
Fortunately, Wondershare PDFelement is a suitable PDF editing software. It has amazing auto bookmark features that transform how you add auto bookmarks to your PDF file. Download the app and use it to auto-generate bookmarks on any type and size of PDF file.
Q2. How Do You Quickly Add Bookmarks to a PDF?
There are several proven ways to add bookmarks to a PDF. However, they vary in complexity and speed. If you want to add bookmarks to a PDF quickly, the no-brainer solution is to use auto bookmarks. The good thing is that PDFelement offers powerful auto bookmarks features. You don't have to struggle at all. Simply launch PDF PDFelement and use the auto bookmark features to auto-generate PDF bookmarks in your PDF with speed and ease. Since most of the work is done by the program itself, you save yourself more time and energy.
Q3. How Do You Quickly Add Bookmarks to a PDF?
Adding bookmarks to a PDF file is one thing, and keeping those bookmarks is another thing. If you are wondering how to add and keep bookmarks in your PDF file, then know this is simple.
Find a suitable PDF editor tool like PDFelement and get started. Use PDFelement to add bookmarks according to your needs. Remember, you can automatically or manually customize them to meet your needs. Once you are satisfied with the added bookmarks, it is time to save your bookmarked PDF.
Go to the "File" menu and choose the "Save As" option. Select the desired destination folder and click "Save" to save your bookmarks. Alternatively, you can export your bookmarked file to suitable cloud platforms like Google Drive, Dropbox, document cloud, and Box. The saved document will retain the added bookmarks.
Conclusion
Creating bookmarks automatically in PDF brings more efficiency to your work. However, knowing how to create automatic bookmarks in PDF is important. It is crystal clear that finding the right tool to create bookmarks is a game changer.
Fortunately, you don't have to go far because Wondershare PDFelement does the job. This tool offers the best experience when creating automatic bookmarks, which is why millions worldwide use it. Download Wondershare PDFelement and create bookmarks in PDFs automatically like never before.




