Wondershare PDFelement
What's Bates Number?
Bates numbering — known as Bates stamping or Bates labeling — is the process of assigning a unique, sequential identification number to each page, file, or image in a voluminous production.
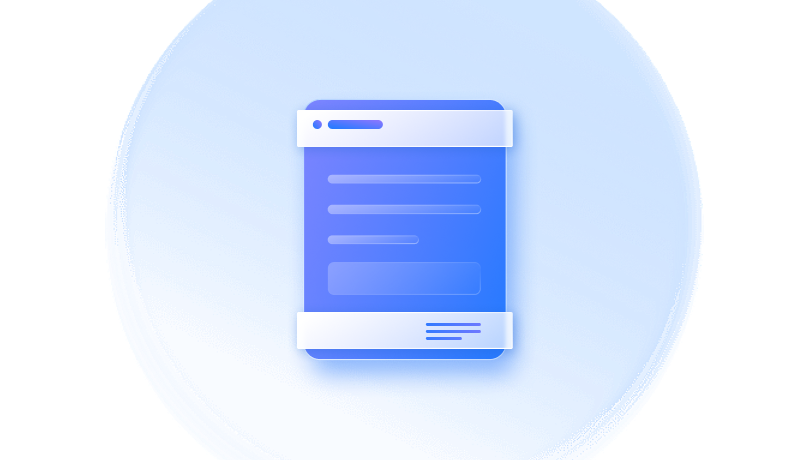
Header & Footer Knowledge.
What are the benefits of Header & Footer?
What kinds of documents are Header & Footer used in?
Header and Footer example.
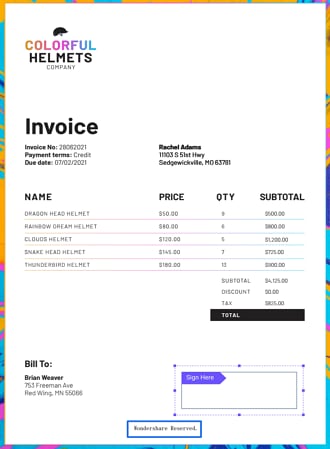
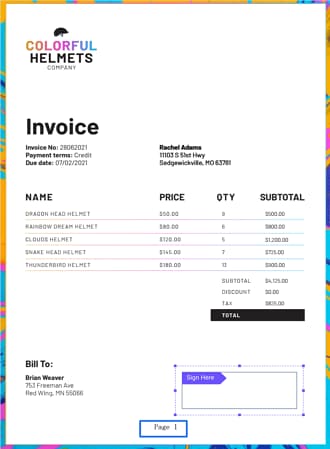
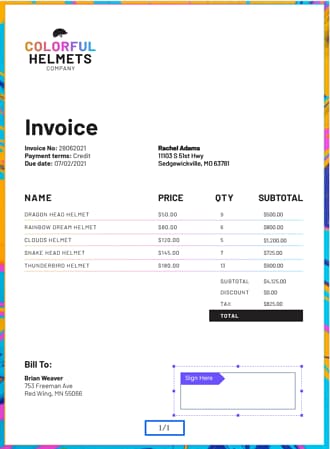
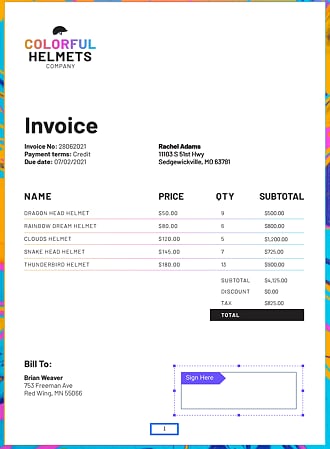
How to create Header and Footer to a PDF?
Adding Header & Footer to PDF file is easy with Wondershare PDFelement.
Step 1. Import PDF into PDFelement
Launch PDFelement. On the Home window, click the "Open files" button at the bottom of the window to select a file from your computer.
Step 2. Add PDF Header Footer
When you uploaded the PDF file, select the "Edit" option in the top menu bar and choose "Header & Footer" from the submenu. Then click "Add Header & Footer" to insert a new header or footer.
Step 3. Customize the Settings
On the "Header & Footer" setting box, you can customize the size, style, and color of the header and footer from this window. You can also change the position of the content on the header and footer and any accompanying macros. Additionally, you can select the pages you want the header and footer content to appear by clicking on "Page Range". Once you have inserted content for the header and footer, click "Apply" to see the changes in your document.
Step 4. Save Your PDF
Save the edited document, and don't forget to change the filename when you save the document from distinguishing it from older documents. Click on "File" and then "Save" or "Save As" to enable the changes.
FAQs about Header and Page Footer.
1. How to add header and footer in PDF?
You can follow the steps below to add header and footer in PDF easily via PDFelement :
- Open the PDF file in PDFelement.
- Click on the "Edit" tab in the top menu.
- Click on the "Header & Footer" option in the toolbar.
- Select the "Add Header & Footer" option to add a new header or footer.
- Choose the type of header or footer you want to add, such as page numbers, date, or custom text.
- Customize the header or footer by adjusting the font, size, and position.
- Click on the "OK" button to save the changes.
- Preview the PDF file to ensure that the header and footer have been added correctly.
- Save the PDF file with the new header and footer.
2. How to add header and footer in Word?
To add a header or footer in Word, follow these steps:
- Go to the Insert tab in the ribbon.
- Click on either the Header or Footer button, depending on which you want to add.
- Choose a pre-designed header or footer from the list, or select Edit Header or Edit Footer to create your own.
- In the header or footer section, you can add text, images, page numbers, and other elements as desired.
- When you're finished, click Close Header and Footer on the Design tab to return to your main document.
3. How to insert header in excel?
To insert a header in Excel, follow these steps:
- Click on the "Insert" tab in the ribbon at the top of the Excel window.
- Click on the "Header & Footer" button in the "Text" group.
- This will open the "Header & Footer Tools" tab in the ribbon.
- Click on the "Header" button in the "Header & Footer" group.
- This will open the header section of the worksheet.
- Type the text you want to appear in the header.
- To customize the header, use the options in the "Header & Footer Tools" tab, such as font style, size, and alignment.
- When you are finished, click on the worksheet to close the header section.
4. How do I add header and footer in powerpoint?
To add a header and footer in PowerPoint, follow these steps:
- Open the PowerPoint presentation that you want to add a header and footer to.
- Click on the Insert tab in the ribbon.
- Click on the Header & Footer button in the Text group.
- In the Header & Footer dialog box, select the options you want to include in the header and footer, such as the date, slide number, or footer text.
- Click on the Apply button to add the header and footer to the current slide or click on the Apply to All button to add the header and footer to all slides in the presentation.
5. How do I add header and footer in google docs?
To add a header or footer in Google Docs, follow these steps:
- Open the Google Docs document where you want to add a header or footer.
- Click on the "Insert" tab from the top menu.
- Select "Header & page number" or "Footer & page number" from the dropdown menu.
- Choose a pre-made header or footer template, or click on "Edit header" or "Edit footer" to create your own.
- Customize the header or footer by adding text, images, or other elements.
- Click "Close header and footer" when you're finished.
Smart PDF Solution,
Simplified by AI.
Simplified by AI.
Fast, easy, and affordable PDF editor. Convert, edit, sign PDFs, and more.



