Wondershare PDFelement
What's PDF Passwords?
PDF passwords are security features used to restrict access to a PDF file. These passwords serve as a protective measure, controlling who can open, view, edit, or print the contents of the PDF. By assigning passwords to PDFs, users can enhance document security and ensure that sensitive information remains confidential and accessible only to authorized individuals with the correct password.
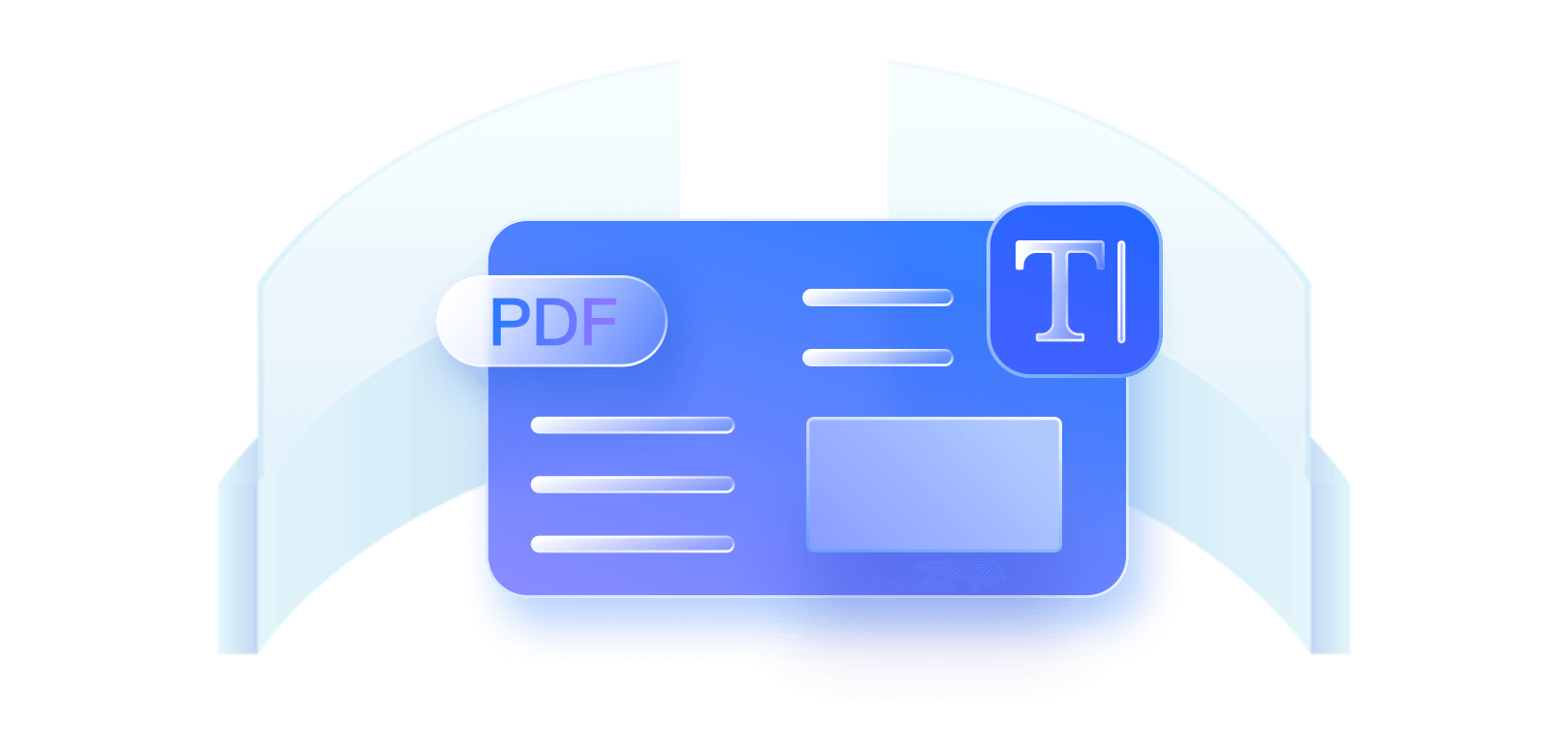
Create Password-Protected PDF Knowledge.
What are the
benefits
of adding password protection to PDFs?
What kinds of documents is
PDF password protection used in
?
Examples
of controlled access.
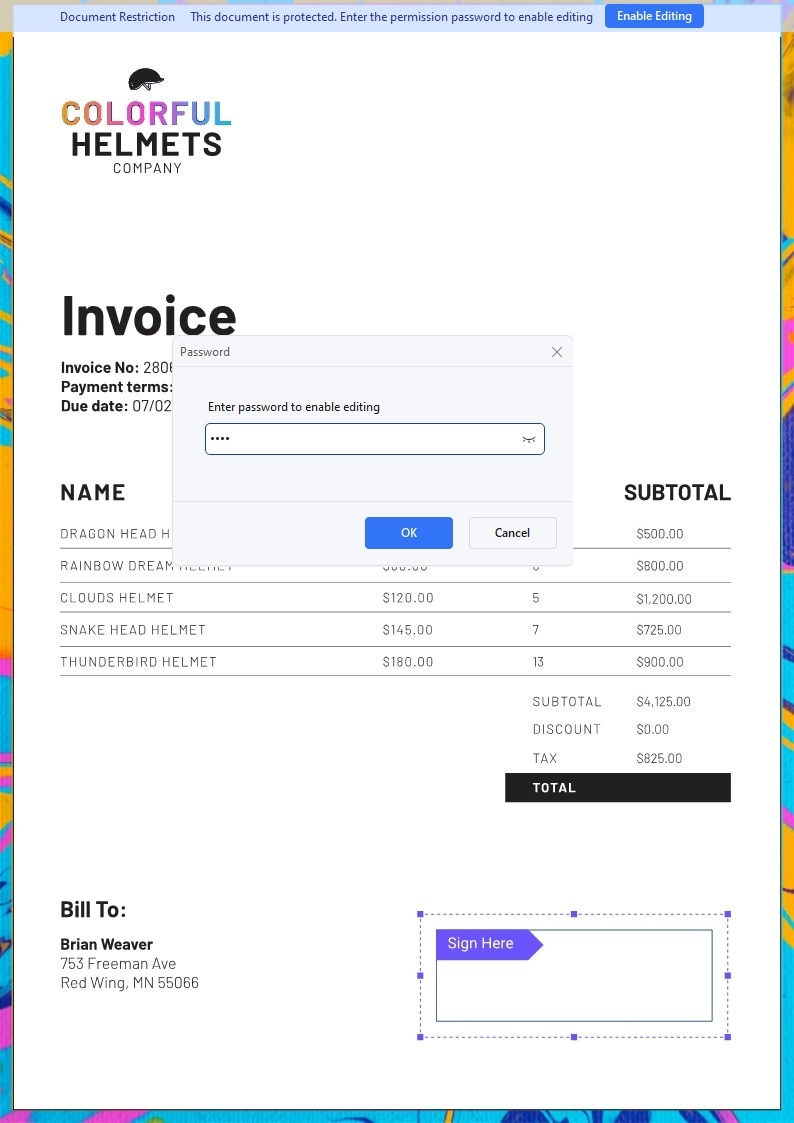
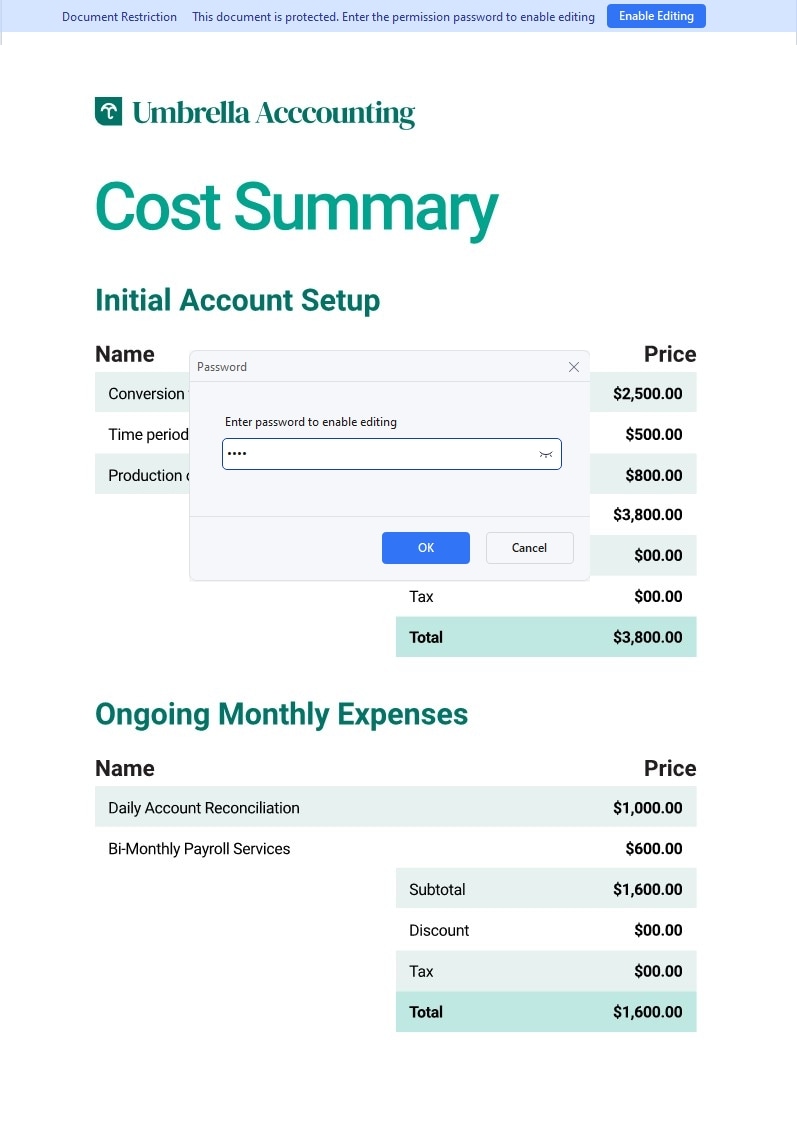
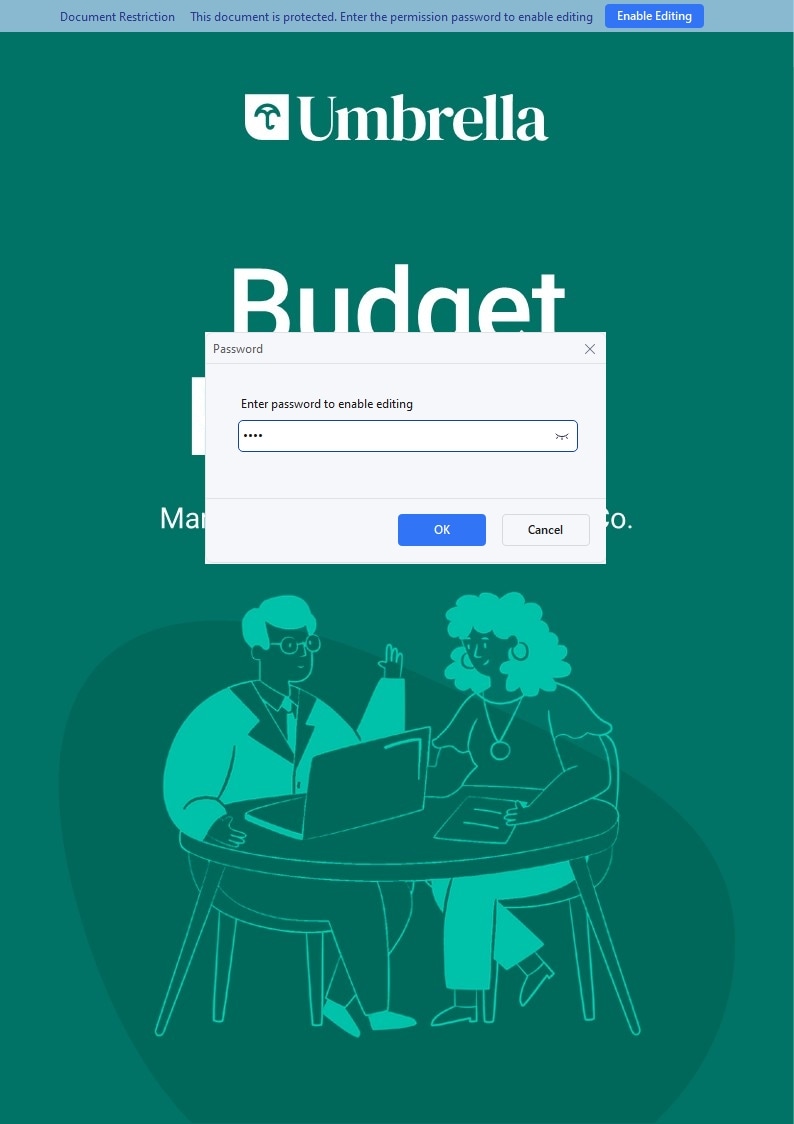
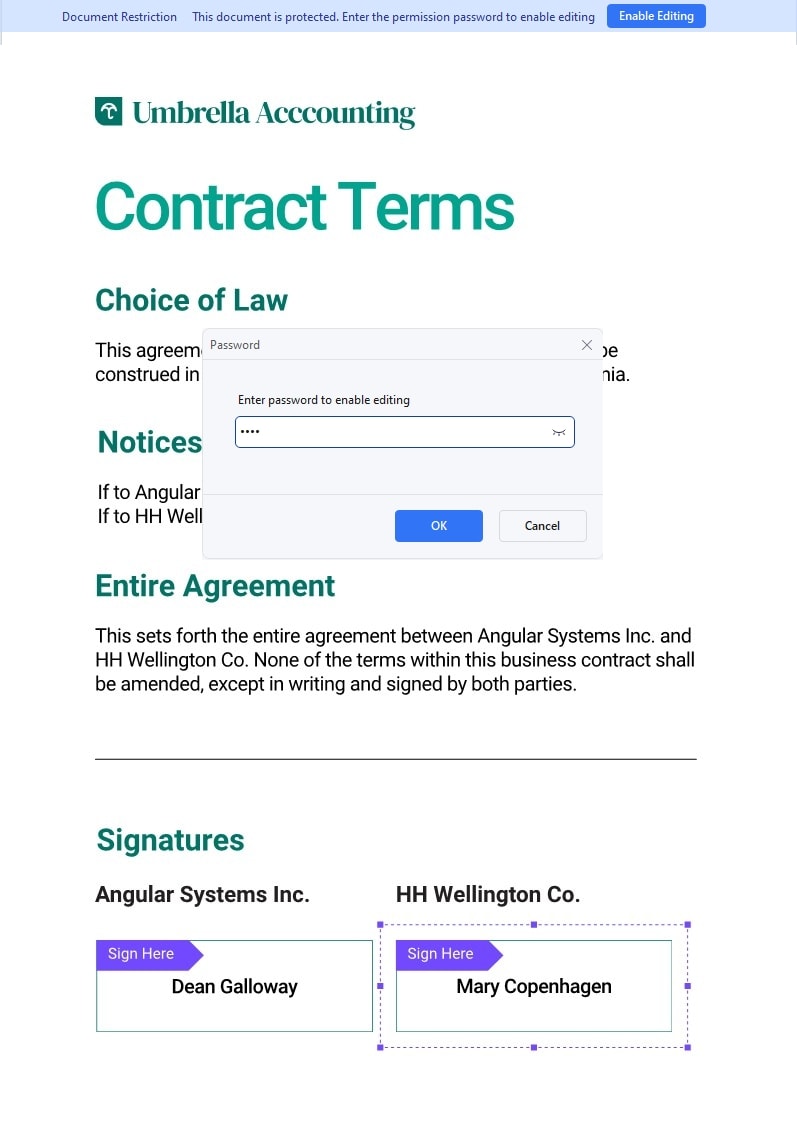
How to protect PDF documents with passwords?
Safeguard your sensitive PDF documents effortlessly with Wondershare PDFelement. Use PDF-password protection to prevent unauthorized access, copying, and editing of your PDFs.
Step 1. Access Encrypt Feature
Open your PDF in PDFelement, then navigate to "Protect" > "Encrypt."
Step 2. Set Password Permissions
Define Open Password and/or Permission password to control PDF access, modification, editing, printing, and more. Choose the encryption level.
Step 3. Save Password-Protected PDF
Click "Save" to apply password protection. When you open the protected PDF, a prompt will appear, asking you to enter the password to access specific permissions.
FAQ about creating password-protected PDFs.
01. How can I remove password protection from a PDF file?
Effortlessly remove password protection from a PDF with Wondershare PDFelement. Open the file, enter the password, go to "Protect," select "Encrypt," and uncheck the Open Password and Permission Password options. Save the PDF to complete the process.
Learn more about how to add passwords to protect PDFs >>
Learn more about how to add passwords to protect PDFs >>
02. How do I password protect a PDF for free?
Password-protecting a PDF for free is easy with Wondershare PDFelement. Open your PDF, navigate to "Protect," select "Encrypt," set your password and encryption level, and save the file. Enjoy secure PDFs without any cost.
03. How can I open a PDF that is password-protected?
To open a password-protected PDF, utilize Wondershare PDFelement. Enter the password when prompted, ensuring secure access to the content.
04. How do I password protect a PDF without Acrobat?
Secure your PDFs without Acrobat by using Wondershare PDFelement. Open your PDF, go to "Protect," choose "Encrypt," set your password, select the encryption level, and save. No need for expensive software.
05. How to lock a PDF?
Locking a PDF is effortless with Wondershare PDFelement. Open the PDF, go to "Protect," select "Encrypt," set your password, and choose your encryption level. Click "Save" to lock your PDF securely.
Smart PDF Solution,
Simplified by AI.
Simplified by AI.
Fast, easy, and affordable PDF editor. Convert, edit, sign PDFs, and more.


