How to Remove Login Password on macOS 10.15
2024-09-27 19:03:45 • Filed to: macOS 10.15 • Proven solutions
In some cases where password checks are active on your system, you may need to enter your passwords at every turn, including when opening your email, iCloud account, Skype, or any other app that contains sensitive personal data. This can be quite inconvenient.
But if you’re certain that no one with malicious intentions can have physical access to your Mac, then you can turn off password protection on Mac OS 10.15 computer to make it more convenient for you.
How to Disable the Login Password on Mac OS 10.15
Turn off the Password Login on Mac OS 10.15 for Booting
The Automatic Login option allows you to log into your Mac automatically without a password on Mac OS 10.15 after booting. But it still leaves other features and processes of your OS under password protection, including waking, user accounts settings, iCloud, etc.
To activate Automatic Login,
1. First, turn off FileVault, an encryption service protecting your data. Open System Preference, and then select “Security & Privacy > FileVault”, and then turn off the “FileVault” option.
2. After that, go back to the “System Preference” window, and then open “users & Groups”.
3. Now, click on the lock icon and insert your administrator password.
4. On the next window, select “Login”, and then click on the “Automatic Login” option.
5. From the menu that pops up next, selects your current user account, and then enter your login password. That’s it. When next you boot your Mac, you’ll go straight to your desktop.
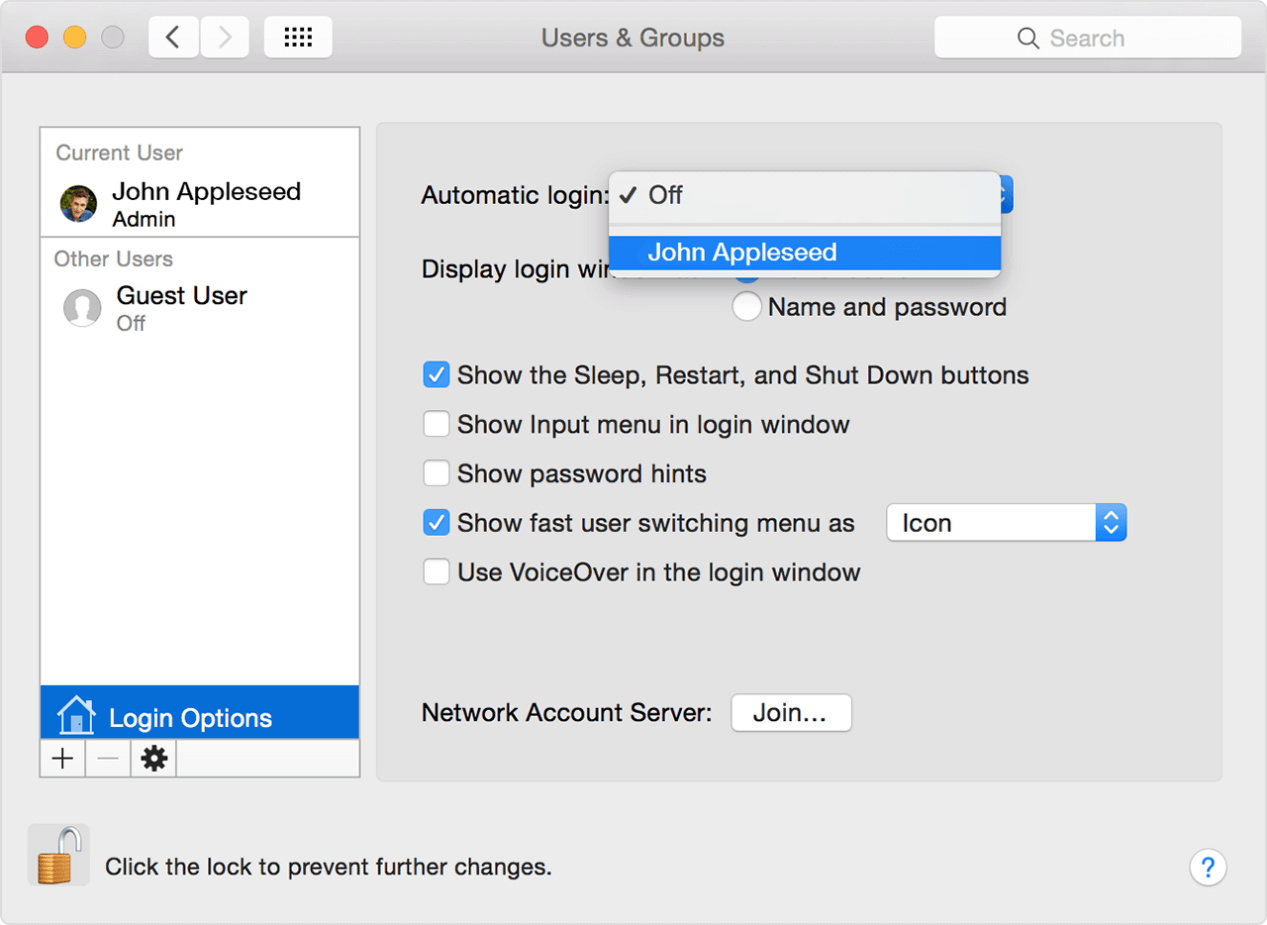
Note that you won’t be able to activate the Automatic Login if you’re using your iCloud password in your current account. In this case, you need to change your password from the User & Group settings.
Disable Login Password for Waking Up
The Automatic Login bypass does not apply when waking your system. To disable password protection for the waking activity, you need to effect changes in the Security & Privacy settings.
1. Open System Preferences and then select “Security & Privacy > General”.
2. Next, click on the lock icon and insert your admin password. On the next screen, open the “Automatic Login” menu, and then select your current username, insert your admin password, and then confirm.
3. Now, uncheck the “Require password” option and insert your admin password again when prompted. After that, click on “Turn Off Screen Lock” or set a time period, and then confirm the settings.
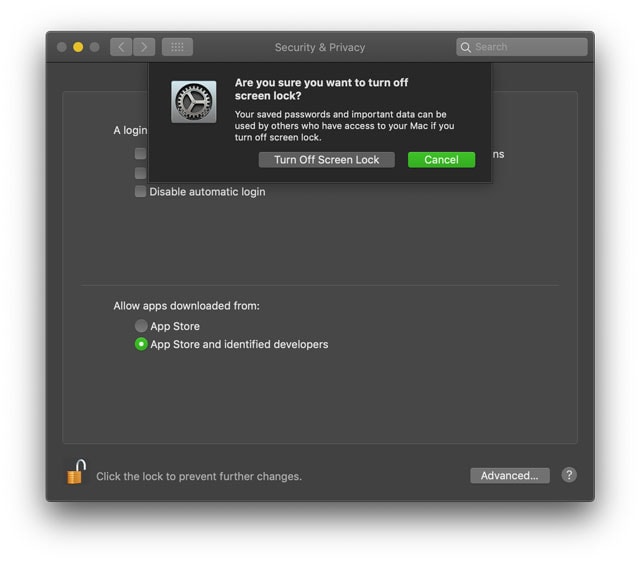
Note that with this option, you can choose to have your Mac put to sleep automatically after a certain period of inactivity, and turned back on without a password login.
Disable the Login Password on Mac for Switching Users
With the password log in now disabled for booting and waking activities, the only time you’ll be running into the password login is when you want to switch users or change admin settings. If you want the login password out of the way completely, the only way to do that is to remove the need to enter a password for the user accounts. With this setting, your user account will have a blank password, and you can easily bypass a password login request by simply tapping Enter with a blank password field.
Note this option isn’t available on older OS. But to activate it on Mac OS Catalina,
1. Go to “System Preferences > user & Groups”, click on the lock icon and then input your admin password.
2. Now, on the left column, select your username and then click on the “Change Password” option.
3. On the next screen, insert your old password in the corresponding field but leave the “New Password” field totally blank
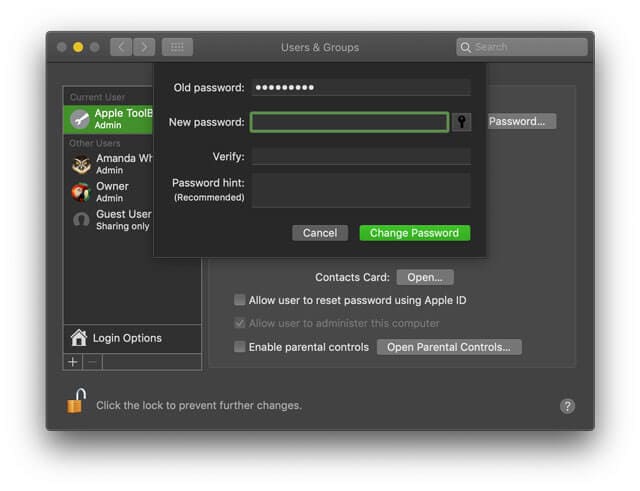
4. Now, tap the “Change Password” button and confirm that you’re setting up a blank password.

Learn more about PDFelement for Mac >>
Free Download or Buy PDFelement right now!
Free Download or Buy PDFelement right now!
Buy PDFelement right now!
Buy PDFelement right now!



Audrey Goodwin
chief Editor
Comment(s)