How to Fix Major Keynote Issues on macOS 10.15
2025-04-07 17:35:15 • Filed to: macOS 10.15 • Proven solutions
Keynote for macOS 10.15, as well as earlier iterations, was supposed to be Apple's answer to Microsoft's ubiquitous PowerPoint. It's a great application in its own right and offers all of the functionality - if not compatibility - that Microsoft's more popular tool does. However, as with many of Microsoft's products, Keynote does act up once in a while, especially on the new macOS 10.15 Catalina being released in September 2019. In some cases, for example, Keynote files can't open on macOS 10.15, or some users even find their Keynote not working on macOS 10.15 altogether. If you're facing any of these issues, you're probably looking for a solid fix for them. Here are some ideas about what the problem might be and how to address the issue.

How to Troubleshoot Keynote Issues on macOS 10.15
Once you download Microsoft Office for macOS 10.15, currently in public beta, you might notice a few issues that other macOS users have reported. The issues might continue even with the public release version of Catalina, so it will help if you know the most common issues seen in Office for macOS 10.15 and how to fix them. Since Microsoft products don't usually play nice with iOS or macOS devices, there are quite a few of them. The top ones are listed here, along with fixes.
1. iCloud Issues
Many users reported that Keynote and other Mac apps simply crash after launching. In other cases, the crash happened after certain files were opened. There didn't seem to be any issues with Keynote or the files, and iCloud was eventually found to be the culprit.
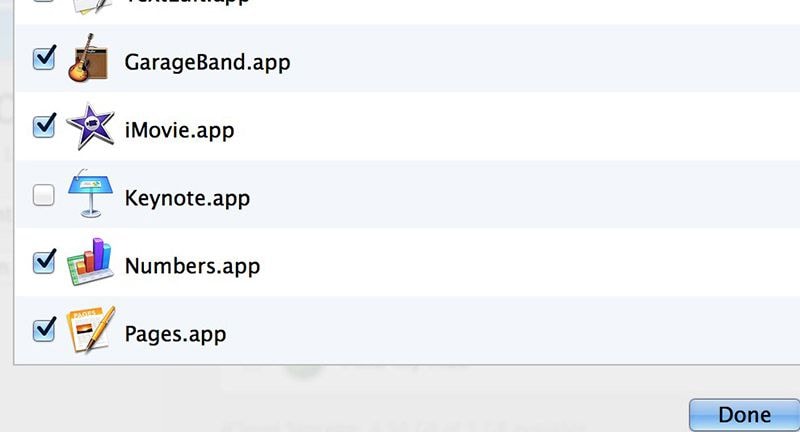
The issues were reportedly resolved in later beta versions of Catalina, but the problem persisted for some users who were still on the older beta. If that's the case and you don't want to upgrade to a latest public beta, here are a couple of fixes you can try:
Fix #1: Turn off iCloud
Some users found that turning off iCloud was a good workaround solution. To do that, you can go to System Preferences. You won't see the iCloud icon anymore because that's been changed to just Apple ID, so click on that, then go to the left panel and click Overview, and, finally, hit the Signout button and confirm to sign out of your iCloud account.
Fix #2: Upload Keynote Docs to iCloud and Download Again
Another solution for the Keynote app crashing when certain files were opened is to upload those files to iCloud.com and then download them again. Somehow, this seems to resolve certain types of crashing issues. The issue might ultimately get fixed in the final version because the latest betas don't have it, but older beta versions are still problematic in that regard.
Fix #3: Close and Reopen Keynote Document
If your Keynote app shows you an error message saying it wasn't able to connect to iCloud when you opened a particular document, you can try dismissing the error message, closing the document and reopening it. In some cases, you may have to quit or force-quit Keynote itself.
2. Keynote Issues
That brings us to some of the core issues with the Keynote app. One of the major known issues is that Keynote crashes in the middle of a presentation. This issue has been seen as far back as macOS 10.13 High Sierra but persists for some users even after the upgrade to macOS 10.15 Catalina. On further investigation, we found that even running your Mac in Safe Mode doesn't help resolve the issue. The problem seems to be with the OS because this fix made it go away. Here it is:
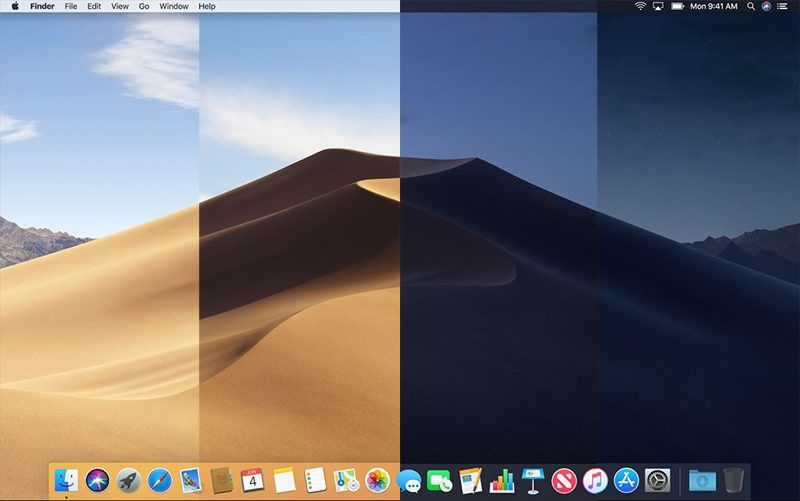
Fix: Roll Back to macOS 10.14 Mojave
Though this might be counterintuitive (after all, you want all the great new features of Catalina), it's probably the best fix available until the public release of macOS 10.15. We trust you backed up your data via Time Machine to an external hard drive because you'll need it to restore everything when downgrading to Mojave again. Here's how to do the rollback:
- Step 1: First of all, if you have a new or recent edition of MacBook Pro, it will have the T2 security chip. That means you'll have to go to Recovery Mode (restart the Mac and hold the CMD+R keys), then go to Utilities at the top and then Startup Security Utility. In that window, input your username and password for the Mac, and then select the radio button next to "Allow booting from external media" under External Boot.
- Step 2: Now, you need to do another backup in case you have new files that were created after installing the beta version of Catalina. You can use Time Machine and an external drive to do this, which will be your data restore file containing old (while you were on Mojave) and new data.
- Step 3: Next, create an installer disk or USB for macOS Mojave. There are numerous articles on the web that show you exactly how to do that, so we won't cover it here.
- Step 4: Once you have the installer, remove macOS Catalina by going into Recovery Mode (see Step 1 above) and, in the OS X Utilities window, select Disk Utility and hit Continue. In Disk Utility, choose your startup disk, which is the drive partition containing the operating system, and click the Erase button at the top. In the popup window that appears, make sure you name the partition to be deleted, then choose Mac OS Extended (Journaled) as the file system and GUID as your boot scheme. Hit the Erase button on the bottom right of the popup window.
- Step 5: To re-install macOS Mojave, insert the bootable media you created, then restart your Mac while holding down the Option button. This will take you to a screen to choose the startup disk, at which you will need to select the media containing the installer. Hit Continue, then follow the on-screen instructions to reinstall macOS Mojave.
Since this is a lengthy and labor-intensive process, be sure that you've tried all the other fixes before opting to do this.
Best PDF Solution for macOS 10.15 Catalina
Why showcase a PDF utility like Wondershare PDFelement - PDF Editor Wondershare PDFelement Wondershare PDFelement in an article about Keynote issues? Well, the biggest reason is that slide presentations are often converted into PDF for easier distribution, so if you regularly deal with such files, you definitely need a robust PDF editor that can not only handle your bulk conversion needs but also provide a rich palette of tools to manipulate PDF files.

You won't find any application at this price point that provides users with robust tools for editing, annotations, security, form filling, OCR, data extraction, file conversion, signing, and so on. It is a much cheaper alternative to Adobe Acrobat DC Pro, which can be prohibitively priced for smaller businesses that are strapped for cash but still need a versatile PDF utility that won't burn their wallets when deploying it for all their key staff members. PDFelement offers exactly what you need to handle large PDF files in great numbers.
Free Download or Buy PDFelement right now!
Free Download or Buy PDFelement right now!
Buy PDFelement right now!
Buy PDFelement right now!



Margarete Cotty
chief Editor
Generally rated4.5(22participated)
Comment(s)
Log in