5 Solutions to Fix 'Bluetooth Not Available' Issue on macOS 10.15
2025-04-07 17:35:15 • Filed to: macOS 10.15 • Proven solutions
Everyone's excited about the new macOS 10.15 Catalina that's being released to the public on September 23, 2019, and understandably so. The new desktop OS version from Apple is completely doing away with iTunes, and macOS Catalina offers some revolutionary features like Sidecar that lets you use your iPad as a second screen for your Mac computer. However, alongside other bugs in the beta version, you may also have to fix a 'Bluetooth not available' error on macOS 10.15. While Apple could still fix this before the final release, here are some handy tips to get you on your way to fixing a "Bluetooth not available" error on macOS 10.15 in case you come across it.
Understanding the Bluetooth not available on macOS 10.15 Problem
The essence of this issue is that you won't be able to use the Bluetooth module on your Mac device because the OS doesn't recognize it or the Bluetooth module itself is not functioning as it should. Obviously, this can be a pain, especially if you're using a USB keyboard and mouse or other wireless peripherals. It also means no wireless data transfers unless you have Wi-Fi as an alternative. In short, it's a hassle you can certainly do without. The fault could be due to a number of reasons, so we've offered you five different ways to fix 'Bluetooth not available' mac 10.15 problem.
Fix #1: Access the Debug Menu
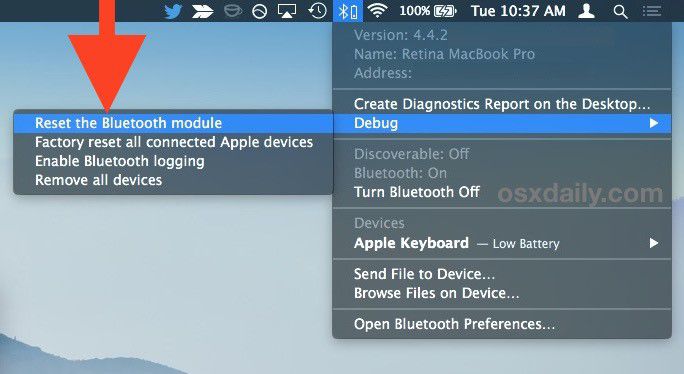
The first one is an easy fix that resets your module after unpairing and forgetting any device that has been connected in the past. You can do this by clicking the Bluetooth icon on the top bar of your screen while holding down the Alt and Shift keys. When you see the Debug menu, first click on Remove All Devices, followed by Reset Bluetooth Module. Once you're up and running again, see if your Bluetooth works.
Fix #2: Delete Relevant Library Files
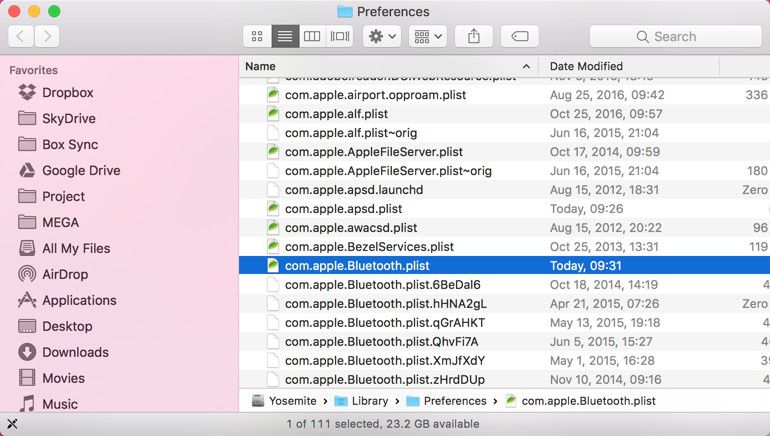
There are a couple of files in your library that you can try deleting to see if the problem goes away. The first file is named com.apple.Bluetooth.plist and can be found in ~/Library/Preferences, which you can navigate to in Finder. Delete that, then go to ~/Library/Preferences/ByHost and delete the filed named com.apple.Bluetooth followed by a string of numbers and letters. Reboot your Mac and turn on Bluetooth again if you need to.
Fix #3: Reset PRAM/NVRAM
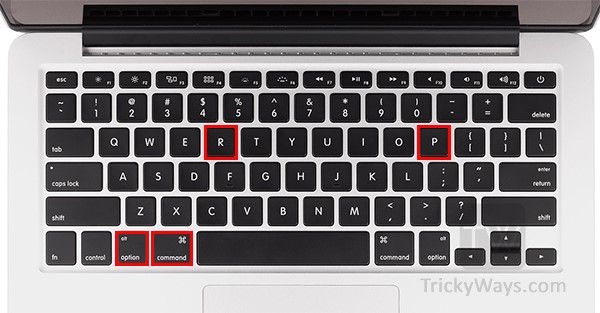
This one's definitely not for newbies, but if you're confident, you can try it. The idea is to purge any previous data left over after you moved to macOS 10.15 Catalina. To do this, you'll need an external wired (not Bluetooth, obviously) keyboard. If you're good to go, boot up your Mac, but as soon as you turn it on, press the P, R, Command, and Option keys together. Hold it for about 18 to 20 seconds. It will look like your computer is restarting again, but that's the two RAM types resetting. Check your Bluetooth once your Mac boots up.
Fix #4: Use Terminal to Reset Bluetooth
The Terminal app is a command-line utility in Mac that allows you to do various actions including system-level ones, so be a little careful about what text you enter in the command line. As a matter of fact, this is simply the Terminal version of Fix #2. To execute this fix, open Terminal from your Applications menu or Launchpad. In the command line, type "sudo rm -R /Library/Preferences/com.apple.Bluetooth.plist" without the quotes, and hit Enter. If prompted for your Mac password, type it in, followed by the Enter key again. When you restart your computer, see if Bluetooth is now working.
Fix #5: Reset the System Management Controller or SMC
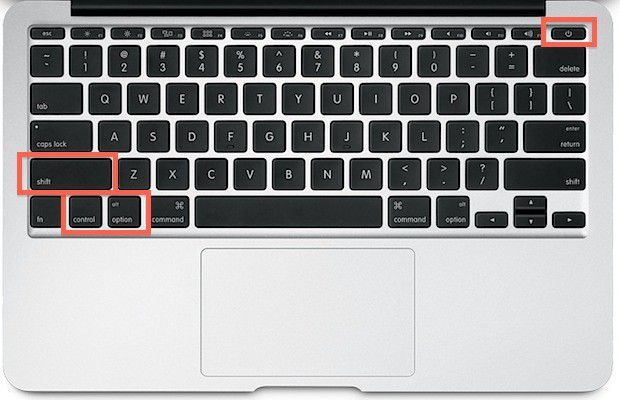
The SMC is responsible for a lot of system processes, so when all else fails, you can try resetting it. It should fix any hardware-related issues with your Bluetooth module and get it working again. To do this, shut down your Mac, then connect it to an AC outlet with the adapter. Now, simultaneously press the Power button along with Shift+Option+Control. Wait until your power adapter light becomes a different color, then release all buttons together. You can reboot your Mac to see if Bluetooth works fine.
Best PDF App for macOS 10.15 in 2024
As a bonus, we're showcasing the best PDF app for 2024 that is fully compatible with macOS 10.15 Catalina. PDFelement for Mac is by far the most affordable alternative to Adobe Acrobat's PDF reader and editor products. It offers the same list of features but offers an uncluttered user interface and the ability to work with a large number of documents at the same time for things like conversion. It is the perfect complement to having MS Word and MS Excel on your Mac running macOS 10.15 because you can interconvert between PDF and Microsoft's document and spreadsheet formats.
It boasts an extensive arsenal of tools for editing, annotating, PDF signing and security, merging, splitting, data extraction, and other types of PDF control. Create a PDF from scratch, convert scanned forms into editable fields, manipulate elements within the document without ruining the layout, edit visual elements, resize images and text blocks, and pretty much do everything you want to do in a PDF document. You can even do batch processing for tasks like watermarking, changing document backgrounds, doing optical character recognition (OCR), and so on. The best part is that you'll only be paying a fraction of what a suite like Adobe Acrobat Pro will cost you.
Free Download or Buy PDFelement right now!
Free Download or Buy PDFelement right now!
Buy PDFelement right now!
Buy PDFelement right now!



Margarete Cotty
chief Editor
Generally rated4.5(22participated)
Comment(s)
Log in