Finding an app to compress PDF on your smartphone or tablet might seem like an easy task, but do you know how to compress PDF file size in mobile using another method? This article showcases two of the best PDF compression mobile apps for iOS and Android, and two alternative tools that use the online method of PDF compression.
Device-specific vs. OS-agnostic Methods
Compressing a PDF file on a mobile device such as an iPhone or Android smartphone can essentially be done in two different ways: using mobile applications from the respective app stores or using online PDF compression sites to do the job. While both methods are equally effective, having a dedicated app for this purpose does have its advantages because you tend to get access to a range of useful features such as PDF editing, annotations, PDF security, and much more. Let’s look at the first of two mobile apps for PDF compression that you should consider trying.
How to Compress PDF in Mobile
How Compress PDF Online in Mobile
App Solution 1: Wondershare PDFelement for iOS
The iOS app from Wondershare PDFelement is a highly functional PDF utility for iOS and iPadOS devices. It supports the use of Apple Pencil and comes with advanced features that include editing any element in a PDF file, securing it with passwords, converting to and from PDF, printing a PDF from mobile, and much more. The PDF compression or Optimize PDF function works in the following way:

Step 1 Launch the PDFelement for iOS app and open the PDF file you want to optimize
Step 2 Click the More icon (three horizontal dots) on the top right corner of your iPhone or iPad and select Optimize PDF from the menu items
Step 3 Next, you can select the compression level and quality from 5 options: Max, High, Medium, Low, Lowest
Step 4 Finally, tap on Save as Optimized PDF
The new file will be separate from the original but with a reduced file size. You can now send it for printing or share it with others online directly from your device. You can also continue to perform other actions on the file, such as signing it, editing it, adding annotations, splitting the file, merging it with another PDF, and so on. The biggest advantage of using a premium tool like Wondershare PDFelement for iOS is that you get a powerful compression engine that reduces files sizes by a significant degree. Moreover, it’s a lot more affordable than some of the other pain solutions available today but matches them almost exactly in terms of features, not to mention performance.
Pros
Expansive capabilities for a mobile app
Well-integrated with the iOS ecosystem
Handy on-the-go PDF solution for iPhone and iPad users
Cons
No file conversion feature
No advanced OCR, etc.
PDFelement is also available for Android users in the Google Play Store. Though not as extensive in its capabilities as the iOS version, it has several useful features such as PDF reading, annotations, file merging, file management, sharing, and so on.
App Solution 2: PDF Expert for iOS
PDF Expert does not offer an Android version but the one for iOS is chockful of features, including one to compress PDF iPhone style. A couple of taps and you’re all done, and there are several other features to explore as well, such as full-fledged editing, filling forms, doing markups, etc. Here’s the process to compress PDF on iPhone or iPad. The following process has been executed using PDF Expert 7 for iPhone and iPad:

Step 1 Have the file open in PDF Expert on your iPhone or iPad and tap the More menu option (three horizontal dots)
Step 2 Tap on Reduce File Size from the menu choices and select the level of compression: Lossless, High, Medium, and Low
Step 3 Finally, tap on Reduce to perform the operation
Doing this not only makes file sharing easier but also frees up a lot of precious space on your non-expandable iPhone memory. However, if your memory is already full and you don’t want to install another mobile app to compress PDF and thereby run the risk of performance issues, you can also consider compressing your PDFs online.
Pros
Easy-to-use interface
Simple compression process
Built for the iOS environment
Cons
No converting from PDF to other formats
Conversion to PDF is a PRO feature
Online Solution 1: Wondershare HiPDF
Wondershare HiPDF comes fully loaded with everything you need to handle PDF workflows. And, because it runs on the browser rather than directly on the device, it won’t clog up your device memory and slow down your mobile experience. Moreover, compressing single files comes under the free version, which means you don’t have to register an account or log in to use the service. Here’s how it’s done:
Step 1 Launch your mobile browser and go to the HiPDF Compress PDF tool
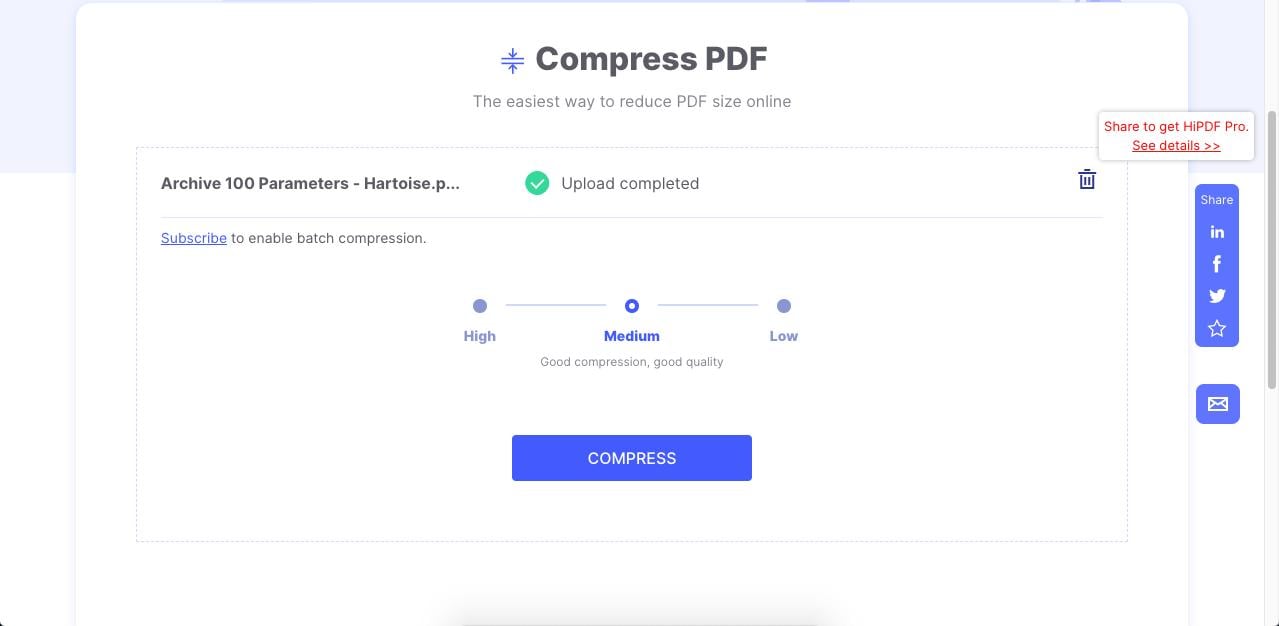
Step 2 Tap on Choose File to upload the document from your local device memory or directly from a connected Google Drive or Dropbox account
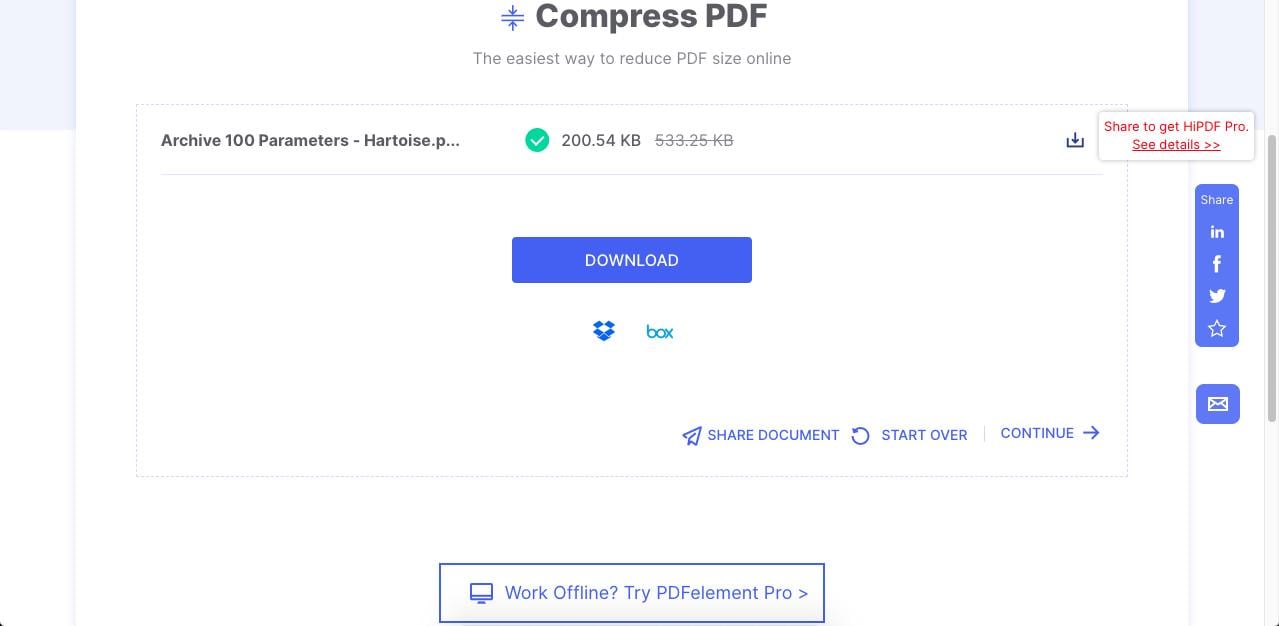
Step 3 Select one of the preset compression options and click Compress to complete the task; you can now save the file under a different name to indicate that it has been optimized
Once the compression is complete, you can view the file again to see how it has impacted the quality of the content. You will notice that it is still sufficient for web and mobile use but not ideal for non-digital or larger formats. A lower compression level can be applied if you need the document for print use or for casting the content to a larger screen.
One major benefit of using HiPDF is that if you need access to batch processing for a lot of files, you can subscribe to HiPDF and take advantage of this and other premium features such as OCR, unlimited conversions, and so on.

Moreover, once your file has been compressed, the download page will offer other options like PDF editing, annotations, conversion, etc. to further process the file. Even if you’re happy with the free version, you still get access to these other tools as well as enjoy a high compression quality with no significant degradation of content.
Pros
Accessible on any device and any operating system
No registration is required for one-off jobs
High compression quality even in the free version
Cons
No batch processing with the free version
Can’t process heavy or very large files on your mobile device
Online Solution 2: Smallpdf
Another robust online app to compress PDF is Smallpdf, also a browser-based application like HiPDF. The downside is that the free version only offers the Basic compression option, but you can process the file further after optimizing it, giving you a reasonably useful tool on the go. The process is as follows:
Step 1 Upload the file to the Smallpdf Compress PDF web page by dropping it there or using the Choose Files button (including Google Drive and other cloud storage locations connected to the device)

Step 2 Tap on Basic as your chosen compression level and then tap on Choose Option
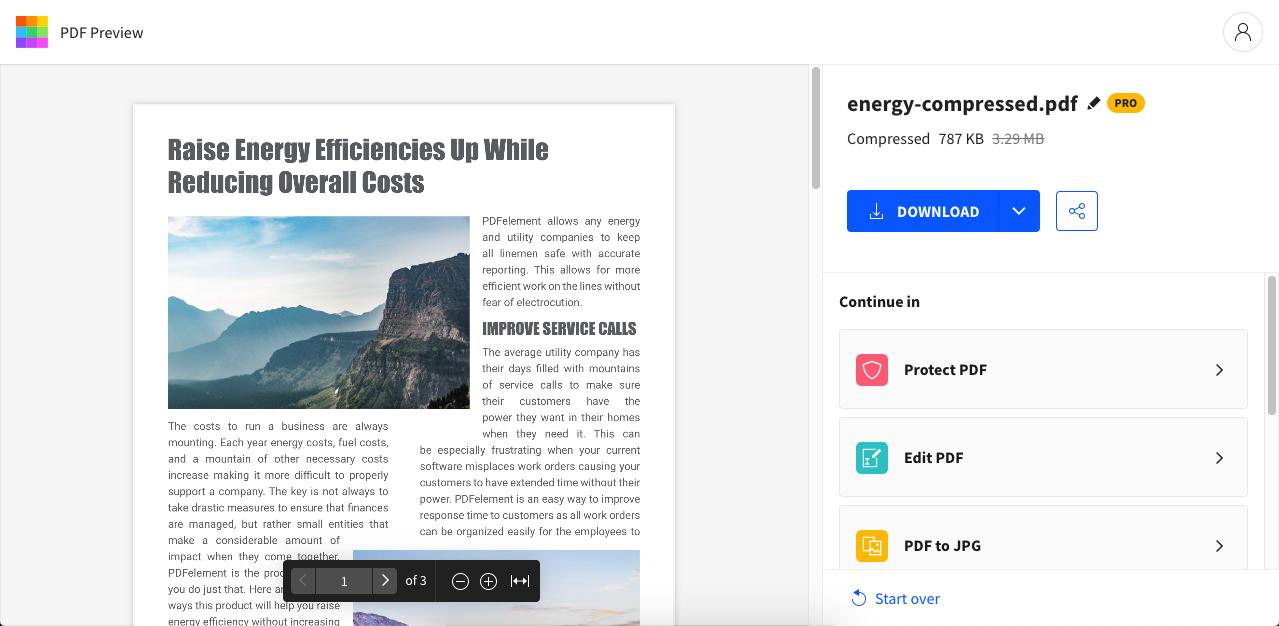
Step 3 On the next page, you’ll see the preview, where you may notice that some of the images are now in a lower resolution; from here, you can either choose to download the file, share it online using a link, or perform other actions such as protecting the PDF, eSigning it, converting it to another format, and so on
Upgrading to Pro will set you back at least $12 a month on an annual contract but the conversion quality is solid and the tool itself is easy to use.
Pros
User-friendly interface with a smooth process flow
Excellent compression quality
Useful collection of additional features
Cons
A little expensive compared to other online compress PDF solutions
No High compression quality in the free version
In Conclusion
Now that you’ve learned how to compress PDF in mobile devices using two different approaches, what’s your opinion of these methods? Although using an app to compress PDF on iPhone and other devices is certainly helpful because everything can be done offline, it is sometimes useful to have an online alternative that helps you save space. That said, choose a robust tool such as PDFelement for iOS so you can carry around a powerful PDF utility that can be used nearly anywhere. Even a choppy internet connection won’t be able to interrupt your work. Then, when you’re on a strong and fast connection, you can do the more intensive jobs using HiPDF to compress PDF file size in your mobile device. That way you get the best of both worlds and a choice to upgrade to premium won’t set you back by that much.


