How to Fix macOS 10.14 Upgrade Failed Issue
2025-02-25 11:48:12 • Filed to: Solutions of macOS 10.14 • Proven solutions
Tried a couple of times to update your macOS 10.14 Mojave but certain issues keep causing a bottleneck in the process? This quagmire could frustrate even the most patient of Mac users. It is important to note that the failure of the upgrade is liable to result in loss of data on your Mac; hence, you need to apply the tips highlighted below to fix macOS 10.14 upgrade fails with an error.
How to Back Up Data on Mac before Upgrading to 10.14
Before you learn to fix macOS 10.14 update& installation stuck or fail, you have to know how to back up data on Mac. It is germane that you back up your Mac, and the steps required to do this are quite simple and straightforward. Your device is pre-installed with software for making sure that backing up is done smoothly. You can carry out this procedure by employing 3 methods. In the first, which requires the use of Time Machine, simply switch it on and then connect an external drive. The second and third methods are, storing content on iCloud and copying files to an external storage device respectively. The steps you need to take to use each of these ways are expatiated as follows:
Method 1: Use of Time Machine
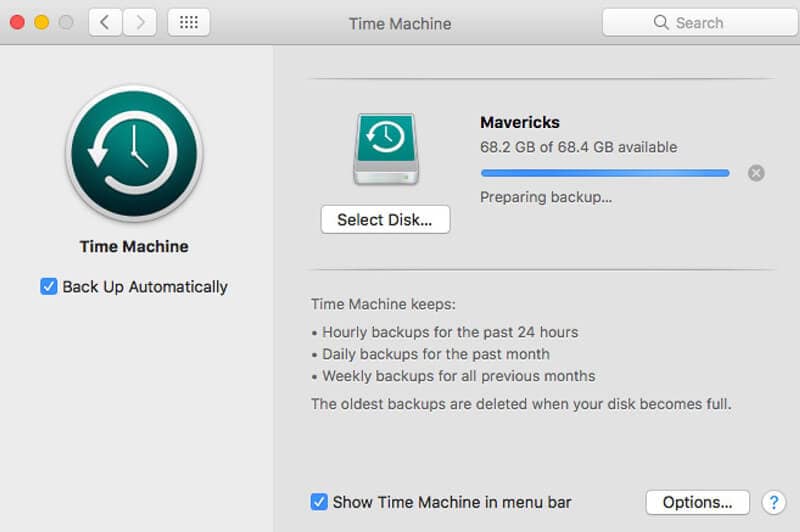
Time Machine automatically carries out backups of all the content on your Mac to facilitate the recovery of individual files or the whole system from such backups. This backup can be done in 3 easy steps:
Step 1: Connect an external hard drive of the same or higher capacity as your Mac hard drive to the Mac device and launch Time Machine.
Step 2: Put Time Machine on and choose an external hard drive as the backup path.
Step 3: Select the data that you seek to backup; then, click on "Backup Now".
Method 2: Storing Content with iCloud

Alternatively, you can employ iCloud to back up your data. This platform allows you store and gain access to your files such as photos, music, videos, documents, etc. iCloud offers 5 GB of free storage; but if you need bigger space, you can upgrade this storage any time.
Step 1: To set up iCloud on your Mac device, ensure that you use the most recent version of macOS. You can do this upgrade to the latest version of macOS by scrolling to Apple menu and selecting "App Store". Check if an update has been released.
Step 2: Go to Apple menu. Then, select "System Preferences' followed by iCloud, and input your Apple ID. After signing in, iCloud is automatically put on.
Step 3: When you’ve entered your Apple ID, proceed to "System Preferences" > iCloud. Select the apps which you desire to use with iCloud such as Photos, Notes, and iCloud Drive.
Method 3: Copying Your Files to an External Storage Device
You can employ this technique if you’ve another storage device like an external hard drive, in which you can copy those files and folders you want to back up. You can also access them any time and any place you choose.
How to Update macOS 10.14
You can upgrade your device to macOS Mojave by taking the 3 steps explained below:
Step 1: Open Apple Store; then, find macOS 10.14 Mojave or Name update.
Step 2: Click "Download" and input your Apple ID.
Step 3: When the upgrade has been downloaded successfully, you should follow the pop-up to carry out the installation of this update on your Mac device.
Installing macOS 10.14 Mojave
Before you start this process, you should create a bootable installer by following the tips highlighted as follows:
- Go to the Mac App Store to download the macOS update
- Connect your USB drive to the Mac device
- Open disk utility found in the folder, "Applications"; then, select thumb drive > choose format
- Enter "Untitled" as the name for your USB and choose "OS X Extended"
- Select "Erase"
- Open "Terminal" when your USB has been formatted; you can now download the macOS upgrade
- Ensure that the USB, which you named "Untitled", is plugged, and copy and paste the commands displayed below in the terminal: sudo /Applications/Install\ macOS\Mojave\ Beta.app/Contents/Resources/createinstallmedia –volume /Volumes/Untitled –applicationpath /Applications/Install\ macOS\ Mojave\ Beta.app
After inputting the command, press "Enter". You may have to enter Administrator password, after which this bootable installer will be created on your USB.
The next thing is to start a clean installation of the latest macOS upgrade:
- Connect your bootable USB drive to your Mac
- You should restart the Mac device by pressing the "Option" button for few seconds and stopping immediately you hear the sound for reboot
- Select "Install macOS Mojave" in the USB drive, when the notification is displayed on your screen
- After the USB drive has finished booting, press "Disk Utility"
- Now, choose "Startup" for Mac and press "Erase"
- Go back to "Disk Utility"; then, select appropriately to start installing macOS 10.14
- Choose the startup drive that is recently erased and follow the subsequent pop-up for the installation process to proceed
How to Fix macOS 10.14 Update Failed to Stuck Error
You’ve to follow the tips provided in this section below to fix macOS 10.14 update & installation stuck or failed error. You can consider installing macOS 10.14 Mojave upgrade in safe mode to fix macOS 10.14 update failure/stuck/installation error.
Solution 1: You can disable/uninstall any Anti-virus software that is installed on your Mac device if macOS 10.14 update fail to complete.
Solution 2: You need to ensure that there is no disruption in your internet connection. Once you try any of these 2 fixes, the problem should be solved adequately.
How to Fix Installation of macOS 10.14 Update Failed Error
If, after successfully downloading macOS 10.14 Mojave upgrade, the update fails to install; you need to take the following steps to fix macOS 10.14 update& installation stuck or fail:
Step 1: Start by opening Launchpad and find MacOS Mojave file
Step 2: You should then restart your Mac now and go to the Mac App Store to download the macOS update again

Free Download or Buy PDFelement right now!
Free Download or Buy PDFelement right now!
Buy PDFelement right now!
Buy PDFelement right now!



Elise Williams
chief Editor
Generally rated4.5(22participated)
Comment(s)
Log in