Quick Tips for Desktop Stacks for macOS 10.14
2025-04-07 17:35:15 • Filed to: Solutions of macOS 10.14 • Proven solutions
From digital invoices to screenshots and movie clips, a Macbook's desktop serves as a go-to place to save files for quick retrieval. But this end is usually defeated when Mac users over depend on the storage facility of the desktop. The Mac OS 10.14 mojave desktop stacks is Apple's ingenious response to the need for splendid organizing functions for desktop storage. Interested in how to quickly set up and customize stacks in OS 10.14? This article is a quick-guide on how to explore the nitty-gritties of desktop stacks in order to increase the access efficiency of the desktop storage.
What Is Desktop Stacks
The desktop Stack feature is a spick-and-spank feature of the new Mac OS designed to impose orderliness on your desktop screen. The desktop stack does bear a semblance to the OS X Dock Stack feature that already exists in older models. The modus-operandi of both features revolve round organizing desktop files into 'stacks' to minimize the amount of files splashed randomly over the desktop. However, the new feature operates with greater automation. The user only need select the preferred categorization option, and the feature arranges files automatically in line with the categorization settings. Users need only click on the stacks once to reveal their contents. To enhance access efficiency even further, the new Desktop Stack features a 'scrub' function to help users locate files in the stacks more easily.
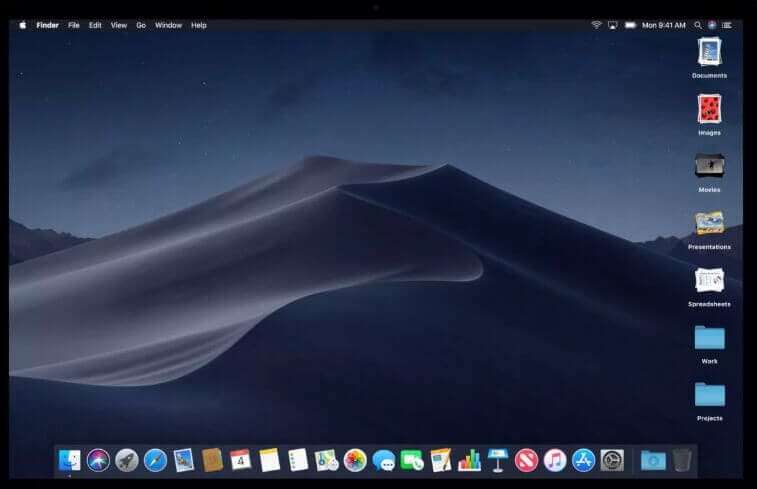
The Desktop Stack feature operates with a streamlined algorithm which automatically categorizes files according to their formats, contents, and time-related parameters. The app does not falter in operations, stacking files ranging from movies to documents and everything in between in the right order. When you organize your desktop with stacks on macos Mojave, you can be rest assured that everything will be moved to the right categories efficiently, including new files that are subsequently tossed on the desktop. New files saved on the desktop make their way automatically to the right stacks without any mix ups. If there are no stacks that match the new file, the feature creates a new stack for the new file.
How to Use Stacks on Your macOS 10.14
1. How to Enable or Create macOS 10.14 Mojave Desktop Stacks
You need to set up and customize stacks in mac OS 10.14 manually after installing the OS update. Note that macOS Mojave still retains the Dock Stack feature, which is an entirely different functionality than the new Destktop Stack feature. To assess the Desktop stack settings, "Ctrl" + click or right-click on the desktop to open the desktop context menu. Do the two-finger click to open the context menu in a MacBook with a touchpad. This brings up a menu with the option to enable Desktop Stacks. You can disable Stacks by opening the desktop context menu, and then selecting "Group Stacks By > None". This disables the function and reshuffles files back to their original locations.
To organize your macOS 10.14 Desktop with Stacks, you can create desktop stacks by opening Finder to run in the background, while you click on "View" on the menu bar. This brings up a menu with an option "Use Stacks". Once you select this option, every file on your desktop is automatically sorted into stacks of various categories.
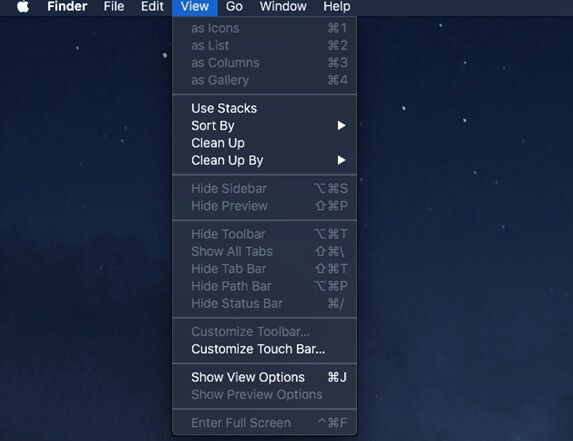
2. How to Change Stacks Sorting on macOS Mojave
Once the Desktop Stack becomes active, you can then proceed to further customize the operations of the function. You can set the feature to sort items according to any of your preferred methods. To organize your desktop with stacks on macos Mojave, you need to set your preferred stacking sort option. Open the desktop context menu, and then select "Group Stacks By". This draws down a menu of categorization options.
To stack files by type, choose "Kind". To categorize stacks by time-related matrices, choose "Date Last Opened", or "Date Modified" or "Date Created". To view the most recently added files when stacks are opened, choose "Date Added".
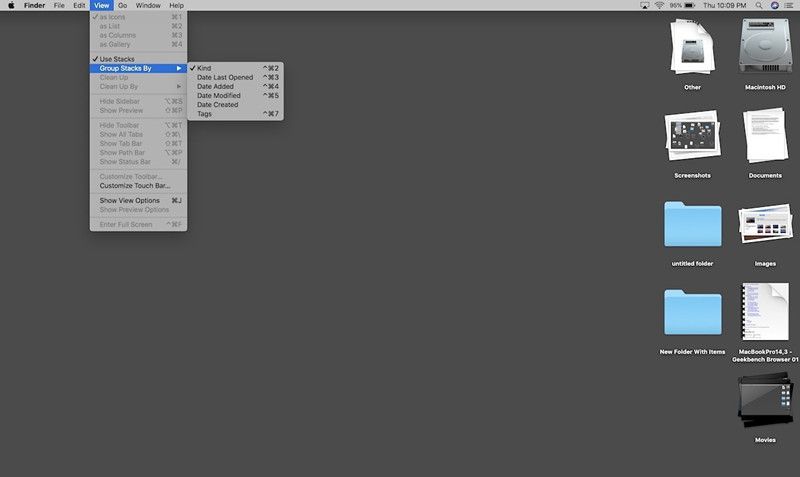
3. How to Open A File Using Stacks
Once you click on any stack, it opens automatically and bares all the files it contains. Recall that these stacks bear files according the preferred categorization option you selected. To open chosen file in any particular app, double-click the file, or right-click the file, then select "Open With" and then choose the app to open the file with. The opened stack doesn't close automatically after you're selected a file. To close an opened Stack, simply click on the wispy Stack icon of the open stack.
4. How to Scrub A Stack and Open A File
Hover your cursor over the Stack you want to search. For MacBooks with a Trackpad, slide two fingers to the left or right, for Macs with Magic Mouse, slide one finger, in order to scrub around the contents of the Stack.
Best Free Desktop PDF Editor for macOS 10.14
To complement the utility of the Desktop Stack app features, Wondershare PDFelement - PDF Editor Wondershare PDFelement Wondershare PDFelement proffers ingenious file-management solutions. PDFelement for Mac comes with a powerful editor with tools to merge documents, making for easier file management. It also features batch processing functionalities which crunch down time spent on effecting changes like file format conversion and filling of identical forms on multiple files. With the batch processor, you can effect changes to hundreds of identical files at a go. Like the Desktop Stack, it simplifies UX by presenting an impressive array of file management tools on an interface that's very easy to navigate. With just a few clicks of a button, you can execute functions like file conversion, extraction of data from scanned files with OCR technology, and lots more.
You need to ensure not only that your files are stacked away nicely on your desktop, but that they're also well-protected. You can deploy PDFelement's password and signature protection for files to keep files from unauthorized prying eyes. The signature function also serves in the creation of digital signatures.
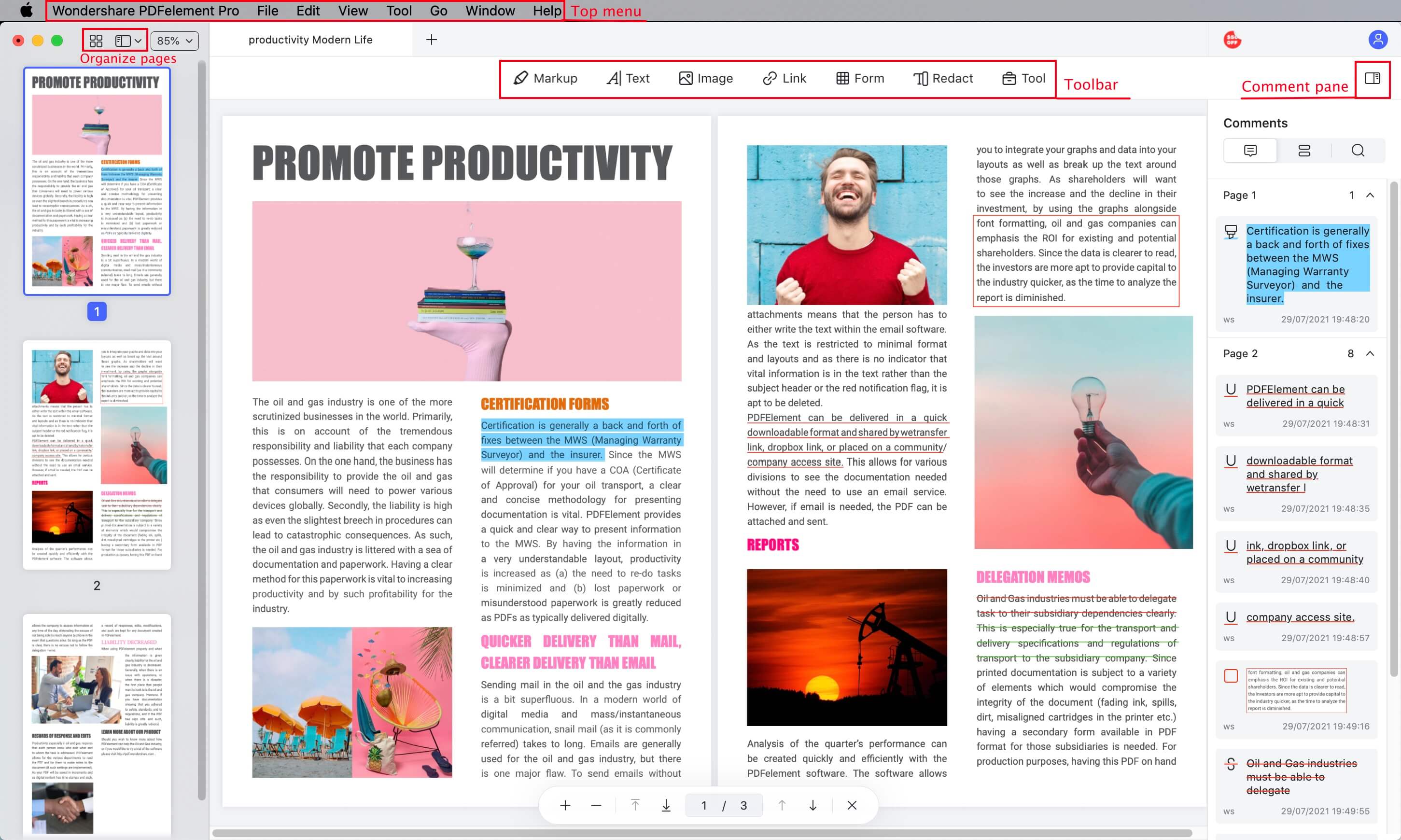
Key features:
- Highly intuitive surface that's easy to navigate
- An impressive array of editing tools accessible through a few clicks
- Versatile file converter for changing files to various file formats without loosing its original layout
- Form-creator functions for creating and filling digital forms
- OCR technology for replicating contents of scanned documents into editable contents
Free Download or Buy PDFelement right now!
Free Download or Buy PDFelement right now!
Buy PDFelement right now!
Buy PDFelement right now!



Elise Williams
chief Editor
Generally rated4.5(22participated)
Comment(s)
Log in