If you are a student or a member of the working class, there is a high chance you will receive an important email. Sometimes, you would want to print them or their attachment for document management. Printing them also allows you to access the messages or documents even when your electronic devices are currently inaccessible. That said, it is not surprising if "How to print from Outlook email?" is a question that's been running through your mind.
Presenting: your ultimate guide to printing with Outlook! Want to know how to print emails or email attachments? How about printing them together? This article will cover all these and more.
In this article
Part 1. How Can I Print an Email from Outlook
In this section, we will discuss five different ways to print from Outlook.
1. How can I Print an Email from Outlook
Do you need to print only the email itself? That will include important information such as your email address, the sender's address, the subject, and the date. If there are attachments, the name of it will also appear in the printed document. Of course, the body of the email will also be included.
If that is what you are trying to achieve, follow these steps:
- Launch Outlook.
- Select the email that you want to print.
- Click File > Print.
- Select the Printer that you want to use.
- Click Print.
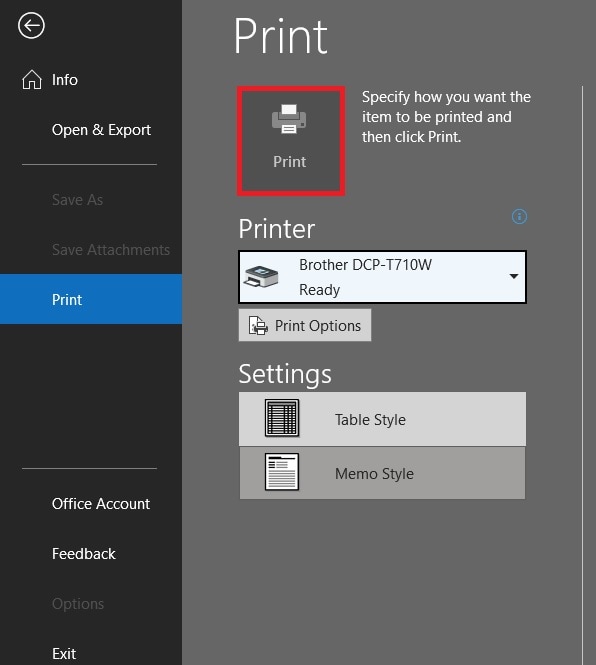
2. How To Print an Email in Outlook, but Only Specific Parts
To save ink, you may want to print only a specific page or section of the email. You may also want to do this when the email contains confidential information that you don't want to include in the printed version. In that case, do this:
- Open Outlook.
- Select the email that you want to print.
- Click File > Print.
- Click Print Options.
- Click Pages under "Page Range."
- Select the pages that you want to print.
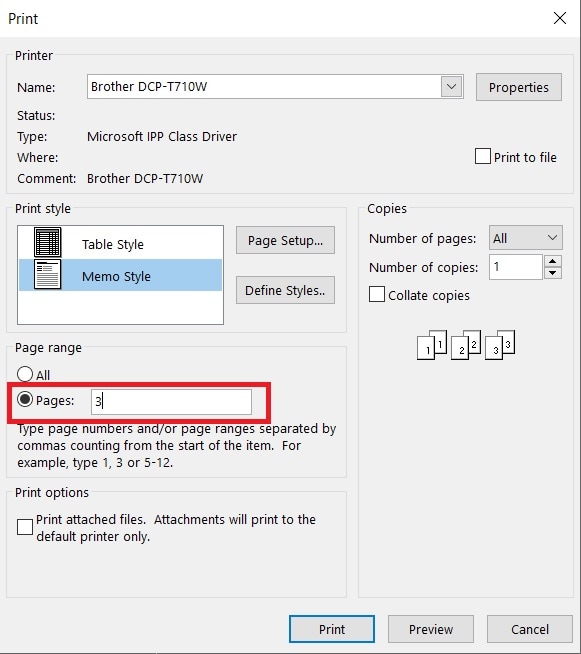
- Click Print.
3. How To Print Email Attachments
Outlook allows you to print the email attachments only. The best thing is that you do not need to download them to print them, thanks to the Quick Print feature. So, how do you print Outlook email attachments using Outlook? Here's how:
- Open Outlook and click on the email containing the attachment that you want to print.
- Right-click on the attachment.
- Click Quick Print.
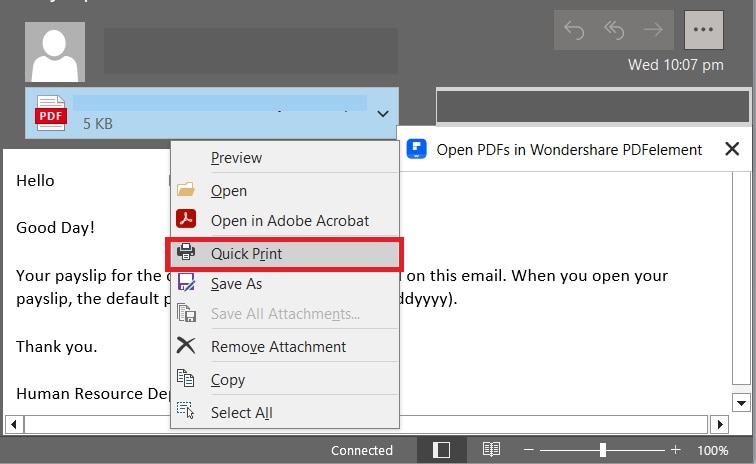
- Select the tool you want to use to open the attachment. For example, choose Wondershare PDFelement because it can open any type of document.
- Print the file using the tool you used to open it.
4. How To Print Outlook Mail and Its Attachments
What if you want to print both email and its attachments? Well, you can print the email first and then its attachments. Afterward, you can staple the pages or put them in a folder so that you or everyone would know that those documents are related. The steps are the same as the steps mentioned above.
5. How To Print an Outlook Email as PDF
You can convert emails to PDFs through printing. It is something you can do to access the emails on the go without carrying papers. Your phone can view PDFs. Also, this is much safer since you can password-protect PDFs. Therefore, you can have peace of mind, knowing no one will be able to access the email unauthorized. So, how do you do that?
- Launch Outlook.
- Select the email that you want to turn into a PDF.
- Click File > Print.
- When choosing a printer, select a PDF tool. For example, select Wondershare PDFelement.
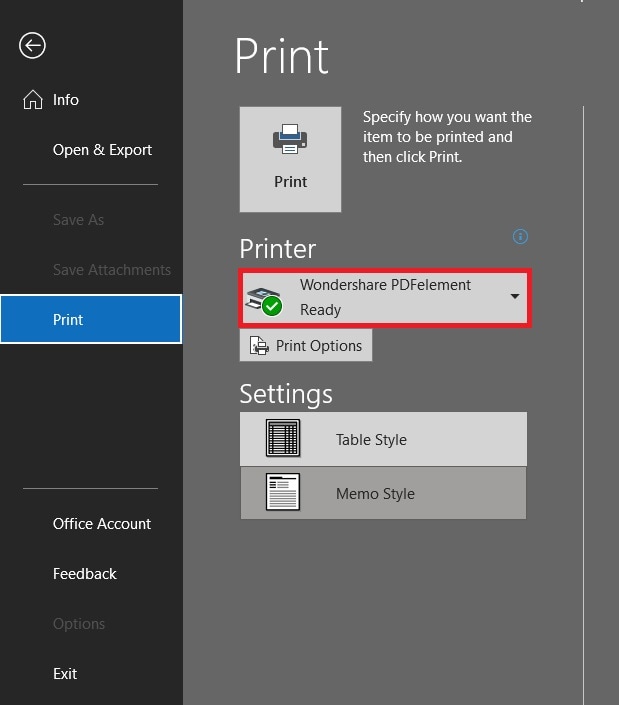
- Click Print.
- Wondershare PDFelement will open the email as a PDF. Save the PDF.
Part 2. How To Print an Email from Outlook Together with Its Attachments
Printing an email and then printing its attachments can take time. That is especially true when you want to print multiple copies. We recommend combining the files and then printing them. That way, after pressing the Print button, all you need to do is wait for the process to finish. You can do this by printing the email as a PDF and merging it with attachments.
Wondershare PDFelement can print your email as a PDF and open any document attached to it. The best part is that Wondershare PDFelement also offers a document merger. Through the Combine PDFs feature, you can join the files together before printing them.
Follow this guide to do so:
A. Convert the Outlook Email to PDF
- Open Outlook and select the email that you want to print.
- Click File > Print.
- Select Wondershare PDFelement as the printer.
- Click Print.
B. Download the Attachments
- Save the PDF that will open in Wondershare PDFelement.
- Go back to the email.
- Right-click on an attachment.
- Click Save as to save the attachment. If there are more than one attachment, click Save all attachments.
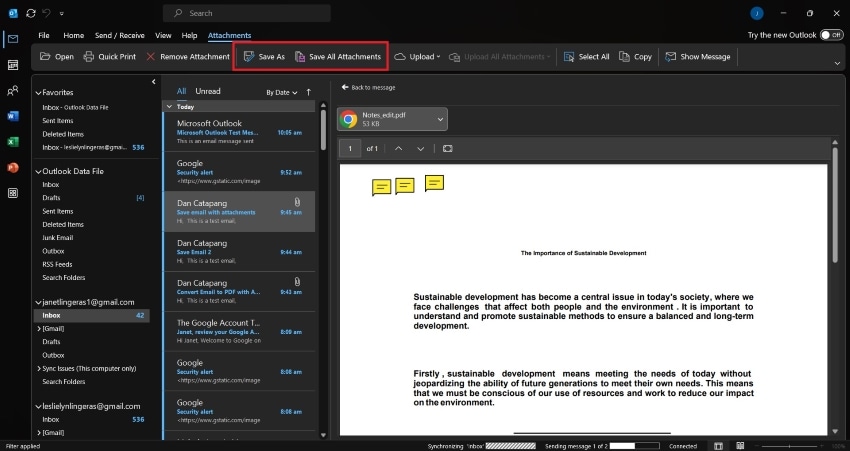
C. Combine and Print
- In the main menu of Wondershare PDFelement, click Combine PDFs.
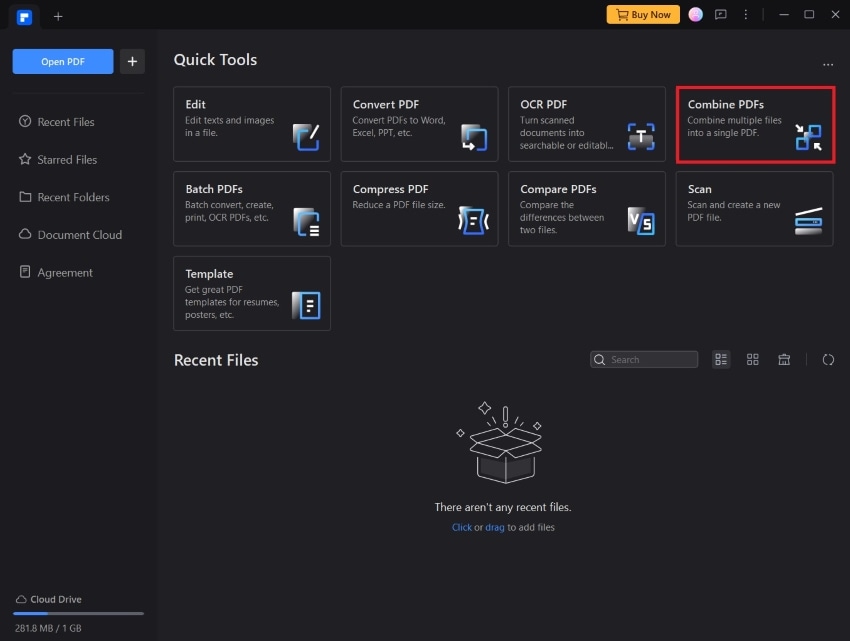
- Click Add Files and enter the email saved as a PDF and the attachments that you downloaded.
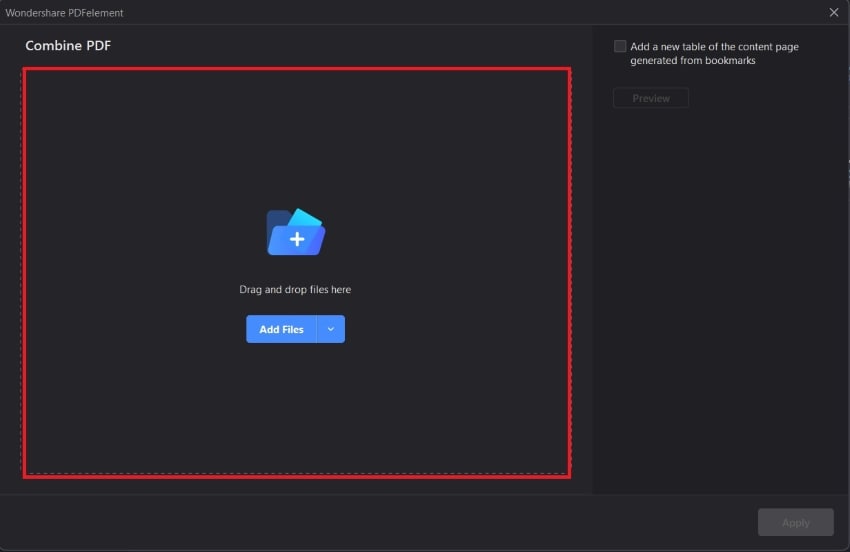
- Click Apply.
- The output will automatically open in Wondershare PDFelement.
- Click Print > Print.
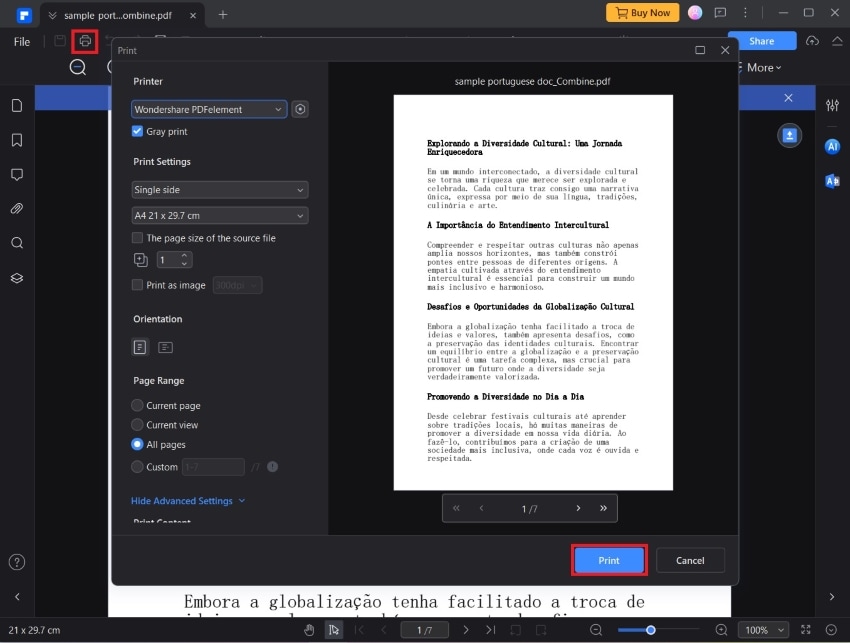
Other Wondershare PDFelement Key Features:
Here are the other key features of Wondershare PDFelement that help with document printing and sharing:
- Crop - This feature lets you remove certain sections of a PDF. You can use it to remove confidential information from a file before printing it.
- Edit - Wondershare PDFelement can edit the text, images, link, and other elements in the document. You can use this feature to resize the contents and make sure they fit on one page.
- Compress - Outlook has a 20 MB file attachment limit. You can use Wondershare PDFelement to reduce the size of large documents so that you can attach them to Outlook.
- Convert - You can convert other file formats to PDF to ensure the formatting will be intact after sending the file.
Conclusion
It is easy to learn how to print from Outlook Email. The steps are simple, and there are many routes you can choose. Outlook is also equipped with tools that facilitate printing. For example, it has Quick Print which lets you easily print attachments, and it lets you select pages or page ranges to print.
With Wondershare PDFelement's help, printing is even easier. It can convert your emails into PDFs and combine them with their attachments. Furthermore, PDFelement provides you with tools not available in Outlook like Crop and Collated printing.




