Canva is a popular design tool known for its simplicity and user-friendly interface. It allows people to create stunning visual content without needing advanced design skills. This platform is widely used by professionals and beginners alike. One of the reasons for its popularity is how easy it is to use.
Canva offers a range of features that cater to various design needs. Users can create a variety of file formats, including social media graphics, presentations, and even videos. Importantly, Canva PDF Maker allows users to create PDF files, making it a versatile tool for many projects. Whether for business or personal use, Canva makes design accessible to everyone.
In this article
Part 1. How to Make a PDF in Canva
Canva's PDF maker is a great tool for creating custom PDFs. Here's a step-by-step guide on how to create a design from scratch:
Step1
First, go to the Canva website. If you don't have an account, sign up. Otherwise, log in.
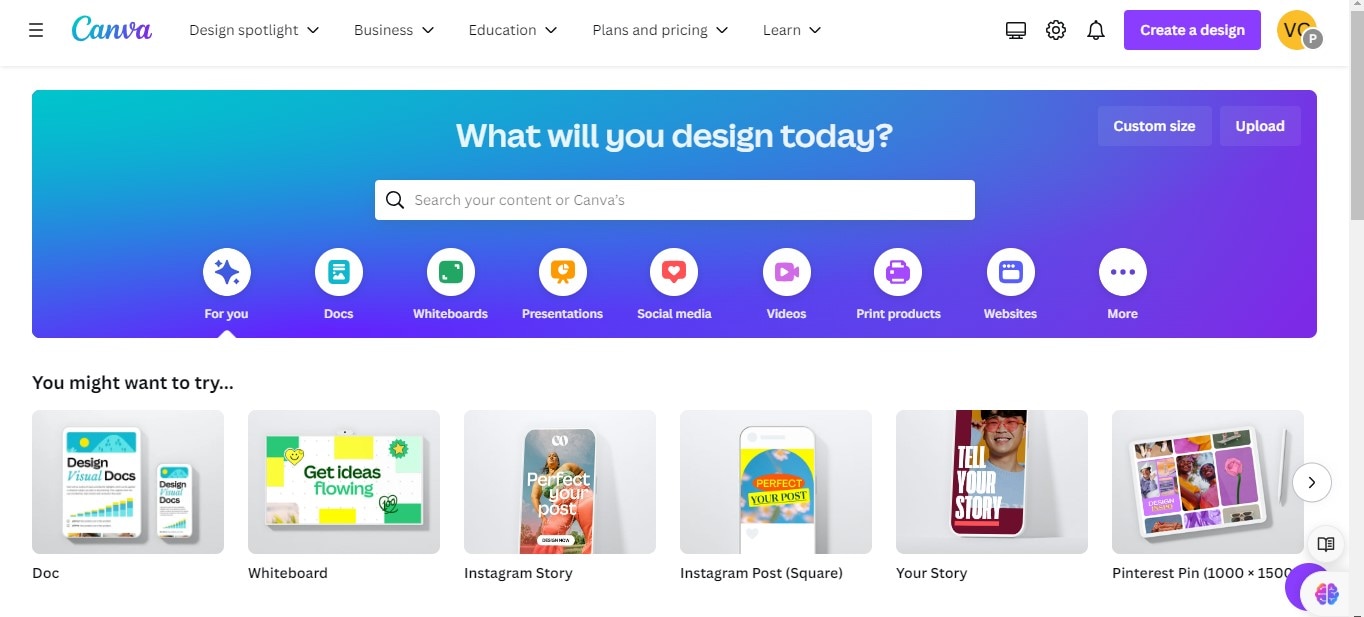
Step2
Canva has many templates. Choose one that fits your project. You can find templates for reports, resumes, flyers, and more.
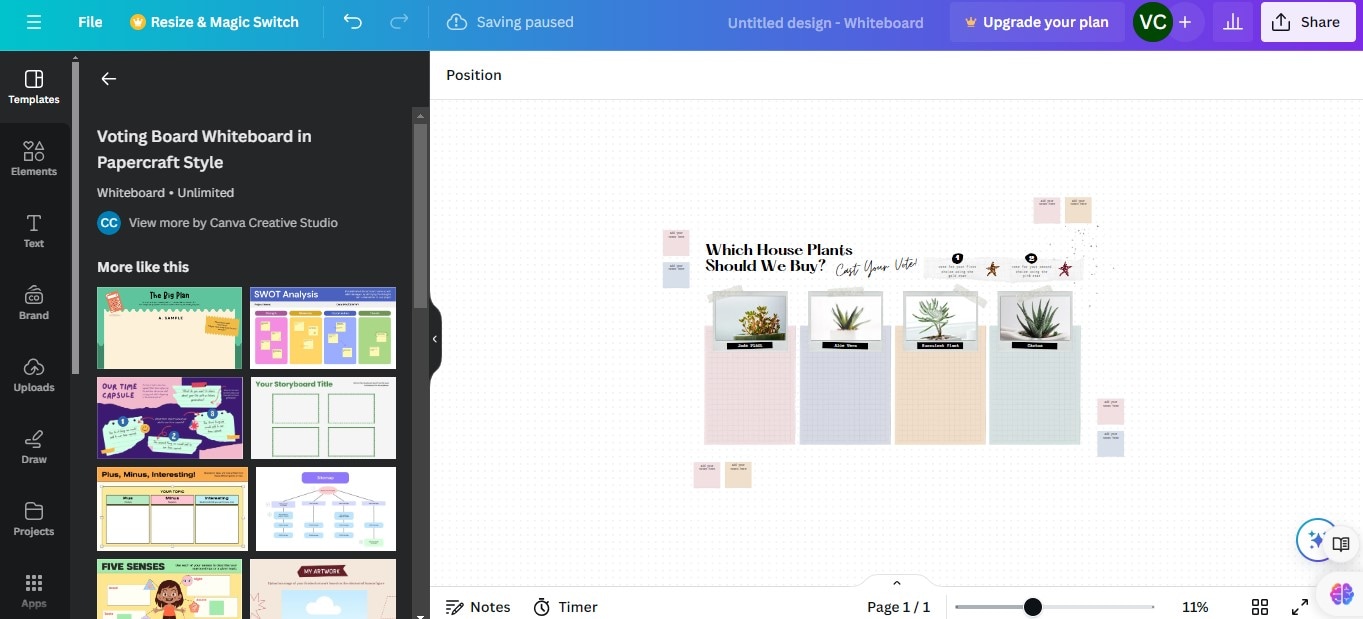
Step3
Once you select a template, you can start customizing it. You can change the background, add new images, or adjust the text.
Step 4
Add your text or images. You can upload images from your computer or choose from Canva’s library.
Step5
Move elements around by dragging them. Resize them by pulling the corners.
Adding Elements to Your Design
Adding elements to your design in Canva is simple:
Step1
Click on the "Text" button. Choose a font style and type your text. Drag the text box to place it where you want.
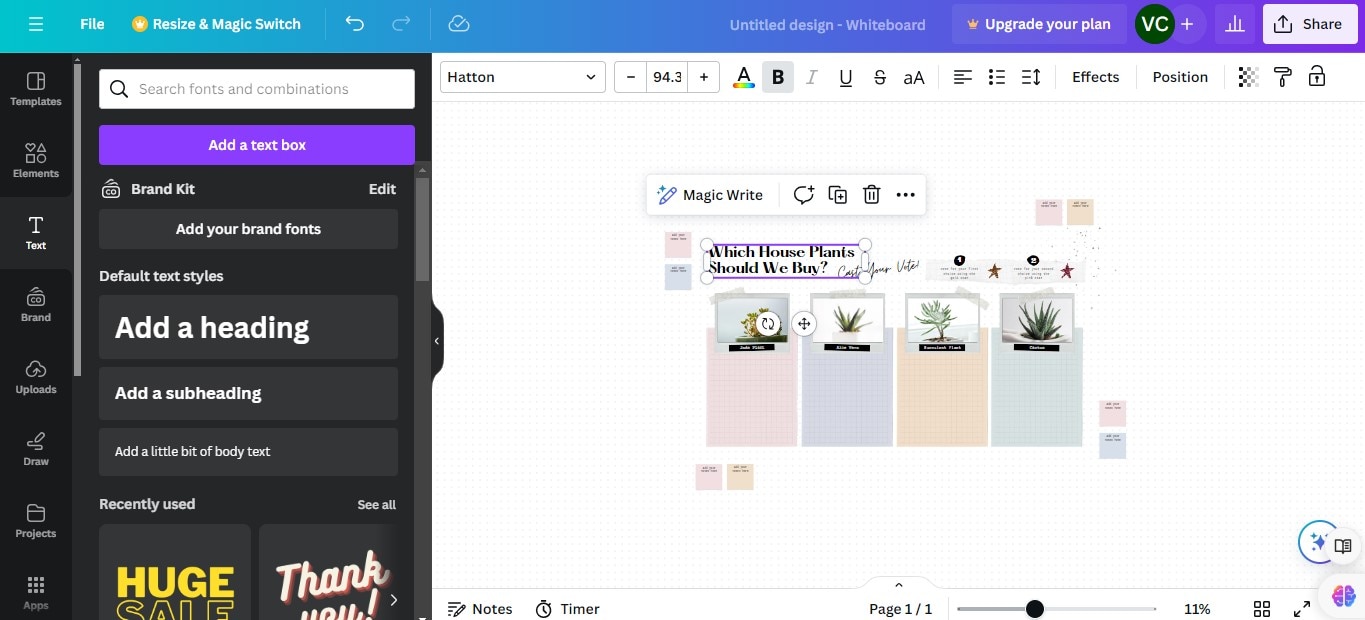
Step2
Click on “Uploads” and then “Upload an image or video.” Select your image and add it to the canvas.
Step3
Canva also offers shapes, icons, and charts under the “Elements” section. Click on what you like, and it will appear on your canvas.
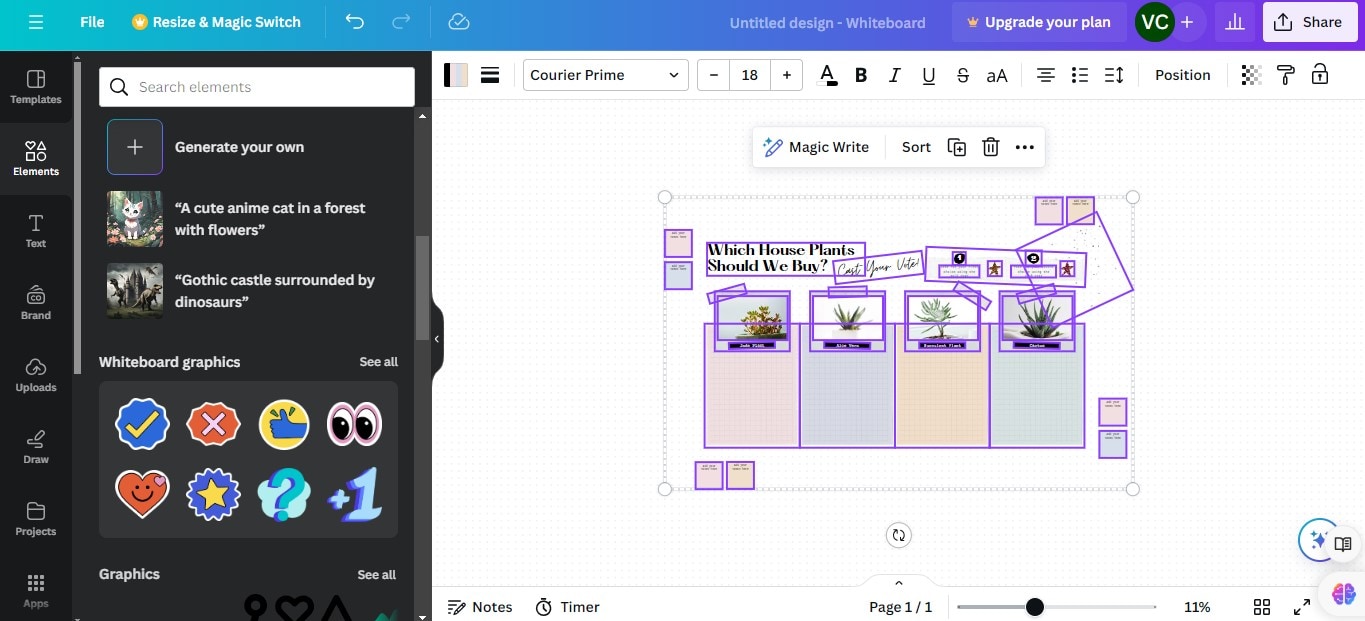
Saving Your Design as a PDF
Saving your design as a PDF in Canva is straightforward:
Step1
Make sure your design looks just how you want it.
Step2
Click on the “Download” button at the top right corner of the screen.
Step3
A menu will pop up. Choose “PDF” from the list of formats.
Step4
Click on the “Download” button in the menu. Your design will be saved as a PDF on your computer.
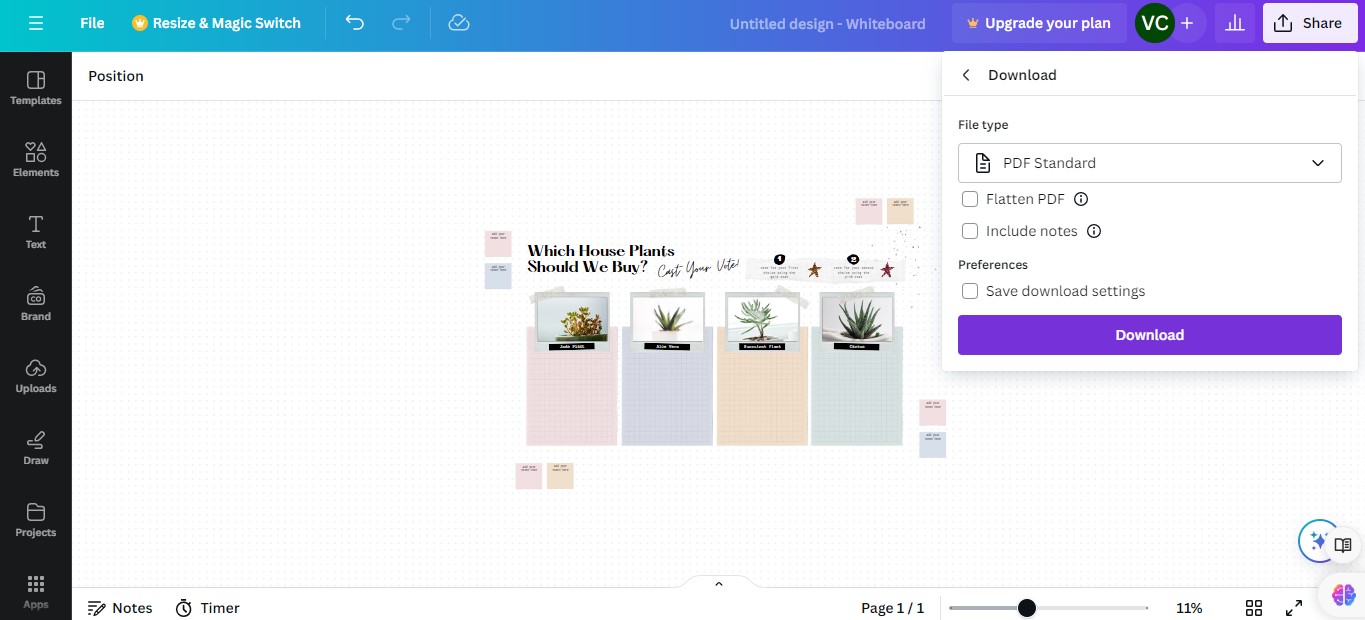
How to Edit a PDF in Canva
Editing a PDF in Canva is easy. Here are the steps to upload and edit an existing PDF:
Step1
On the Canva homepage, click on “Create a design.” Then, select “Importfile”. Choose the PDF you want to edit and upload it.
Step2
Click on the text you want to change. You can then type new text or adjust the font and size.
Step3
To change an image, click on it. Press “Delete” on your keyboard. Then, add a new image by clicking “Uploads” and uploading a new one.
Step4
You might want to add more to your PDF. Click on “Elements” and choose what you want to add. You can add new text boxes, images, or icons.
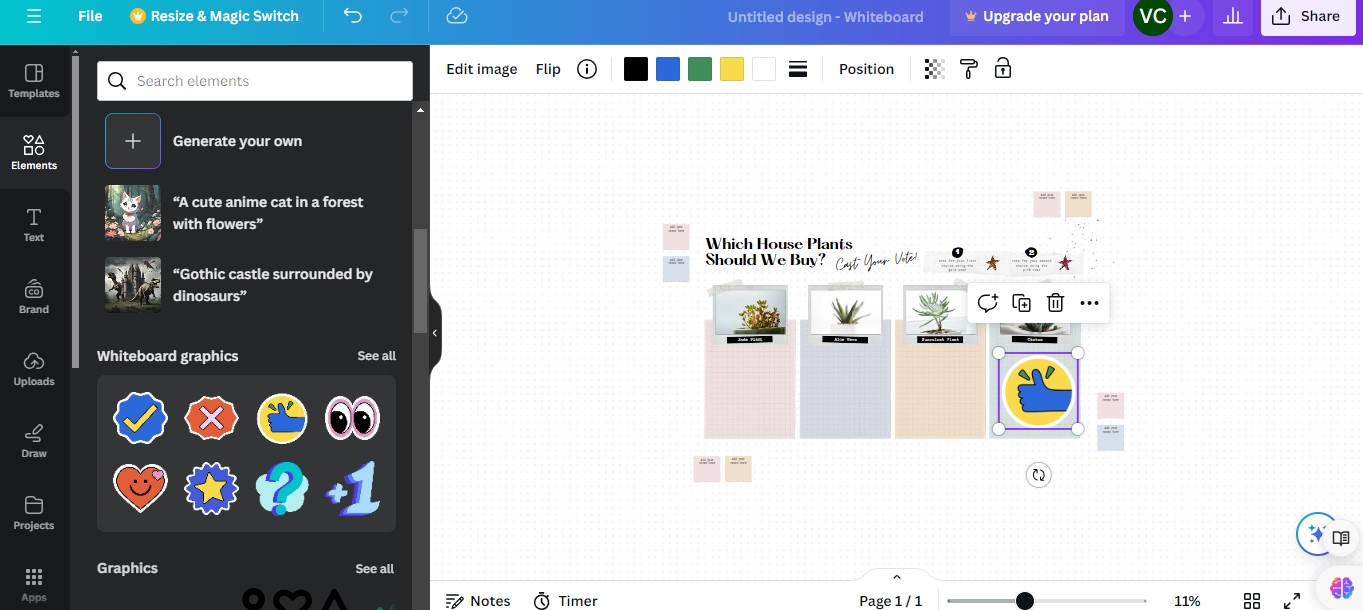
Step5
Move any element by clicking and dragging it. Resize by pulling the corners of the element.
These steps make it simple to edit any PDF in Canva. Whether you need to update text, change images, or add new elements, Canva has the tools you need.
Part 2. Wondershare PDFelement: Versatile Alternative for PDF Editing

Wondershare PDFelement is another tool for working with PDFs. It is known for being both powerful and easy to use. This makes it a good choice for anyone who needs to edit PDF files.
PDFelement lets you do a lot with PDFs. You can create new PDFs or change existing ones. The tool allows you to add or edit text and images like a word processor. This helps make quick updates or add new information to a document.
One of the key features of PDFelement is its ability to convert PDFs into other file formats, including Word, Excel, and PowerPoint. This means you can easily turn a PDF into a different type of document, which is very useful for work or school projects.
PDFelement also has tools for adding signatures and filling out forms. This is great for handling important documents without printing them. You can sign a contract or complete a job application on your computer.
PDF Creation and Conversion
Wondershare PDFelement lets you create PDFs from many different file formats. You can easily convert documents from Word, Excel, or PowerPoint into PDFs, and the other way around: You can convert PDFs into other formats, too. This feature is very useful for managing different types of documents.
Advanced Editing Tools
PDFelement offers detailed editing tools. You can change text, images, and even the pages themselves. For example, if you need to update the text or replace a picture in a PDF, PDFelement makes it simple. This is similar to a regular word processor, making it easy to use.
Organizing PDFs
PDFelement has strong tools for organizing pages within a PDF. You can rearrange, delete, or add new pages. This is handy when compiling reports or rearranging documents to better fit your needs.
E-Signing PDFs
The e-signature feature in PDFelement is straightforward. You can add your signature to any PDF. This is perfect for signing contracts or other official documents electronically. It saves time and paper by letting you handle it all digitally.
Securing PDFs
Security is important, and PDFelement understands this. It offers password protection and encryption for PDFs to protect documents from unwanted access. You set a password that people need to enter to open the document, which helps keep sensitive information secure.
Part 3. Canva vs. Wondershare PDFelement on PDF Editing
Canva and Wondershare PDFelement are powerful tools, but they serve slightly different needs regarding PDF editing.
PDF Creation and Conversion
- Canva is excellent for creating visually appealing designs and simple PDFs. It's great to start from scratch or use one of many templates. However, it lacks advanced conversion options.
- PDFelement, on the other hand, excels in creating and converting PDFs from various formats. It can handle complex conversions like turning PDFs into Word or Excel files, which Canva cannot do.
Advanced Editing Tools
- Canva offers basic editing tools suitable for simple text and image adjustments. It's user-friendly but not ideal for detailed document edits.
- PDFelement provides extensive editing capabilities, allowing in-depth text, images, and layout modifications. This makes it a stronger option for more complex edits.
Organizing PDFs
- Canva allows some level of page management but is primarily designed for creating initial designs rather than detailed document restructuring.
- PDFelement offers robust tools for organizing pages within a PDF. You can easily rearrange, delete, or insert pages, which is invaluable for lengthy documents.
E-Signing PDFs
- Canva does not have built-in e-signature features.
- PDFelement includes e-signature capabilities, making it easy to sign documents digitally, which is essential for business agreements and contracts.
Securing PDFs
- Canva provides basic security features, like sharing permissions, but does not offer encryption or password protection.
- PDFelement goes further by offering password protection and encryption, securing sensitive information from unauthorized access.
While Canva is ideal for creating visually appealing designs and straightforward PDFs, PDFelement is better suited for comprehensive PDF editing and management, especially for users needing detailed control over their documents.
Conclusion
Creating and editing PDFs in Canva is straightforward. You can choose a template, add elements, and download your design as a PDF. For basic PDF editing, Canva is very user-friendly. However, if you need more advanced editing features, Wondershare PDFelement is a better choice. It offers detailed text edits, comprehensive file conversions, and strong security options. We suggest trying Canva and PDFelement to see which meets your needs. Each tool has its strengths, so the best choice depends on what you need to do with your PDFs.




