PDFelement-Powerful and Simple PDF Editor
Get started with the easiest way to manage PDFs with PDFelement!
Smallpdf is one of the most promising online PDF editing tools designed with robust utility. This tool is well-known for its features of converting, compressing, merging, and signing PDF files. Additionally, it supports splitting PDF files into separate pages without distorting the text layout. It's an incredible online PDF editor capable of cutting/splitting one or multiple PDFs into portions without hassles.
Smallpdf online PDF splitting tool has a comprehensive user interface that allows anyone to navigate easily and quickly. Splitting your PDF documents with Smallpdf is straightforward. This article will focus on how to split PDF files with Smallpdf, the pros & cons of the tool, and lastly, a perfect alternative. Read on!
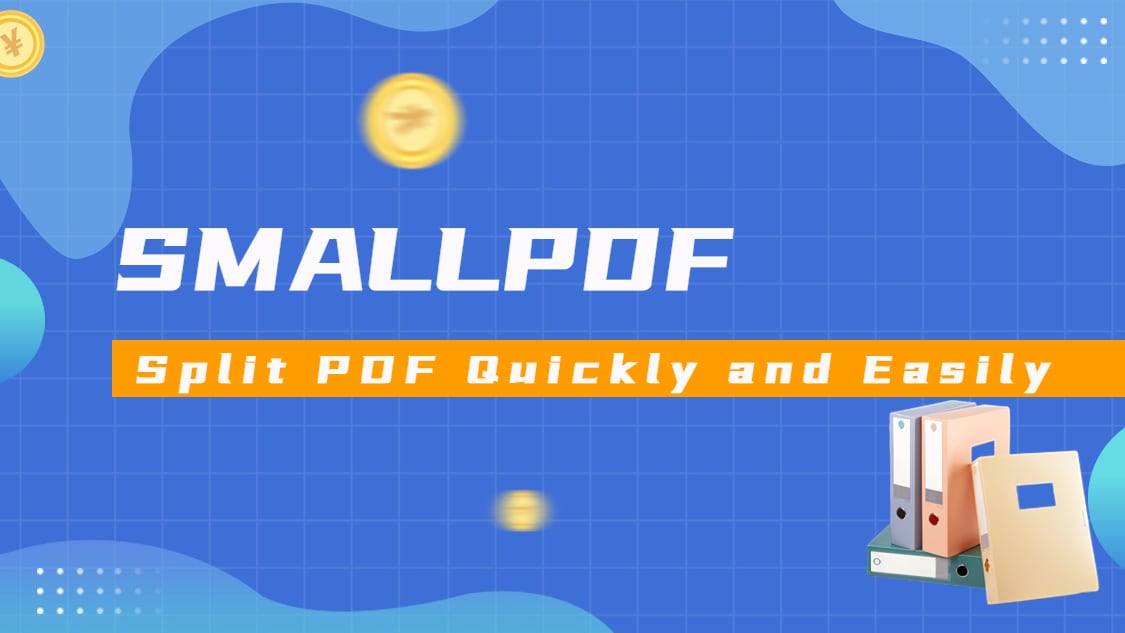
Smallpdf- A Great PDF Splitter
Rating: 4.5/5
Editor's Verdict: Smallpdf is a simple yet professional PDF splitter well-designed for novices and experts in the tech space to modify PDFs easily and quickly. It's packed with powerful splitting features. In addition, this online splitter is highly secure. Smallpdf has the latest security innovations tucked into its system, so intruders can't access end-user documents.
The online PDF splitter divides your PDFs into individual pages. You also have the chance to extract specific pages and then turn them into PDFs. Since it's web-based, Smallpdf splits PDF on multiple platforms such as Windows, Mac, Linux, and mobile devices.
Smallpdf operations are readily available both in free and paid subscription packages. Find below the pricing plan:
Free: Process up to 2 documents per day with 21 Smallpdf tools.
Pro: $9/month. No document processing limit with all Smallpdf features.
Team: $7/month for every user. It can take up to 24 users.
Business: Custom, so you have to contact the company.
How To Split PDF Files With Smallpdf
Splitting PDF files with Smallpdf is straightforward, but many people may find it challenging. To help you out, here is the detailed stepwise guide you need to follow to split your PDFs with this online PDF splitting tool:
Step 1. Open Smallpdf Split Page.
With the aid of an internet-enabled device, navigate to the Split PDF Page of Smallpdf splitter. The page below will immediately pop up on your display screen:
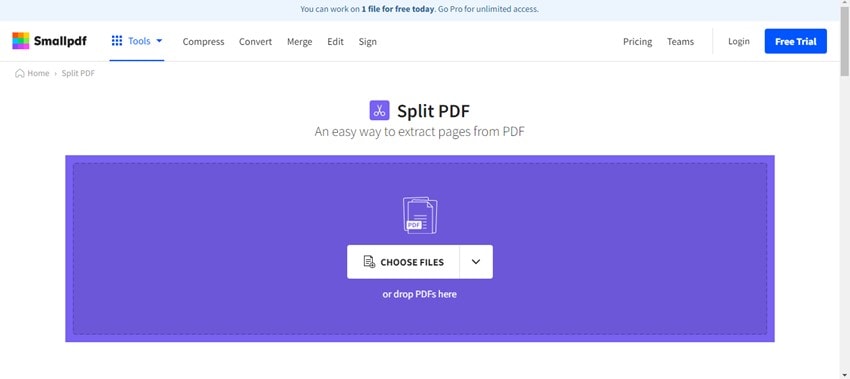
Step 2. Upload the target PDF.
Click on the "CHOOSE FILES" button to upload your preferred PDF files from your local storage media. Alternatively, you can use the drag-and-drop feature or upload directly from your cloud storage facility.
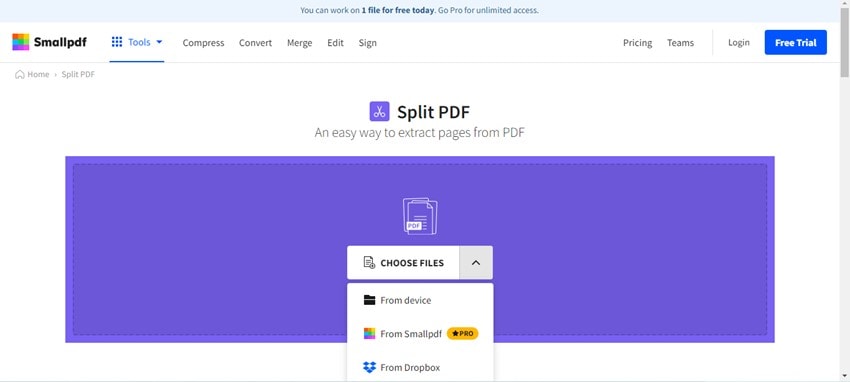
Step 3. Choose a split option.
After uploading the file, an interface with two splitting options will pop up on your screen. You can choose to extract several selected pages from the existing PDF or split the existing PDF into many files.
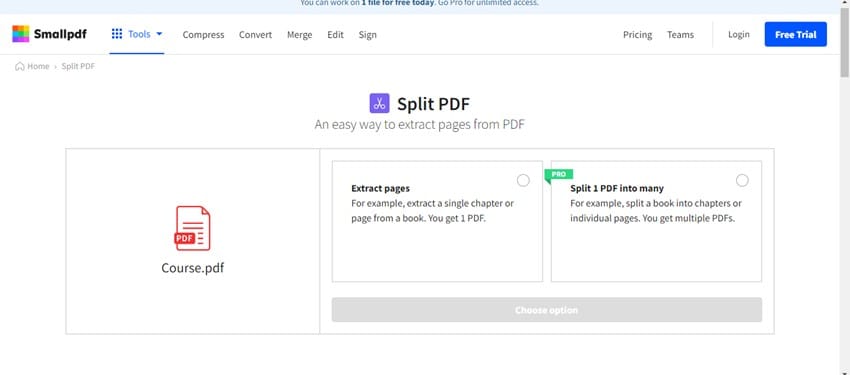
Step 4. Split and download the PDF file.
Next, select the PDF pages to split, and click the appropriate button. Smallpdf will automatically separate the PDF as requested. Click the Download button to export the split file to your local drive.
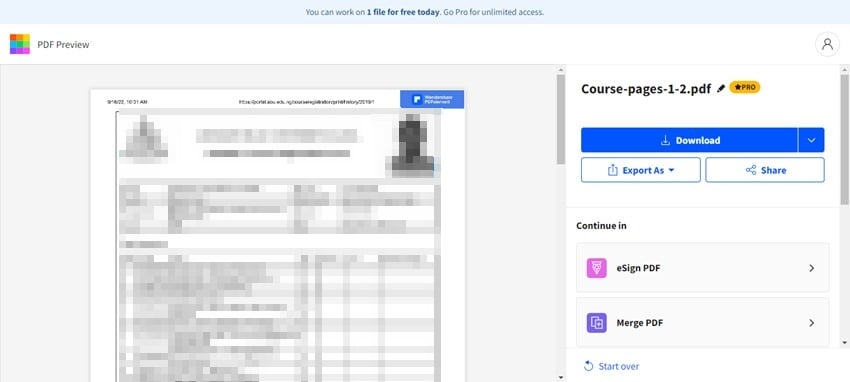
More Than A PDF Splitter
Smallpdf is not only a PDF splitter. You can also use it to convert your PDF documents into various formats. This tool supports over 21 popular formats, such as Word, PPT, Excel, JPEG, and more. It can also serve as a PDF compressor. Furthermore, Smallpdf compresses multiple PDFs simultaneously into smaller sizes with zero data loss. Furthermore, Smallpdf allows you to merge PDFs and append signatures on your PDFs easily and quickly.
Pros and Cons
Pros
Compatible with operating systems like Windows, Mac, and Linux.
Provides a 14-day free trial.
Various PDF editing features, including converting, compressing, protecting, and encrypting PDF files
Cons
The free version allows you to process only two (2) PDFs daily.
An internet connection is a must.
Supports limited markup tools.
Alternative to Smallpdf - Wondershare PDFelement
Smallpdf is no doubt a great online PDF splitting tool. However, this cloud-based program can not process documents without network connections. Thus, we recommend an alternative offline tool - Wondershare PDFelement - PDF Editor.
Wondershare PDFelement is an offline all-in-one PDF solution suitable for splitting PDFs into individual pages without an internet connection. The offline PDF splitting software program separates portable document format files into portions with high accuracy. It processes your documents at a remarkably high speed.
To split your PDF using Wondershare PDFelement, download and install a suitable version of the software on your computer system. Launch the software, and follow the instructions given below:
Method 1: Split PDF With the "Split" Feature
Step 1Open PDF with Wondershare PDFelement.
Locate the "Open PDF" icon at the lower left corner of the Wondershare PDFelement page, and click on it. Next, choose a PDF file to split and click the "Open" button.
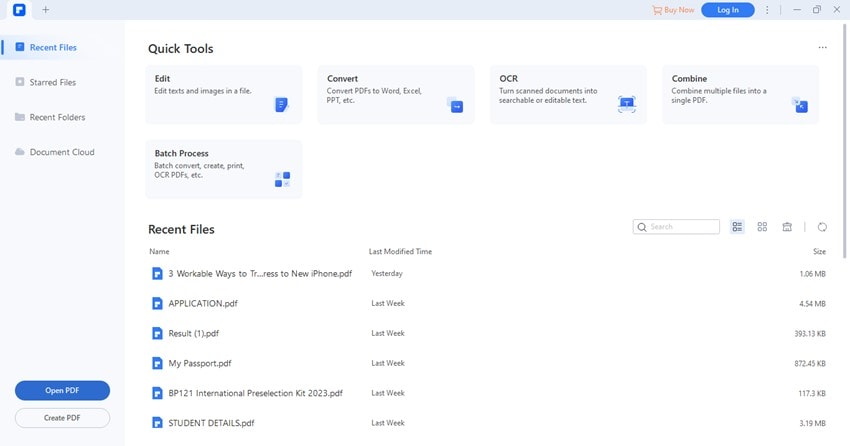
Step 2Click the "Split" button.
At the top menu bar, you will find the "Page" icon, and some sub-options will come up underneath. Now tap on "Split."
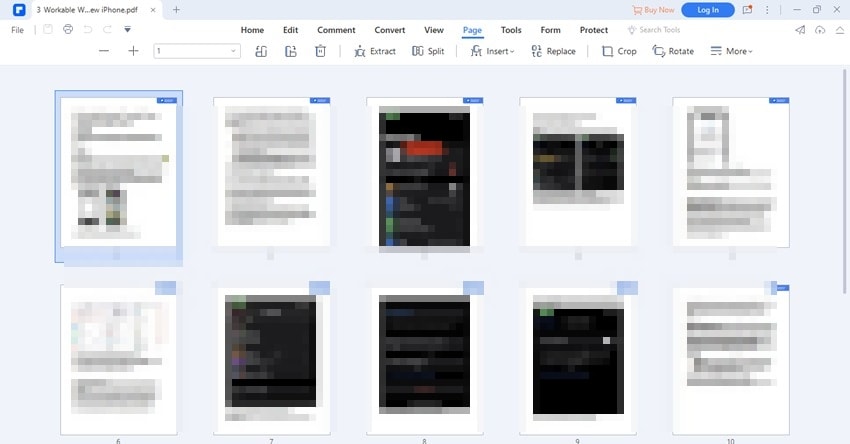
Step 3Select the split option.
Set the split criteria. You can split the PDF file by the number of pages. If your file has bookmarks, PDFelement allows you to split the file by top-level bookmarks. Click on the three-dotted lines (...) to select a destination path to store the PDF.
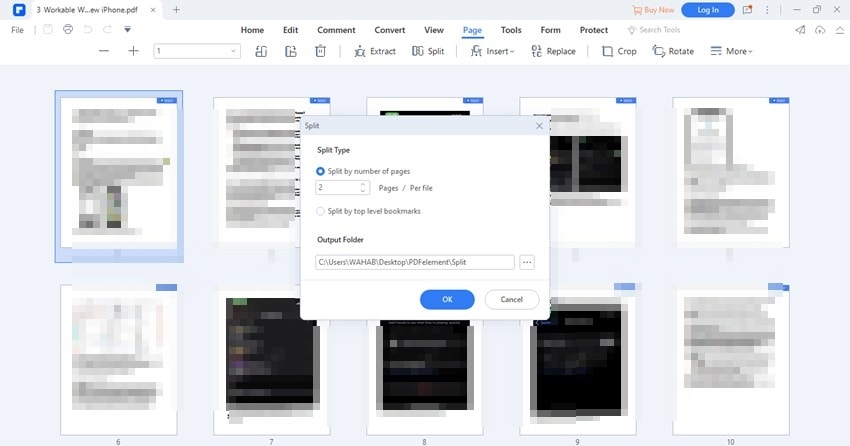
Step 4Split the PDF.
Once that's set, hit the "OK" button to complete the process.
Method 2: Split PDF With the "Extract" Feature
Another way to split PDFs with Wondershare PDFelement is via the "Extract" feature. Here is the detailed instruction":
Step 1Open the target PDF with PDFelement.
Click the blue "Open PDF" to open the target PDF file in the program.
Step 2Click the "Extract" button.
Next, select "Pages" from the options at the top menu bar. Click "Extract" from the sub-options that pop up underneath the page icon.
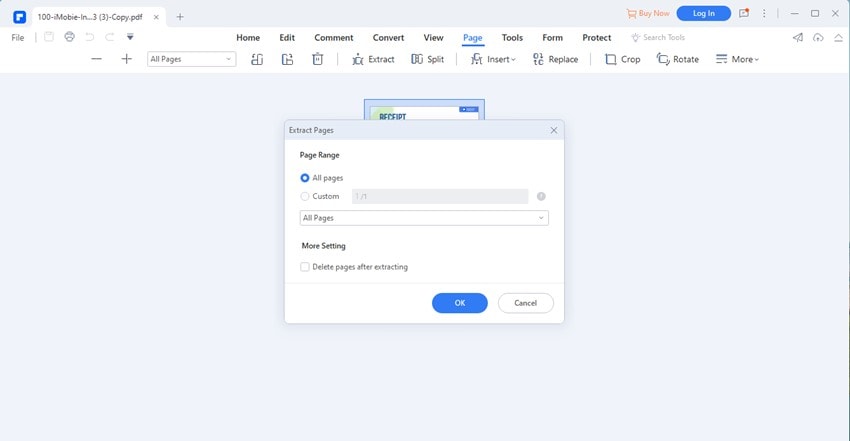
Step 3Set the extracting options.
A dialogue page titled "Extract Pages" will automatically appear on your display screen. Adjust the page range to suit your desire, and click on the "OK" button.
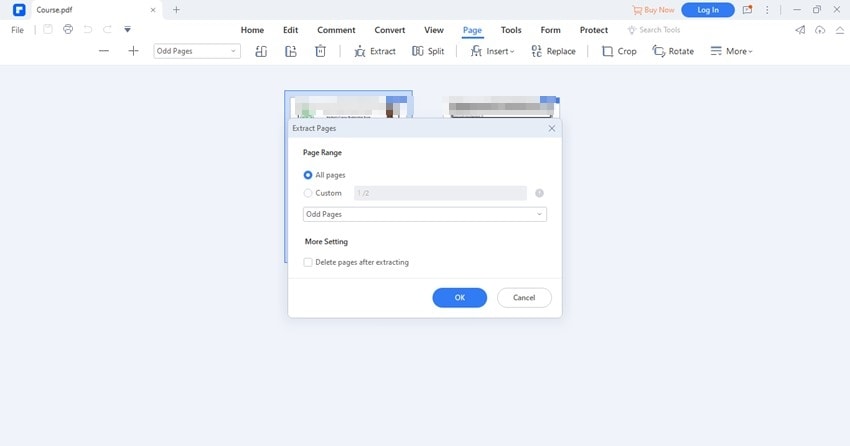
Step 4Save the extracted pages.
Wait patiently for the extraction to complete. After that, tap on the "File" tab at the top left corner of the Wondershare PDFelement page. Select "Save" to complete this process.
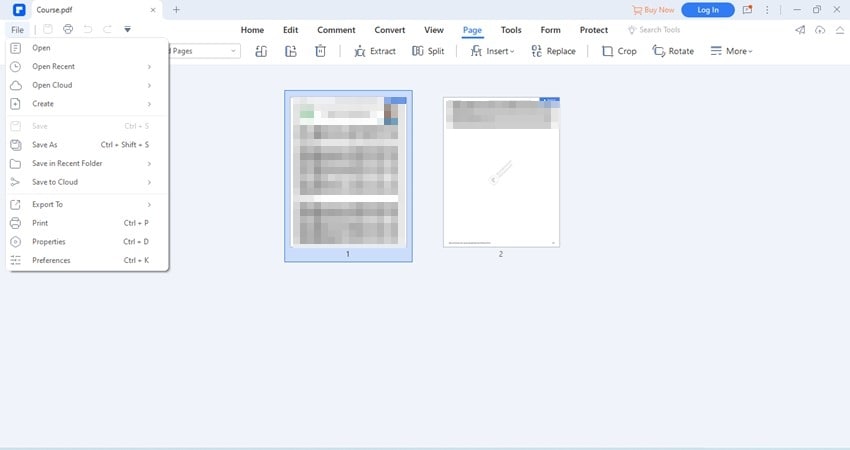
Method 3: Split PDF With the "Print" Feature
Step 1Open a PDF with PDFelement.
Upload a PDF file from your local drive on Wondershare PDFelement.
Step 2Click the "Print" button.
Click the "Print" button on the top-left corner. If you see no such button on the interface, click and select the "Print" option. Then, the "Print" button will appear.
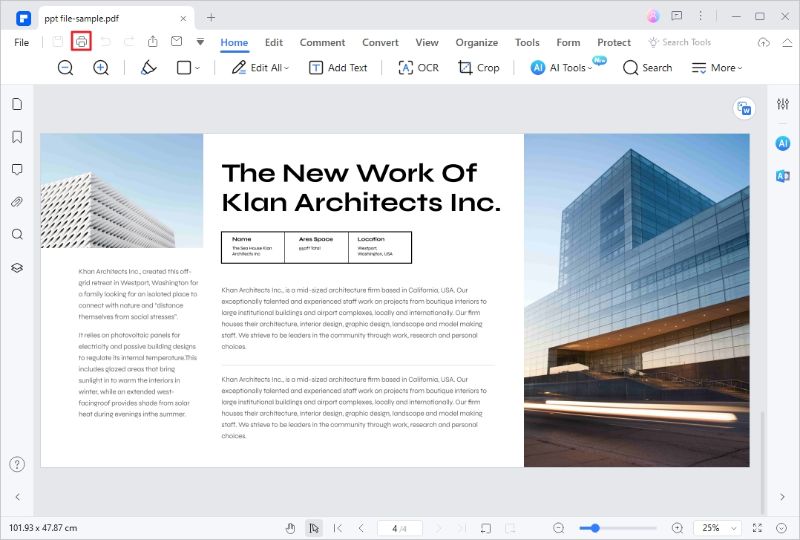
Step 3Print the pages you want to extract.
In the pop-up "Print" page, select "Wondershare PDFelement" in the "Printer" section, untick "Grey Print" if you want to keep the original color of the page, and customize the page range you want to extract. Finally, click "Print" to initiate the process.
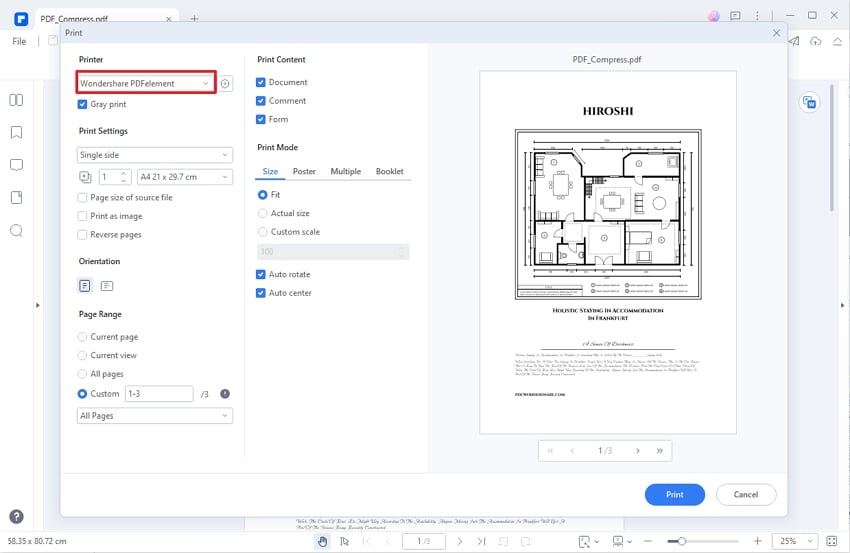
Step 4Save the extracted pages.
After that, click "File" > "Save" to save the extracted pages as a new PDF file.
A Simplified PDF Solution- Wondershare PDFelement
In addition to the splitting services, Wondershare PDFelement also allows you to convert, compress, and markup your PDFs. It can also be used to sign, protect, and translate PDF files.
This software supports OCR, so processing scanned & image-based documents shouldn't be an issue. Moreover, it provides a translation service within its latest version, which allows you to translate the source texts to over 50 languages with fast response and high accuracy.
Additionally, Wondershare PDFelement lets you read or view PDFs with complete ease. It allows you to extract data from PDF files, batch process several files, and more. PDFelement holds everything you need in a PDF editor.
Wondershare PDFelement is simple to operate and integrates perfectly with popular platforms like Windows and Mac - one reason it's often referred to as a universal PDF editing tool.
Conclusion
Smallpdf is one of the most versatile online PDF splitters you can use to separate your PDFs conveniently. Wondershare PDFelement is its best offline alternative. The software is an excellent PDF solution with fully-featured editing options. Taking your preference and the complexity of your PDF tasks into consideration, you can select the approach which provides you with the overall assistance.


