Adobe Verifies Signature Made Easy: A Guide With Alternative Approach
2025-02-14 16:20:10 • Filed to: Signature Tips • Proven solutions
Validating digital signatures in electronic documents ensures document integrity and security. When you validate a signature, you confirm that the document hasn't been altered since it was signed, making it trustworthy.
Adobe Acrobat Reader DC is widely used for this purpose. It's like a virtual notary, helping you check if a document's signature is genuine. By understanding how to validate signatures in Adobe, you'll be better equipped to confidently handle electronic documents and safeguard their authenticity. Let's dive into this simple guide to make Adobe verified signature a breeze.

Part 1. Overview of Adobe Signature Verification
Adobe-verified signatures are like digital seals of approval. They confirm that a document hasn't been tampered with since it was signed. Think of them as a virtual handshake to establish trust in electronic documents.
Now, why is Adobe Reader's signature verification a big deal? Well, it's all about keeping your documents safe and sound. When you open a digitally signed PDF in Adobe Reader, it's like having a security guard who checks the signature to ensure it's legit. If it is, you can be confident that the document is real and hasn't been messed with.
Imagine you're signing a contract online. You want to be sure that what you're signing is exactly what the other party agreed to, right? That's where Adobe's verification comes in handy. It's your way of ensuring no one's pulling a fast one on you. In business, verifying signatures to protect everyone's interests is often a legal requirement.
So, Adobe Reader's signature verification isn't just a fancy feature; it's your trusty sidekick in the world of electronic documents. It keeps your documents secure and ensures you're always on the same page as the people you deal with.
How To Validate Signatures in Adobe Acrobat Reader DC
Before we dive into the process, remember that validating signatures is crucial to ensure the authenticity of electronic documents. It's like checking an envelope's seal to ensure it hasn't been tampered with. Adobe Acrobat Reader DC simplifies this task for you. Here's how to do it:
Step 1: Open the PDF document you want to validate in Adobe Acrobat Reader DC.

Step 2. Right-click on the signature within the document and select the "Validate Signature" button. This action initiates the verification process.

Step 3. Next, click "Signature Properties" to access additional details about the signature.

Step 4. Inside the Signature Properties window, look for and click on the "Show Signature Certificate" option. This will provide you with more information about the certificate associated with the signature.

Step 5. In the Certificate Viewer window, navigate to the "Trust" tab. Click on "Add to Trusted Certifications" and then click the "OK" button. This step establishes trust in the certificate, ensuring its validity.

Step 6. In the "Import Contact Settings" window, check all the required boxes and click the "OK" button. This helps maintain the integrity of the certificate.

Step 7. Once again, you'll see the Certificate Viewer window. Proceed by clicking the "OK" button.

Step 8. Click "Validate Signature" to start the verification process. Adobe Acrobat Reader DC will now analyze the signature to ensure its authenticity.

Step 9. After completing the verification process, click the "Close" button.
Step 10. Finally, you'll see a green tick or check mark indicating that the PDF document has been successfully verified. This means the signature is legitimate, and the document remains unchanged since it was signed.

That's it! You've successfully validated a signature in Adobe Acrobat Reader DC. This process ensures that the electronic document you're dealing with is legitimate and hasn't been altered since it was signed, providing you with peace of mind in your digital dealings.
Troubleshooting Common Issues
Sometimes, signature validation in Adobe Acrobat Reader DC may hit a few bumps. Here are common issues and how to fix them:
- Certificate Not Trusted: If you see a message saying the certificate is not trusted, it might be from an unrecognized source. You can contact the signer or check if the certificate is from a reliable authority. Always validate signatures from known and trusted sources.
- Certificate Expired: An expired certificate won't work. Ask the signer to renew it or obtain a new one. Keep an eye on certificate expiration dates.
- Revoked Certificate: A revoked certificate indicates potential security concerns. Avoid trusting the signature and contact the signer to confirm its validity. Regularly check for revoked certificates.
- Modified Document: If you suspect the document has been altered after signing, don't trust the signature. Ask for an unmodified copy. Always save a copy of the original signed document.
- Missing Certificate: If the certificate is missing, you can't verify the signature. Ask the signer to provide the necessary certificate. Ensure the signer includes the certificate when sending signed documents.
By being aware of these common issues and their solutions, you can navigate signature validation in Adobe Acrobat Reader DC more smoothly and confidently.
Part 2. PDFelement as an Alternative For Adobe Signature Verification
PDFelement is a user-friendly software that offers a great alternative to Adobe for validating signatures in PDF documents. It's a versatile tool with many capabilities.
Unlike Adobe, PDFelement is known for its simplicity. It's easy to use, making it accessible to all levels of users. You don't need to be a tech expert to verify signatures in PDFs.
Cost-effectiveness is another advantage. PDFelement often comes with more budget-friendly pricing options than Adobe, making it a smart choice for those looking to save money.
Cross-platform compatibility is a big plus. You can use PDFelement on Windows and Mac systems, making it flexible for different user preferences.
PDFelement is an excellent alternative to Adobe for signature validation because it's easy to use, cost-effective, and works across different platforms. It's a valuable tool for anyone dealing with electronic documents.
Part 3. PDFelement's Request eSign Feature
Streamline your document signing process with PDFelement's Request eSign feature. Not only can you request signatures efficiently, but you can also track the entire signing process within PDFelement.
Collecting Signatures
Requesting signatures from multiple recipients using PDFelement's Request eSign feature is a straightforward process:
Step 1. Open PDFelement and load the agreement that needs signatures.
Step 2. Click the "Request eSign" button under the "Protect" tab.

Step 3. In the popup window, add the recipients' email addresses in the order you want them to sign. You can easily change the signing sequence by dragging and dropping. Optionally, use the "Add CC" button for informational emails.

Step 4. Decide if you want to sign the document using the "Add me the first" or "Add me the last" option.
Step 5. Adjust email sending order and reminder frequency in the settings.
Step 6. Enhance the agreement by adding fillable fields like Signature/Initial, Date, Title, and Company. Drag and drop these fields and assign them to the recipients where needed.

Step 7. Double-check everything, then click "Send" to dispatch the agreement to recipients for signatures.
Tracking the Signing Status
You can easily keep track of the signing process:
Step 1. After sending the agreement, click "Go to Agreement List."

Step 2. To update the signing status, click "Update."
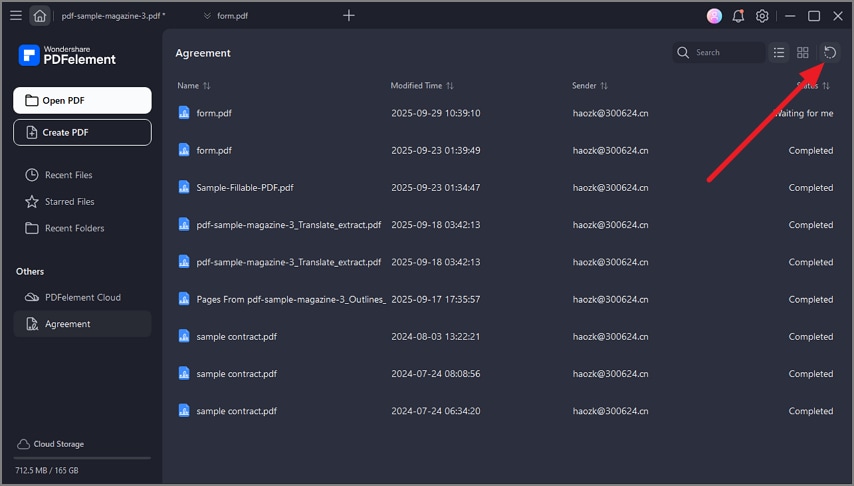
Step 3. Receive notification emails to stay informed about signer activities.
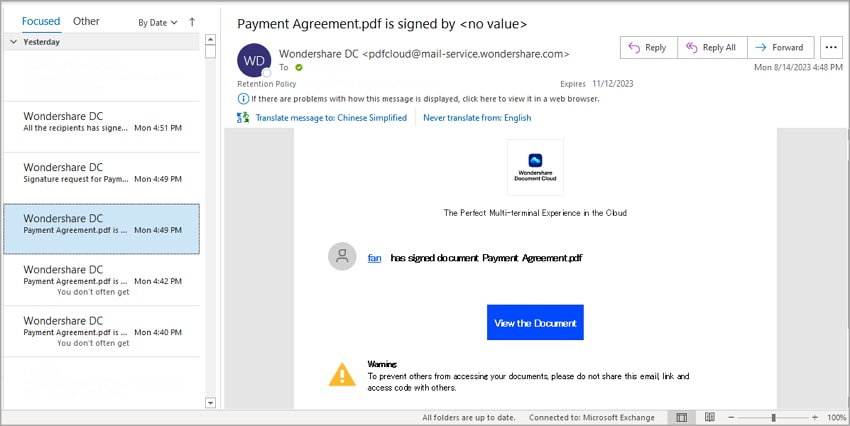
Step 4. Once the signing is complete, find the document in the "Agreement" panel.
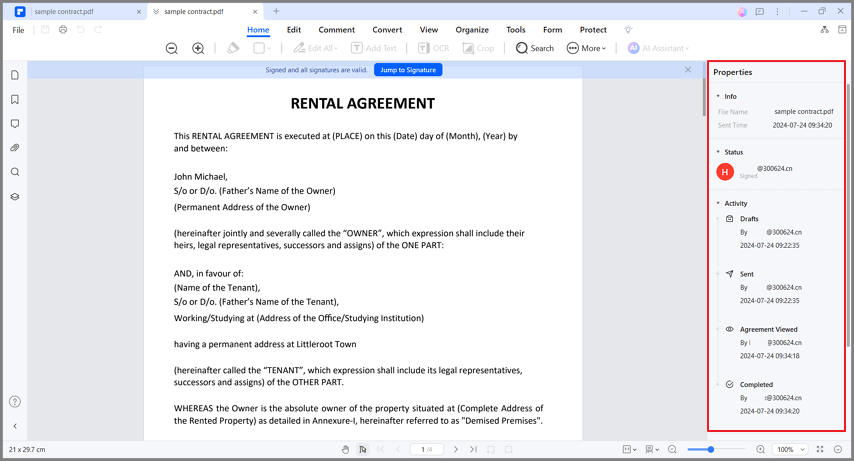
Step 5. In the right-hand panel, view a detailed summary of all activities related to the agreement.
Step 6. Download the agreement and a comprehensive audit report showing all signing activities for your review.
With PDFelement's Request eSign feature, you can efficiently collect signatures from multiple users and monitor the signing progress, making it a valuable tool for handling electronic agreements.
Part 4. How to Validate Signatures in PDFelement
Once you've collected signatures using PDFelement's Request eSign feature, ensuring their validity is important. Here's how to do it step by step:
Step 1. Start by locating the PDF agreement in the "Agreement" panel of PDFelement.
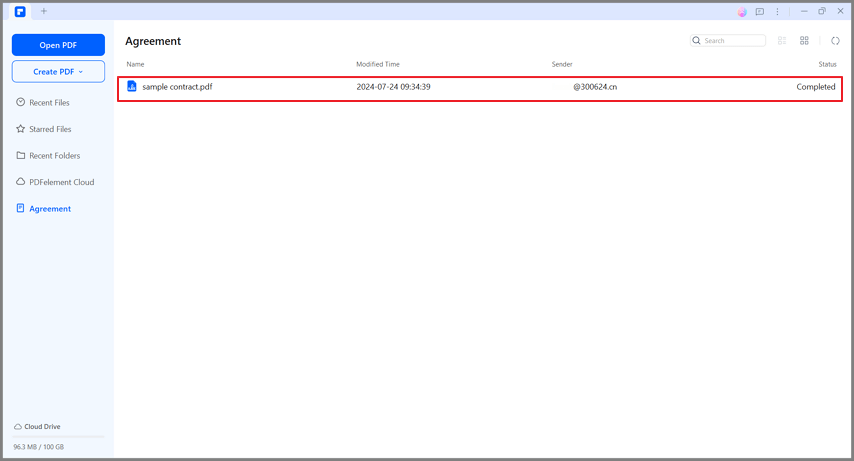
Step 2. When you open the agreement, you'll notice a notification that says, "Signed and all signatures are valid." This is a good sign!
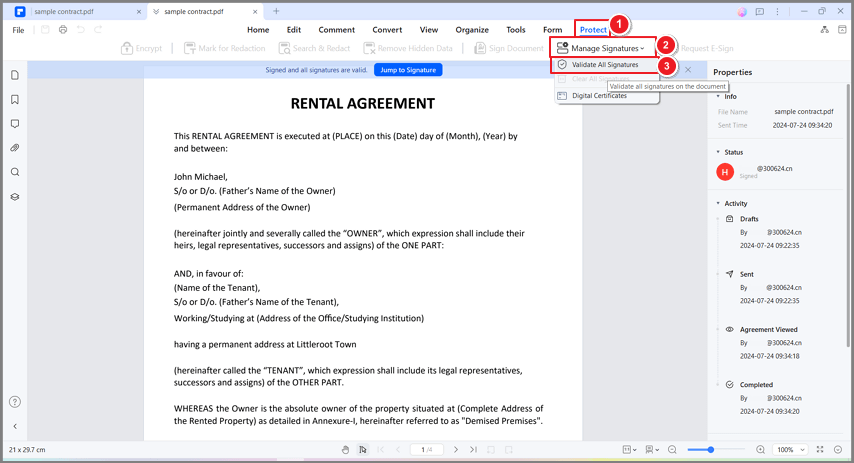
Step 3. Click "Manage Signatures" under the "Protect" tab to dig deeper.
Step 4. In the "Manage Signatures" window, you'll see an option called "Validate All Signatures." Click on it to proceed with the validation process.
Step 5. You'll find information about the digital signatures in the "Validate All Signatures" window. You can access the document's change history since the signature was applied. This helps ensure the document hasn't been tampered with.
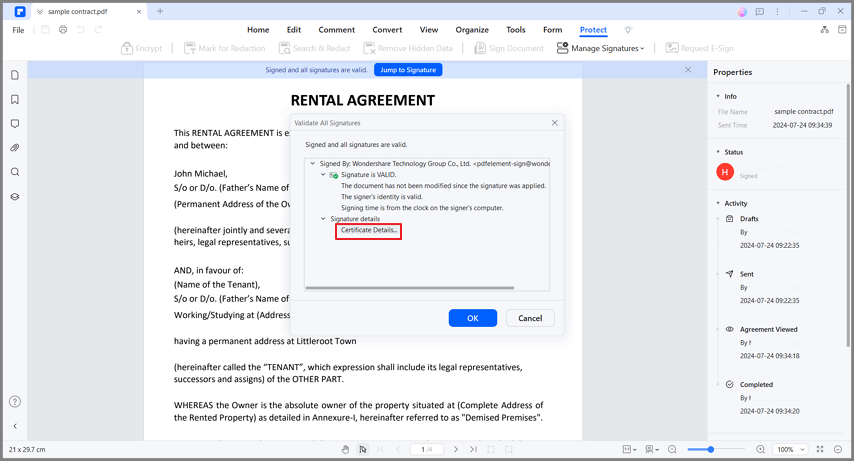
Step 6. Select "Certificate Details" within the window for a closer look at the certificate. This will provide you with essential information about the certificate, such as the issuer, validation date, and more.
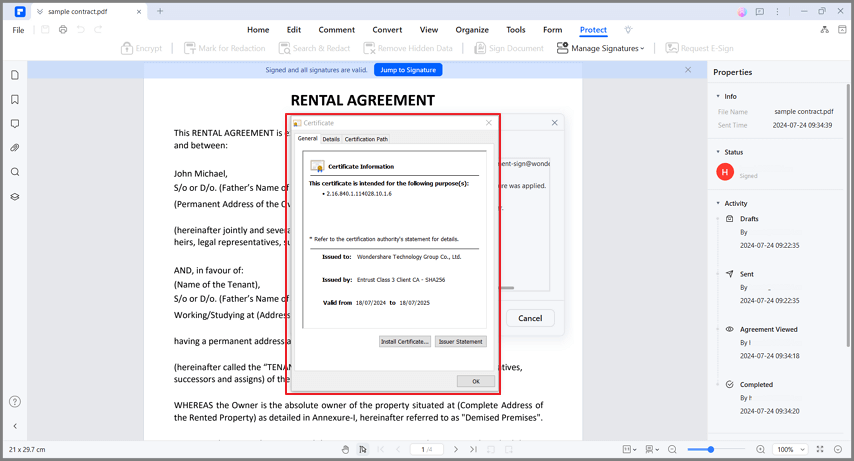
Following these straightforward steps, you can easily validate the signatures in your PDF documents using PDFelement. This verification process ensures that the collected signatures are legitimate and the document remains intact since they were applied, adding an extra layer of security to your electronic agreements.
Conclusion
Managing signatures in electronic documents is essential for security and trust. With tools like PDFelement and Adobe Reader, you can easily validate signatures, ensuring your documents are authentic. PDFelement's Request eSign feature simplifies the signing process, while both tools offer user-friendly options for checking signatures. Trusting digital signatures in your documents can save time, reduce paperwork, and provide peace of mind.
Free Download or Buy PDFelement right now!
Free Download or Buy PDFelement right now!
Buy PDFelement right now!
Buy PDFelement right now!
Up to 18% OFF: Choose the right plan for you and your team.
PDFelement for Individuals
Edit, print, convert, eSign, and protect PDFs on Windows PC or Mac.
PDFelement for Team
Give you the flexibility to provision, track and manage licensing across groups and teams.





Audrey Goodwin
chief Editor
Generally rated4.5(105participated)