Collaborating Effortlessly: How To Add Multiple Signatures in Adobe
2025-02-14 16:20:09 • Filed to: Signature Tips • Proven solutions
Adding multiple signatures to PDF documents is a crucial step in modern-day collaboration. Imagine you have an important contract that needs approval from different team members or clients. This is where Adobe Acrobat comes in.
In this article, we'll explore how to add multiple signatures in Adobe Acrobat. No need for complicated jargon or tech-savvy skills. With Adobe Acrobat, you can easily add multiple signatures to your PDFs, making teamwork smoother and more efficient. It's a game-changer for businesses, allowing you to collaborate seamlessly, whether in the same room or miles apart. Let's dive in and discover how to make your documents work for you!
Part 1. How To Add Multiple Signatures in Adobe Acrobat
Adding multiple signatures in Adobe Acrobat is a breeze. In this section, we'll break it down into easy steps so you can quickly get those signatures on your PDFs. No need to be a tech expert – anyone can do it with a few simple clicks. Let's get started!
Option 1: Adding Multiple Signatures From the Same Person in Adobe
Adding multiple signatures from the same person in Adobe Acrobat is straightforward. Here's a step-by-step guide:
Step 1. Open your PDF in Adobe Acrobat and go to the Tools menu in the upper right corner.
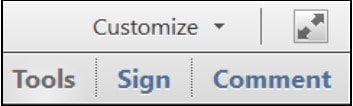
Step 2. In the Tools menu, expand the Forms section and select Edit. If asked to auto-detect form fields, click No.
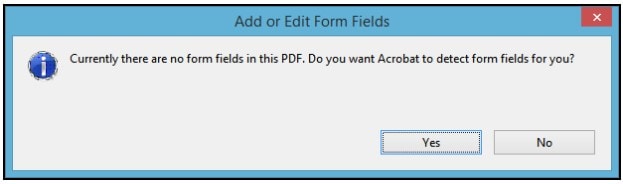
Step 3. Under the Tasks section, click Add New Field and choose Digital Signature.
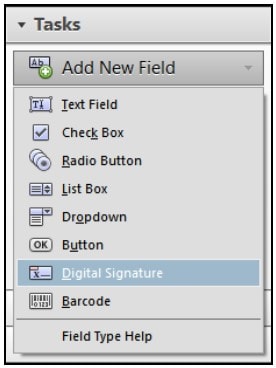
Step 4. Drag a rectangle on the document to create a signature field. You can also label it like "Author" or "Approver." If your PDF has multiple pages and the next signature is on a different page, click the corresponding page under the Fields section.
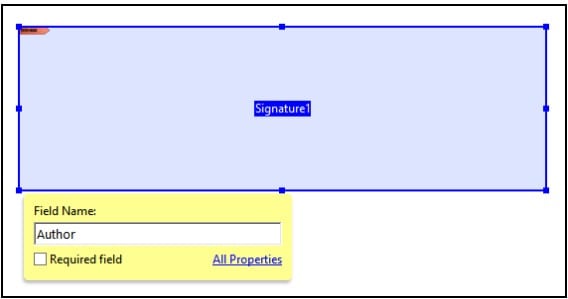
Step 5. Again, under Tasks, click Add New Field > Digital Signature, and drag another rectangle for the next signature field. Label it if necessary.
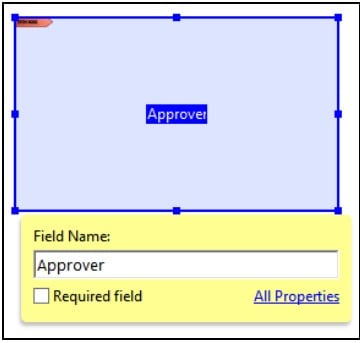
Step 6. Keep repeating this process until all needed signature fields are in place. When done, click Close Form Editing to exit the form editor.
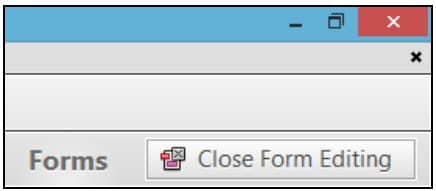
Step 7. Save your PDF, and it's ready for signing.
Now, let's talk about limitations and challenges:
- Adobe Acrobat's process can be time-consuming, especially for documents with numerous signatures.
- You'll have to pass the document back and forth if you need multiple signatures from different people.
- The certification process may require a password or USB token, which can be a hassle.
- Remembering your certificate/USB token password is important, or you might encounter issues during the signing process.
Adobe Acrobat offers a way to add multiple signatures from the same person to your PDF documents, but it can be a bit cumbersome for extensive collaborations or when different individuals need to sign. However, it's a reliable method for certain scenarios.
Option 2: Getting Multiple Signatures from Different Persons Using Adobe
Getting multiple signatures from different people using Adobe is a manageable process. Here's how:
Start 1. Start by opening your PDF in Adobe. Click on the "Send in Bulk" icon.
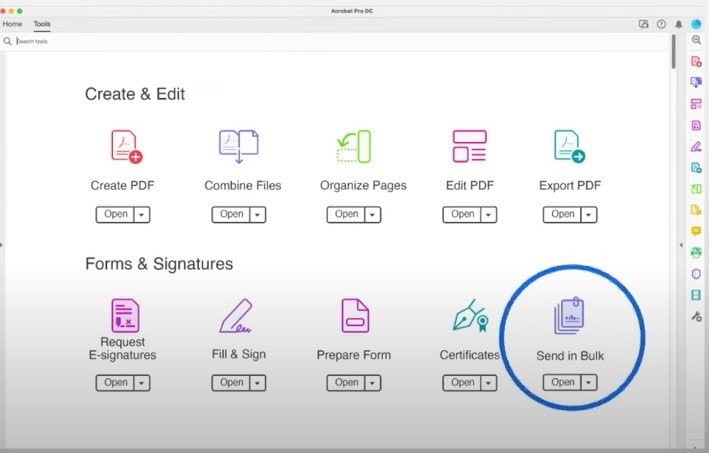
Start 2. Enter the email addresses of the people you need signatures from.
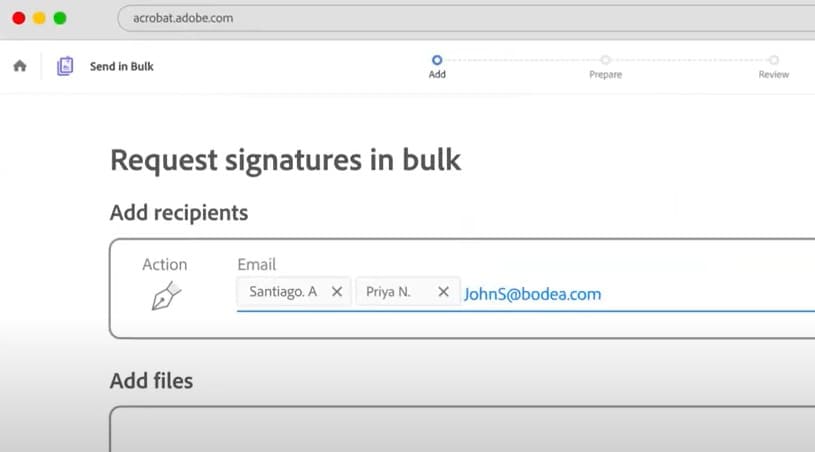
Start 3. Add the PDF document you want to send for signatures, then click "Next."
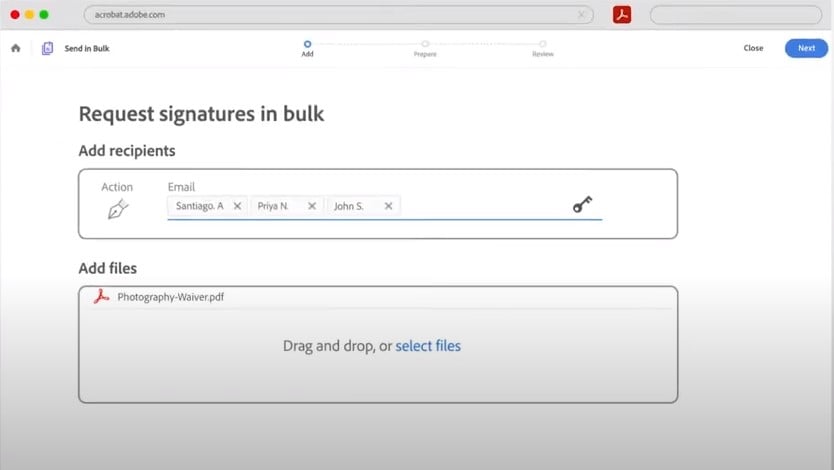
Start 4. Prepare the document for signatures and add the Signature field. Just click the "Create" button.
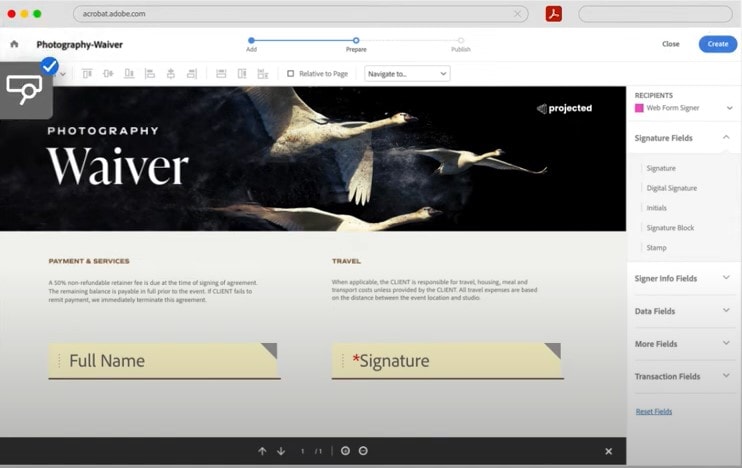
Start 5. Finally, click the "Send" button, and Adobe will send the PDF to all the recipients.
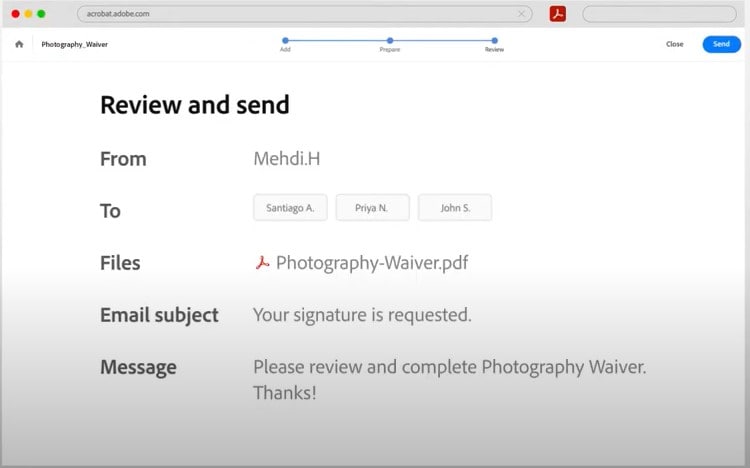
Now, let's discuss some potential difficulties:
- Coordinating signatures from multiple parties can be challenging, as people may have different schedules and priorities.
- Ensuring everyone receives and opens their email with the signature request can be tricky.
- Some recipients might not be familiar with the digital signing process, leading to delays or confusion.
- There can be issues with email delivery, spam filters, or technical problems on the recipient's end that disrupt the process.
Adobe makes collecting multiple signatures from different individuals relatively easy, but effective coordination and communication are crucial. Be prepared for potential hiccups along the way, and follow up with recipients as needed to ensure a smooth signing process.
Part 2. PDFelement as an Alternative for Adobe Multiple Signatures
Meet PDFelement, your go-to alternative for managing PDF documents without the Adobe fuss. PDFelement is a user-friendly software that's perfect for adding multiple signatures to your PDFs.
Why choose PDFelement?
- Ease of Use: PDFelement simplifies the process with an intuitive interface. You don't need to be a tech expert to add multiple signatures.
- Efficient Collaboration: It streamlines collaboration by letting you add multiple signatures effortlessly, making teamwork a breeze.
- Comprehensive Features: PDFelement has many PDF editing tools, ensuring you can do more with your documents.
- Cross-Platform: It works on Windows and Mac, ensuring compatibility with your existing systems.
PDFelement is a versatile and user-friendly alternative to Adobe Acrobat. It's a smart choice when you need to add multiple signatures to your PDF documents without the complexity or high costs associated with Adobe. Give it a try, and you'll discover a more efficient way to manage your PDFs.
Adding Multiple Signatures from One Person in PDFelement
Adding multiple signatures from one person using PDFelement is a straightforward process. Here's a step-by-step guide to make it even easier:
Step 1. Begin by opening the PDF document that you want to sign with PDFelement.
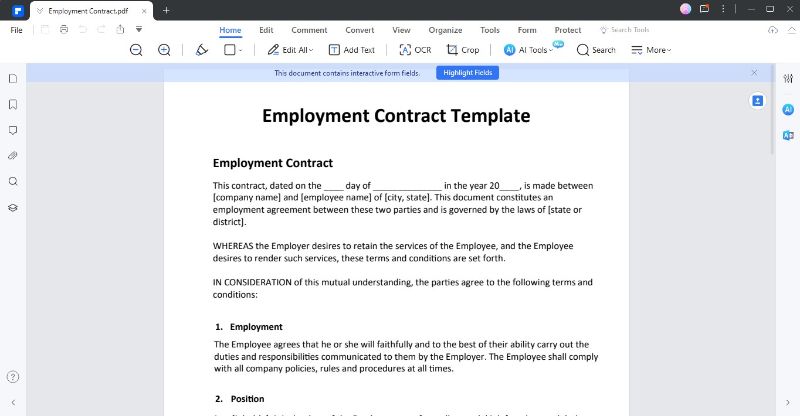
Step 2. Click the "Protect" tab at the top of the program's interface. Then, select "Sign Document."
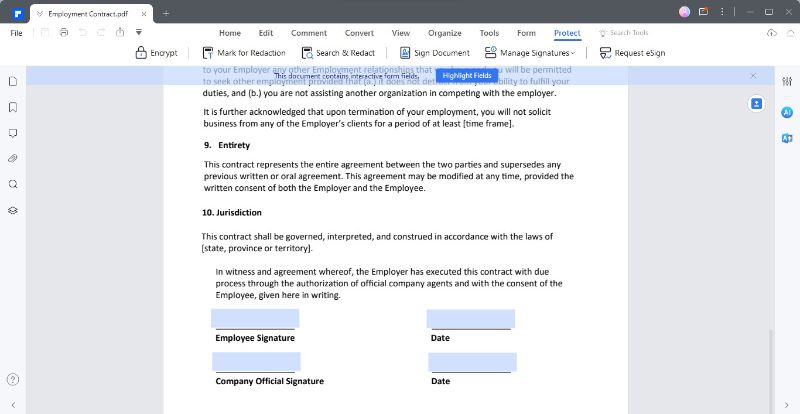
Step 3. If you already have a Digital ID, select it from the available ID list. If not, click the "New ID" button. Choose the option that says, "I want to create a new digital ID," and click "Next."
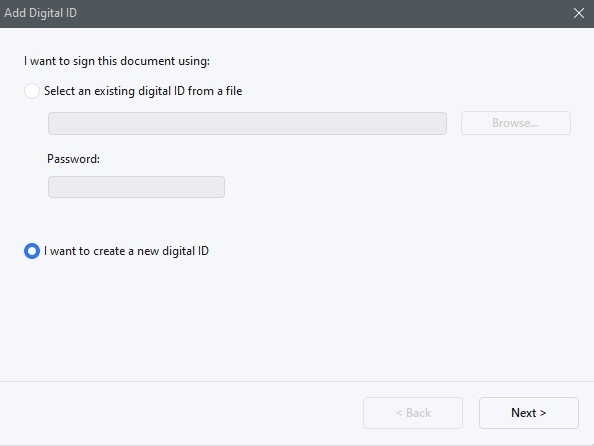
Step 4. Choose how to store your Digital ID. PDFelement gives you two options to store your Digital ID:
- New PKCS#12 digital ID file: This stores your digital ID information in a file with the extension .pfx on Windows and .p12 on Mac OS, making it easy to use on different operating systems.
- Windows Certificate Store: This option stores your digital ID in a common location that other Windows applications can access.
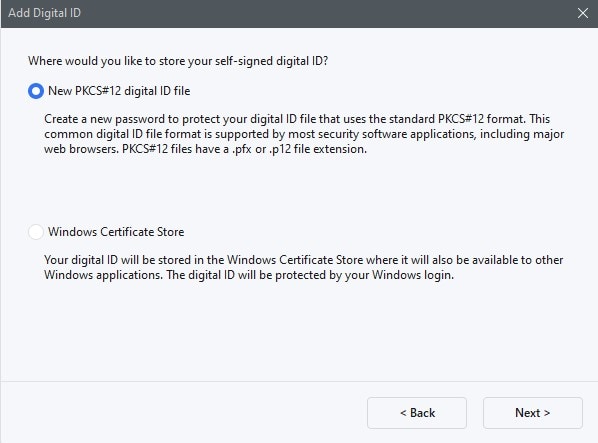
Step 5. Click "Protect" again, then select "Manage Signatures." Click "Validate All Signatures." A message will appear indicating the validity of the signature.
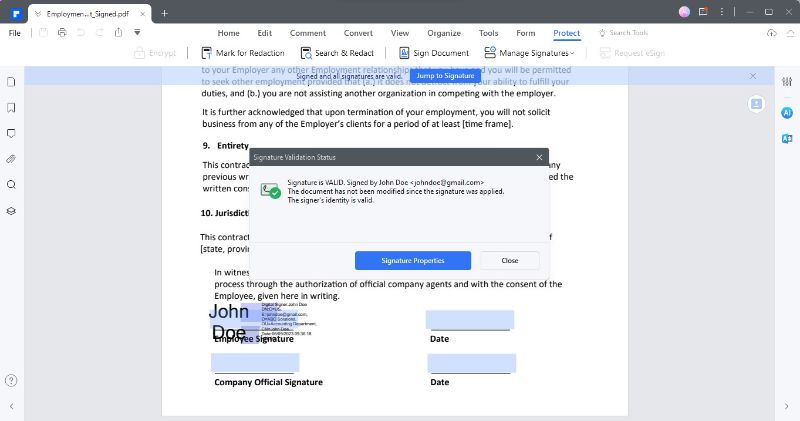
Step 6. You can add multiple signatures using PDFelement. Just repeat the steps mentioned above to add more signatures in your document.
PDFelement's user-friendly interface and clear instructions make it a breeze to add multiple signatures from one person. Whether signing a document for the first time or managing multiple signatures, PDFelement simplifies the process while ensuring security and reliability.
Sending Contracts to Multiple Signers Using PDFelement
Sending contracts to multiple signers using PDFelement is a streamlined process. Follow these simple steps:
Step 1. Launch PDFelement on your computer and open the contract that needs signatures.
Step 2. Click on the "Request eSign" button located under the "Protect" tab.

Step 3. In the pop-up window, locate the "Add recipients" field. Enter the email addresses of the recipients in the order they should sign. You can easily adjust the signing sequence by dragging and dropping names. If needed, use the "Add CC" button to include email addresses for informational purposes.

Step 4. Decide if you want to sign the document first or last by selecting "Add me the first" or "Add me the last."
Step 5. In the settings section, choose the order in which you want the emails sent. Set up reminders to ensure timely completion of signatures.
Step 6. Make the contract user-friendly by adding essential fillable fields like Signature/Initial, Date, Title, and Company. Drag and drop these fields to the right spots and assign each to the respective recipients.

Step 7. Double-check everything, ensuring all elements are in place. Then, click the "Send" button to dispatch the contract to recipients for their signatures.
Adding Multiple Signatures from Different Persons in PDFelement
Sending documents to multiple persons and adding multiple signatures from different individuals using PDFelement is so easy. This makes collaboration a piece of cake. Here's a step-by-step guide to walk you through the process:
Step 1. Launch PDFelement on your computer.
Step 2. In the desktop application, you'll find an Agreement panel. Click on the agreement labeled "Waiting for me."

Step 3. Click the "Sign" tag to access the signature and other required information fields.

Step 4. For your signature, you have three options:
- Upload: Import an image of your signature.
- Draw: Create your signature directly in the field.
- Type: Input your name with options for font color and style.

Step 5. After choosing your method, click "OK" to apply your signature.
Step 6. At the bottom of the interface, a notification will confirm your agreement to the terms and the Customer Disclosure for electronic business. Click the "Click to Sign" button and then "Next" to complete the process.

PDFelement's user-friendly interface and simple steps make it a convenient choice for adding multiple signatures from different individuals. Whether using the desktop application or an email link, PDFelement streamlines the process, promoting efficient collaboration on your documents.
Advantages of Using PDFelement for Multiple Signatures
PDFelement offers several advantages for collecting multiple signatures:
- Efficiency: PDFelement simplifies the signature process. This makes it faster to gather multiple signatures on a single document.
- Reduced Errors: PDFelement has clear step-by-step instructions and an intuitive interface. It minimizes errors in the signature collection process.
- Accessibility: PDFelement is user-friendly. It ensures that anyone can easily add their signature regardless of their technical expertise.
- Collaboration: It allows multiple individuals to sign the same document without confusion.
- Flexibility: PDFelement offers various signature methods. These include typing, drawing, and uploading. It caters to different user preferences.
- Security: It ensures that signatures are securely stored. It protects the integrity of your documents.
- Convenience: PDFelement offers a convenient and hassle-free experience.
PDFelement simplifies the signature collection process, reduces errors, and ensures that multiple signatures can be added efficiently, making it a valuable tool for collaborative document signing.
Conclusion
Adobe remains a trusted choice for adding signatures to PDFs. However, PDFelement is the top alternative, offering a user-friendly experience and efficient collaboration. With its ease of use and versatility, PDFelement is the best choice for simplifying the process of adding multiple signatures to your important documents.
Free Download or Buy PDFelement right now!
Free Download or Buy PDFelement right now!
Buy PDFelement right now!
Buy PDFelement right now!
Up to 18% OFF: Choose the right plan for you and your team.
PDFelement for Individuals
Edit, print, convert, eSign, and protect PDFs on Windows PC or Mac.
PDFelement for Team
Give you the flexibility to provision, track and manage licensing across groups and teams.





Audrey Goodwin
chief Editor
Generally rated4.5(105participated)