Add-ins, also called plugins or extensions, are features provided by other apps that you can add to a program. These additional features improve your user experience. They can allow you to perform tasks you normally could not or make things easier to do. One example is the Adobe Add in for Outlook. In this article, we will dive deep into its capabilities. You will learn how to install it and how to use it.
But that's not all! You will also learn about the best alternative for the Adobe Acrobat Outlook plugin: Wondershare PDFelement plugin.
In this article
Part 1. How To Install Adobe Plugin for Outlook
Adobe Acrobat's Outlook plugin allows you to send large files - even videos - through Outlook. How it works is it uploads the file to the Adobe Acrobat Document Cloud. The plugin then creates a public link that the recipient can click to access the file on the Document Cloud.
So, how to add Adobe to Outlook? Well, if you have Adobe Acrobat installed and activated, it is already in your Outlook. That's because it automatically gets added to Outlook when you install Adobe Acrobat.
To install Adobe Acrobat, follow this set of instructions:
- Open your preferred web browser.
- Click Buy Now. The plugin will not appear if you are using the free version - Adobe Acrobat Reader.
- Follow the on-screen instructions to subscribe to Adobe Acrobat.
- Install Adobe Acrobat.
- Open Outlook. You should find an Acrobat tab in the toolbar.
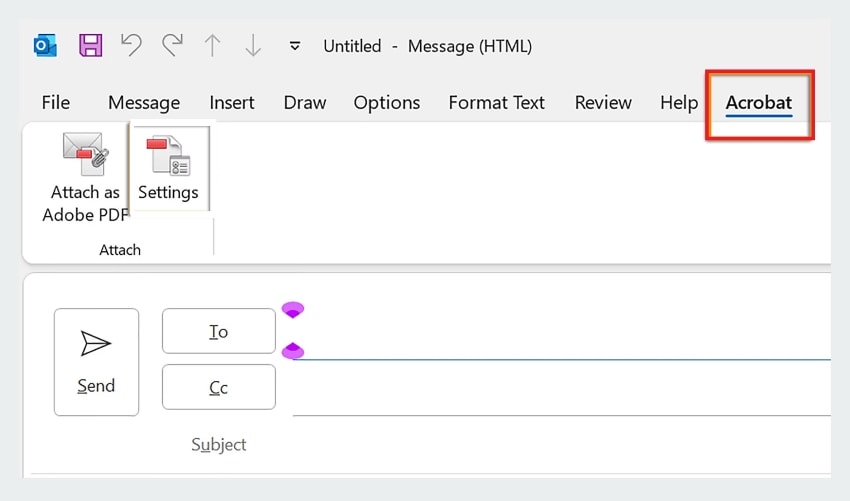
Part 2. What Does Adobe Acrobat Outlook Plugin Do
Adobe Acrobat Outlook Plugin allows you to send large files through Outlook. That includes documents, audio files, and videos. You can't send these large files normally because Outlook has an attachment file limit, much like other email services. But this plugin does not attach the files to the email. Instead, it uploads it to Adobe Acrobat Document Cloud. It then generates a public link redirecting to the file and pastes it to the message.
Please keep in mind that the plugin does not work if you are using RTF as the default formatting for email messages. That said, you must switch to HTML formatting. With that out of the way, here is a guide on how to use the Adobe Outlook plugin:
- Open Outlook and compose a new email.
- Click Attach instant file link in the Adobe Acrobat section.
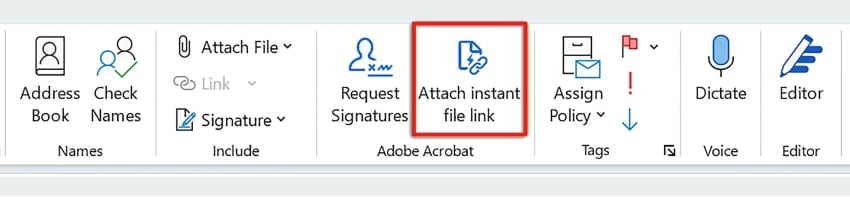
- Choose the file that you want to attach to the email. Click Open.
- A prompt will appear, asking if you want to "Send PDF as Adobe cloud storage link." Click Always.
- A prompt may appear, asking you to provide your Adobe login information.
- The file will be uploaded to Adobe Acrobat Document Cloud. You will see the link to the file in the email body. Modify the message.
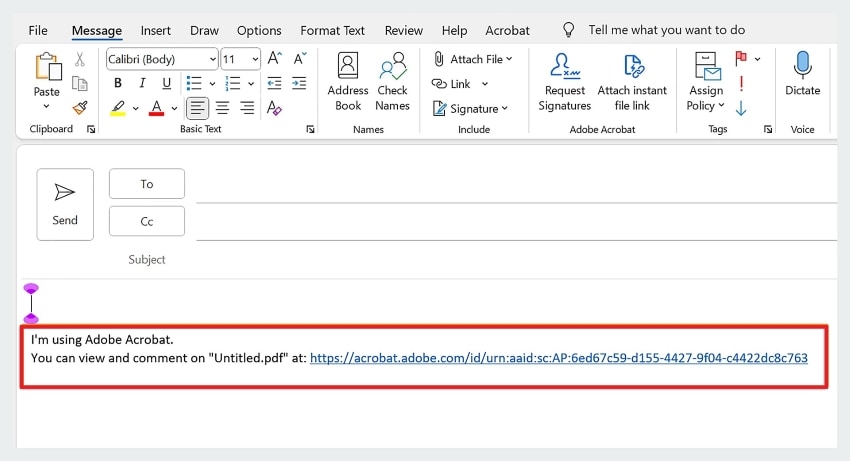
- Send the email.
Besides that, the Adobe plugin for Outlook also lets you request for signatures.
Part 3. Troubleshooting Tips for When the Adobe Acrobat Outlook Plugin Doesn’t Work
Adobe Acrobat Outlook plugin is not a perfect tool. On top of that, Adobe and Outlook's integration has always been shaky. You may often encounter errors. So, what to do when issues arise?
A. Check Your Outlook Version
First of all, you should check your Outlook version. Adobe Acrobat's plugin is only available in Outlook for Windows versions 2010, 2013, and 2016.
Suppose you are using these versions, but the Acrobat Outlook add-in is still not available. You should download the latest updates for the version you are using. To update Outlook, follow these steps:
- Click File.
- Click Office Account.
- Click Update Options.
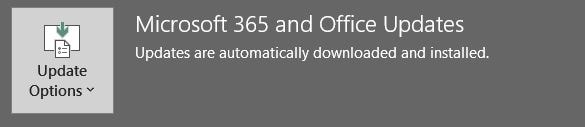
- Click Update Now.
B. Turn the Acrobat Add in for Outlook On
If you have the right version, check your add-ins. It may be that Adobe Acrobat's plugin is not turned on. To check your add-ins, follow these steps:
- Open Outlook.
- Click File>Options>Add-ins > Go.
- The list of the available add-ins will show on the screen. Find Acrobat PDFMaker COM Add-in and check the checkbox next to it.
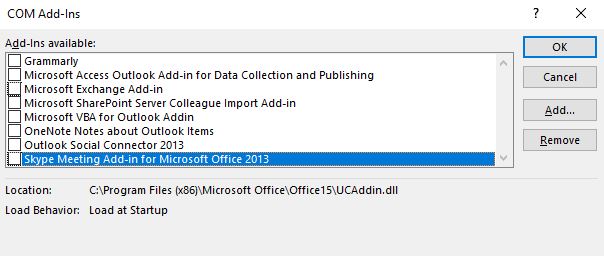
- If it is already enabled, disable it and then enable it again.
You can also remove the add-in and add it again. To do so:
- Press the Windows key and search for Outlook.
- Right-click on Outlook and click Run as administrator.
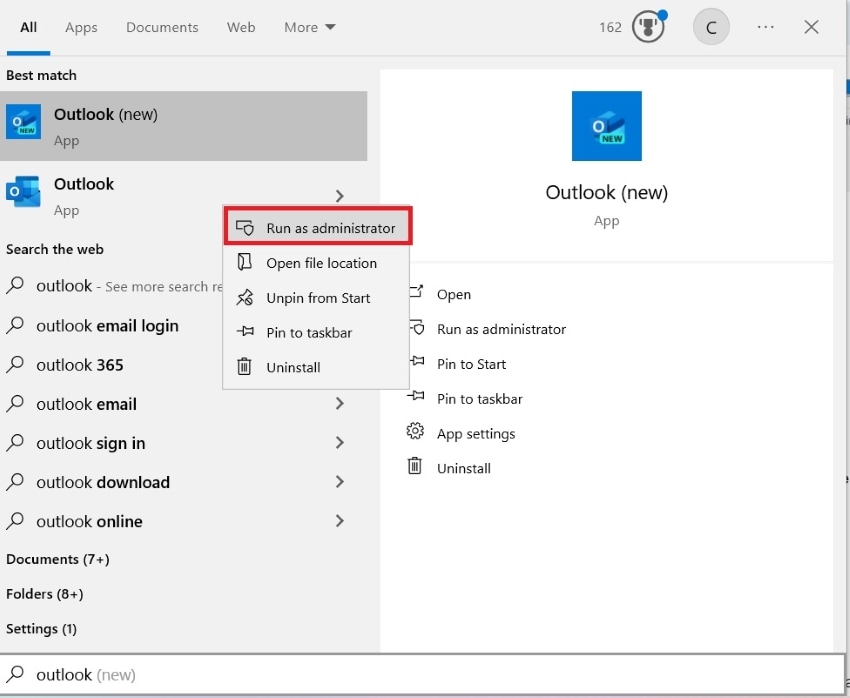
- Click Yes.
- Click File>Options>Add-ins > Go.
- Click Acrobat PDFMaker COM Add-in and click Remove.
- Click Add.
- Go to C:\Program Files (x86)\Adobe\Acrobat 2015\PDFMaker\Office\PDFMOfficeAddin.dll.
- Restart Outlook.
C. Change the Registry Key
You can also change the registry key to make the plugin appear in Outlook. Don't get intimidated. This is not as difficult as it sounds. Simply follow these steps, and you should be good to go:
- Press the Windows key on your keyboard and type "Run." Open the program.
- In the "Run" dialogue box, type "Regedit."
- Paste this on the search bar at the top: HKEY_LOCAL_MACHINE\SOFTWARE\Microsoft\Office\Word\Addins\PDFMaker.OfficeAddin
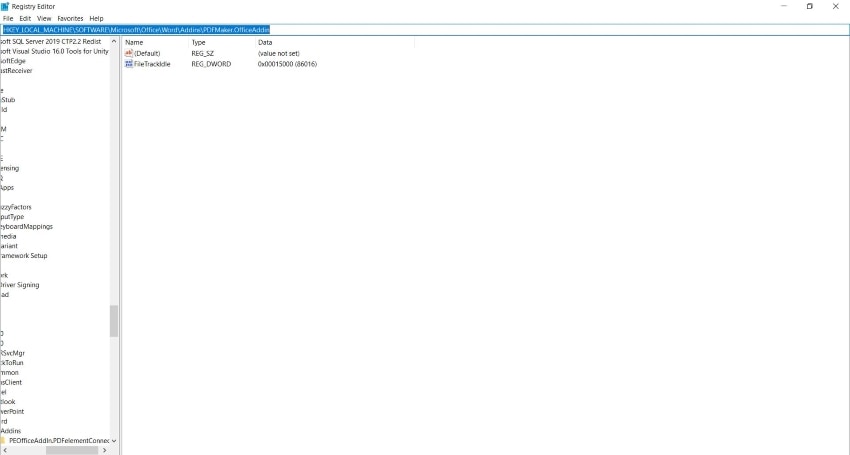
- Double-click Loadbehavior.
- Change the Base to Decimal and the Value to 3.
- Click OK and open Outlook.
Part 4. More Cost-Effective Solution: Wondershare PDFelement
While the Adobe add-in for Outlook is a fantastic tool, not everyone can afford it. Luckily, there's a cheaper alternative. Wondershare PDFelement also has an Outlook plugin. While the plugin offers different features, Wondershare PDFelement itself can do what the Adobe Outlook plugin can do.
Part 4.1. How To Send Large PDFs via Outlook with the Help of Wondershare PDFelement
Wondershare PDFelement can upload your PDFs to the Wondershare PDFelement Cloud. Then, you can generate a shareable link that you can paste into your email message. How to do that? Follow these steps:
- Open Wondershare PDFelement and open the PDF that you want to upload.
- Click File > Upload to Cloud > PDFelement Cloud.
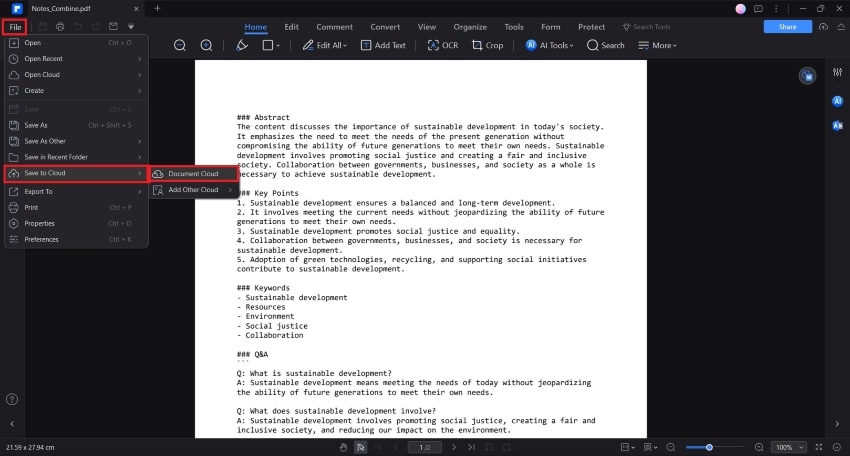
- Click Upload.
- Use a web browser to navigate to Wondershare PDFelement Cloud.
- Click Document > Your Documents.
- Find the large PDF. Click the three dots button > Share.
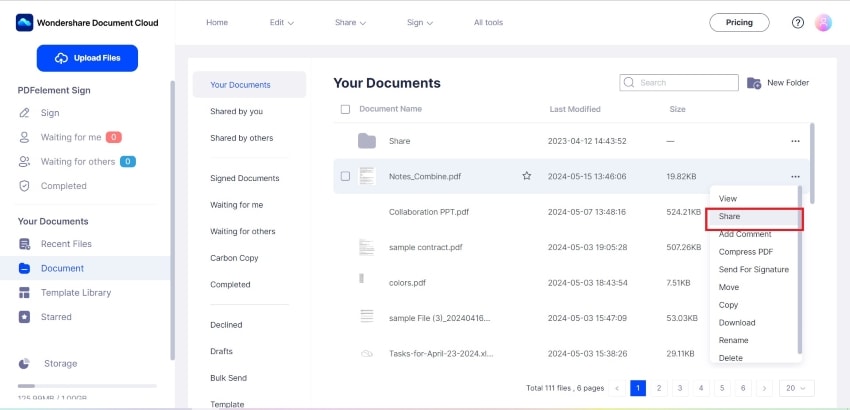
- Click Generate Link.
- Paste the link into your Outlook message.
Part 4.2. Wondershare PDFelement Add-in for Outlook

As mentioned above, the features of Wondershare PDFelement's Outlook plugin slightly differ from those offered by Adobe. Inside Outlook, you can see buttons that let you create PDFs from emails or open PDFs from Outlook. Inside Wondershare PDFelement, you can click the Email button to open Outlook and attach the active PDF to a new message.
To install the Wondershare PDFelement plugin for Outlook, you simply need to install the latest version of Wondershare PDFelement.
Part 4.3. Other Helpful Wondershare PDFelement Features
Wondershare PDFelement has other features that help facilitate email exchange. Here they are:
- E-sign
In the digital age, sharing important documents is commonly done through email. Many times, it is to request and collect signatures. You can sign PDFs using Wondershare PDFelement. It lets you sign using electronic signatures and certified digital signatures. Furthermore, you can request signatures through Wondershare PDFelement Cloud.
- Merge
Wondershare PDFelement has the ability to combine different documents into one PDF. The documents need not be PDF files. You can input any type of document, be it Word, Excel, PowerPoint, eBook, Text, PDF, or other formats. You can also input an assortment of these files at the same time.
- Convert
Combining documents of different file types is possible because Wondershare PDFelement has a built-in converter. You can use it to open any file, and Wondershare PDFelement converts it to PDF automatically. Also, you can use Wondershare PDFelement to convert PDFs to other formats.
- Crop
In some cases, you'd want to remove some parts in a PDF. You can use Wondershare PDFelement's Crop feature to do that.
- Edit
You need to edit PDFs before you send them. Wondershare PDFelement can edit existing text, images, and other elements in a PDF. Thus, it is a great tool to have. Furthermore, you can use it to create new PDFs, either from a blank page or a template.
Conclusion
Adobe add in for Outlook uploads your large files to Adobe Document Cloud so you can send them via Outlook. But if you are looking for a cheaper alternative, you should check out Wondershare PDFelement. Like the Adobe plugin, it allows you to upload files to the PDFelement Cloud to facilitate document sharing. On top of that, Wondershare PDFelement lets you open or create PDFs from Outlook or attach PDFs to Outlook emails from within the app.




