How to Setup a Wifi Hotspot on macOS 10.15
2025-04-07 18:09:05 • Filed to: macOS 10.15 • Proven solutions
You can easily make your Mac a Wi-Fi hotspot and share your net connection on macOS 10.15 with other wireless devices. So, your Mac can act as a wireless router if it has a wired network interface connection through Ethernet.
In the current times, having a reliable Wi-Fi connection is quite satisfactory since you can do a lot on the internet, including earning. If it is connected to the internet through a Wi-Fi connection, it is impossible to turn your Mac into a Wi-Fi hotspot.
On the other hand, you can create a Wi-Fi hotspot on macOS 10.15 if it is getting Wi-Fi from Ethernet. The process to make your Mac a Wi-Fi router is easy as shown in this article.
Simply follow each of the steps as indicated, and you will eventually share Wi-Fi from Mac on macOS 10.15.
How to Create a Wifi Hotspot on macOS 10.15
Before you learn how to create a Wi-Fi hotspot on macOS 10.15, you may question why it is necessary when there is Wi-Fi connectivity almost everywhere you go. If you have ever stayed in a high-end hotel, then you know why it is important to make your Mac a Wi-Fi hotspot and share your network connection on macOS 10.15.
If you turn your Mac into a Wi-Fi hotspot while in such places, you are making the cheaper Ethernet connection your personal Wi-Fi hotspot. It is easier because you do not have to pay exaggerated fees for the privilege to access a slow and insecure network.
As you create a Wi-Fi hotspot on macOS 10.15, the first and most important thing that you must understand is that the incoming connection should differ from the outgoing connection. Your Mac should not absorb a Wi-Fi connection and then broadcast because the connection method only does output or input.
Since handling both connections is impossible, your Mac should acquire Wi-Fi from Ethernet so that it can have the capability to broadcast it on Wi-Fi. Use the following procedure to turn your Mac into a Wi-Fi hotspot and share;
1. To make your Mac a Wi-Fi hotspot and share your network connection on macOS 10.15, you have to trace the Wi-Fi hotspot option, which is in the Internet Sharing feature of your Mac.
- Go to the “Apple Menu”
- Select “System Preferences”
- Choose the “Sharing” icon
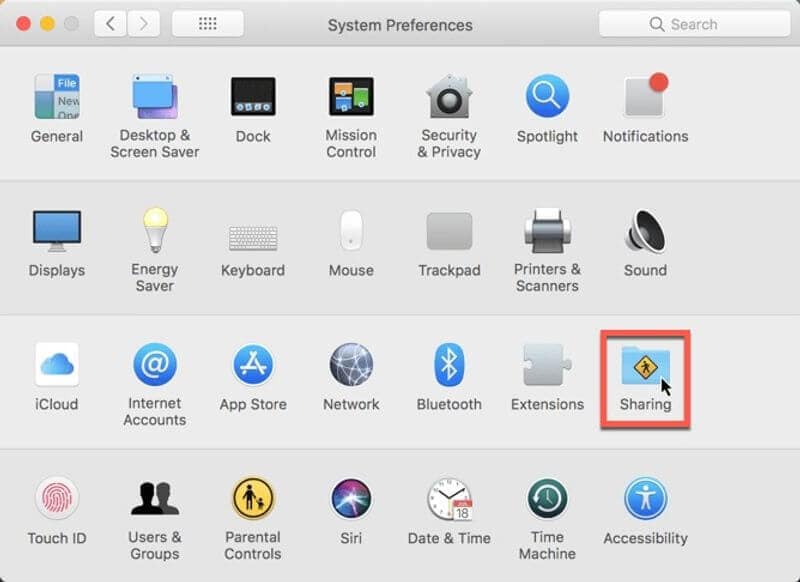
2. In the list that appears, choose Internet Sharing. However, do not click the checkbox at the moment.
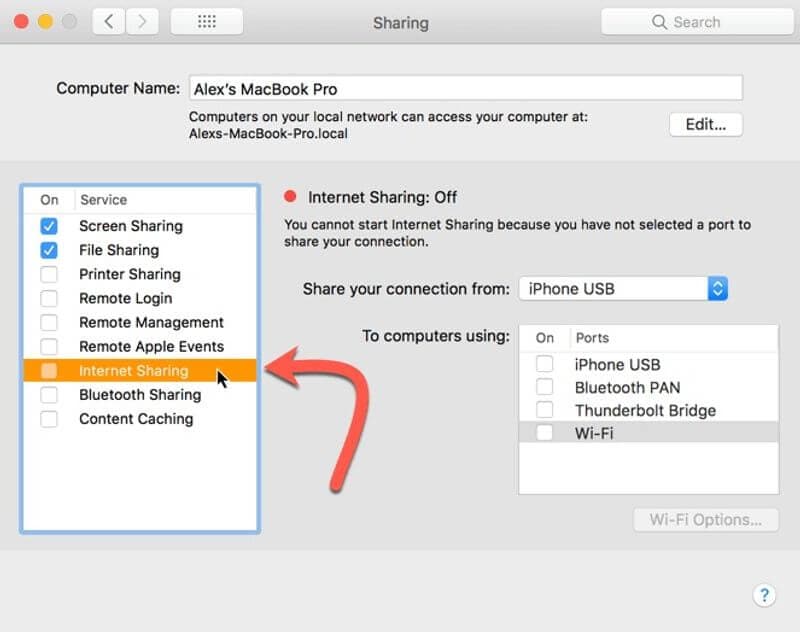
3. So to create a Wi-Fi hotspot on macOS 10.15, select the incoming connection method by clicking on the dropdown list. This connection will be converted into your outgoing connection by your Mac.
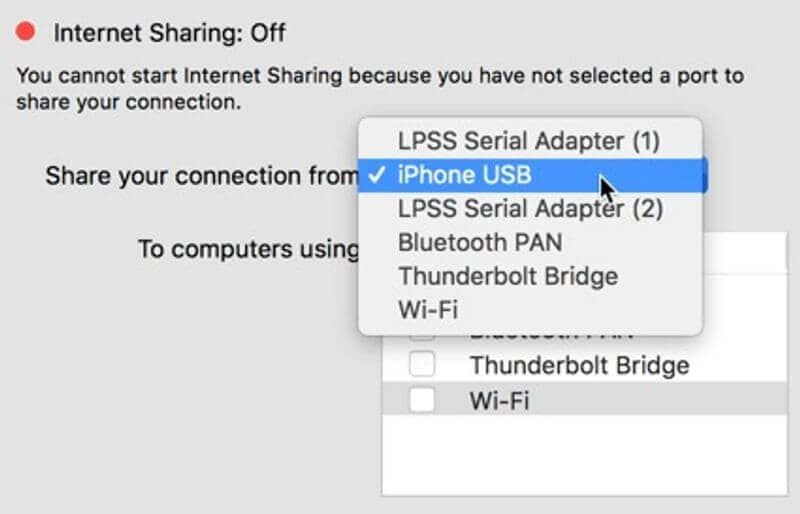
4. Go to the “To computers using” box and tick the Wi-Fi option. This is selecting the way to share your internet and thus will create a Wi-Fi hotspot on macOS 10.15. As a result, the internet connection that you chose in step 3 will be shared with any devices connected to your Wi-Fi network.
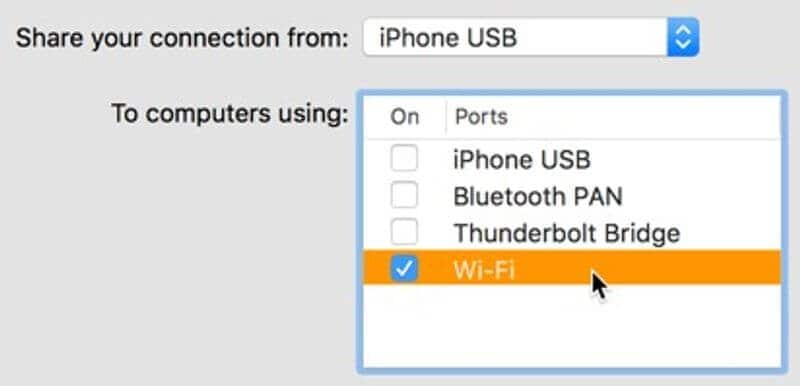
5. Then, make your Mac a Wi-Fi hotspot and share your network connection on macOS 10.15 by going to the bottom of the window and clicking on the “Wi-Fi Options” so that you can configure your Wi-Fi hotspot. Set the best channel, name, and security for your network.
Ensure that you override the default setting “no security”, which allows anybody to connect to your network. Inviting any device into your host Mac is dangerous. Your files can be exposed to them especially if the file-sharing option is on.
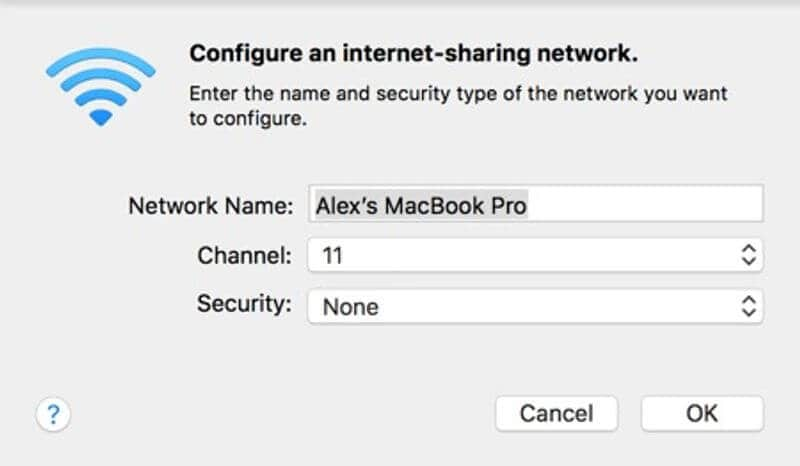
This invites hackers easily and your personal information may be used against you. So, click on the “Security” box. Choose “WPA2-Personal” and put in a password.
6. When everything is well set, you can now tick the checkbox that is next to “Internet Sharing.” Proceed to click on “Start,” which will activate your Wi-Fi hotspot, so that you can share Wi-Fi from Mac on macOS 10.15.
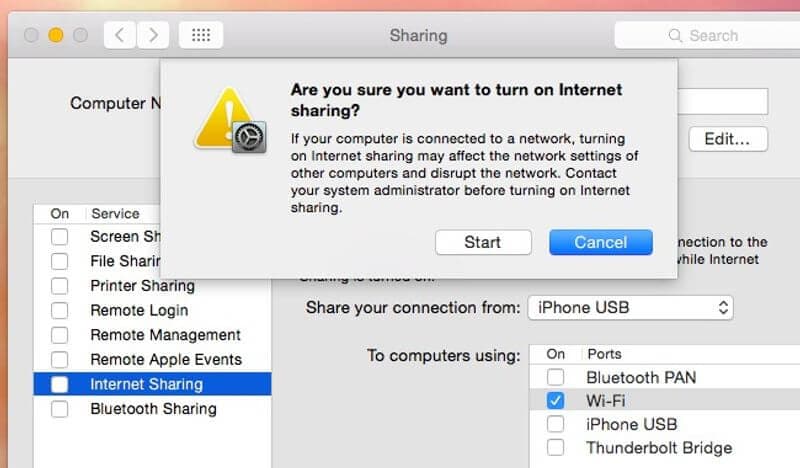
Best PDF Editor for macOS 10.15
Acquiring an affordable and powerful PDF editor that is also easy to handle seems impossible. However, if you try using PDFelement for Mac, you will realize that all these are possible. This PDF solution can enable you to go past limits using very few clicks.
With PDFelement for Mac on your computer, you can fill in forms, both interactive and non-interactive. First, the software creates interactive forms quite fast and automatically. Then it allows you to fill in the form fields.
The interactive forms can be filled automatically while the non-interactive require the typewriter feature. Additionally, this PDF editor supports the selection of numerous form fields. These further fuels form field alignment and distribution.
So, with PDFelement for Mac, you can create the best forms for academic and professional use. Since you can create varieties, there is no limitation as to their usage.
When crafting the interactive forms automatically, the PDF solution improves efficiency. Form alignment enables orderliness, which is quite important especially in corporate work.
PDFelement for Mac has outstanding usability since few clicks do the majorities of the tricks. The editor is very affordable and so there is no struggle in purchasing the packages that suit your needs.
Free Download or Buy PDFelement right now!
Free Download or Buy PDFelement right now!
Buy PDFelement right now!
Buy PDFelement right now!



Audrey Goodwin
chief Editor
Generally rated4.5(22participated)
Comment(s)
Log in